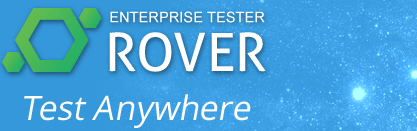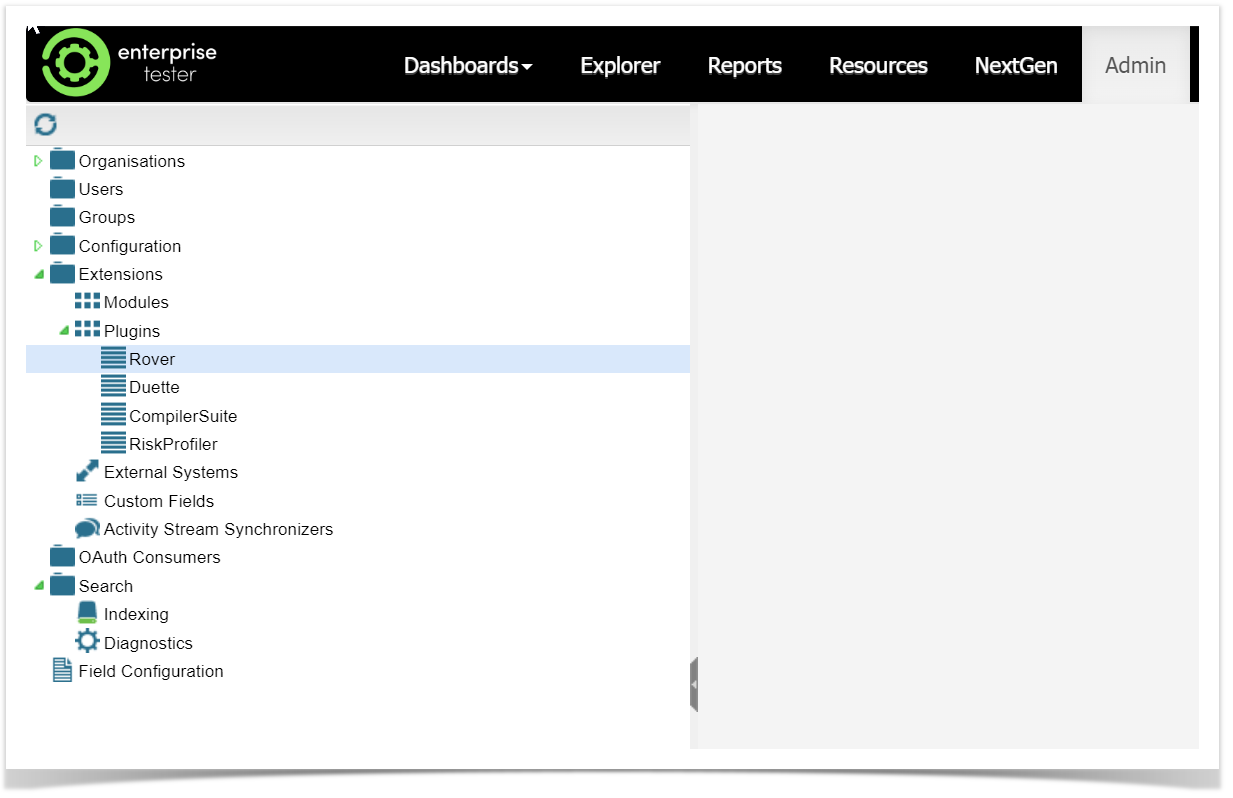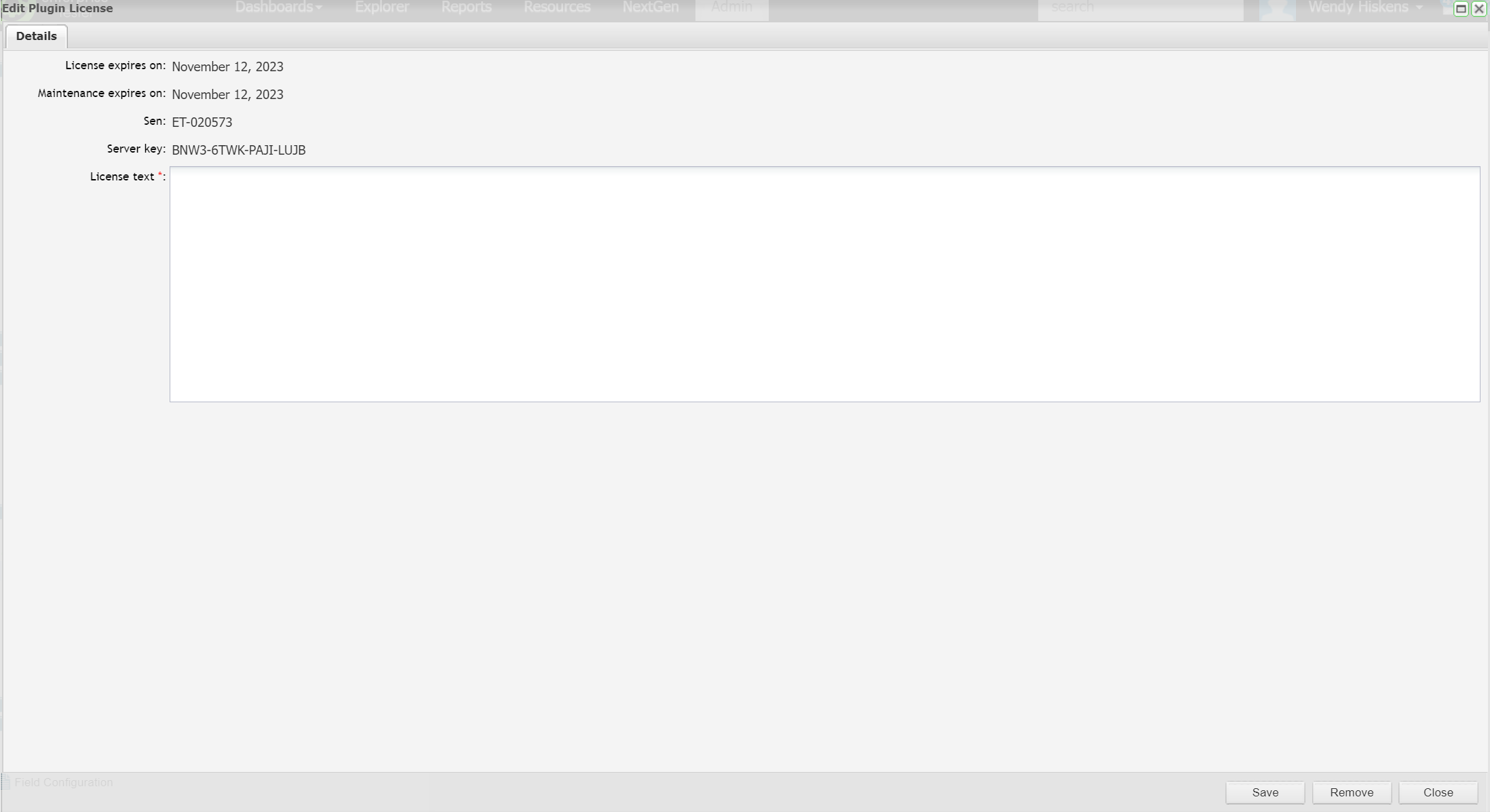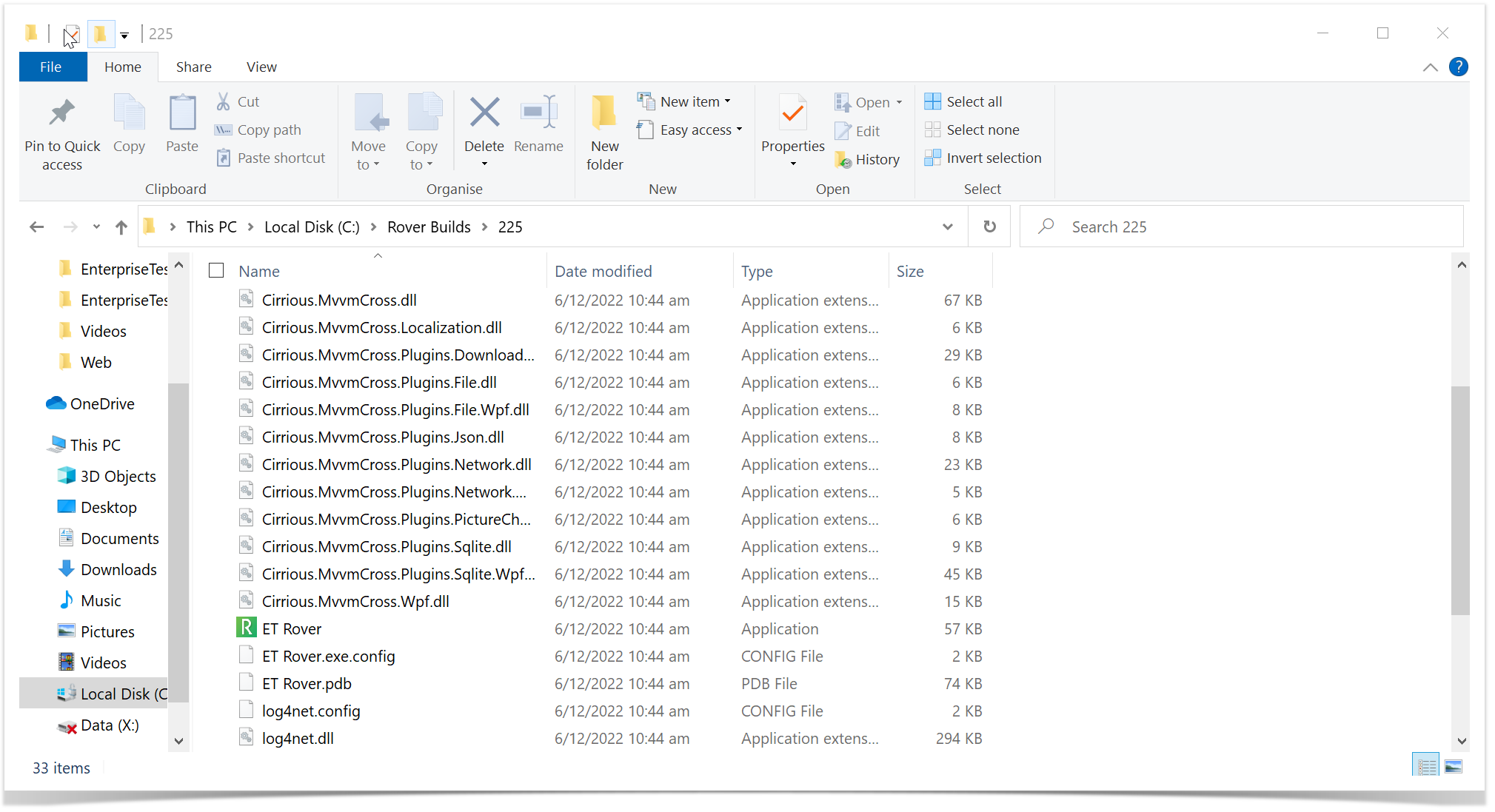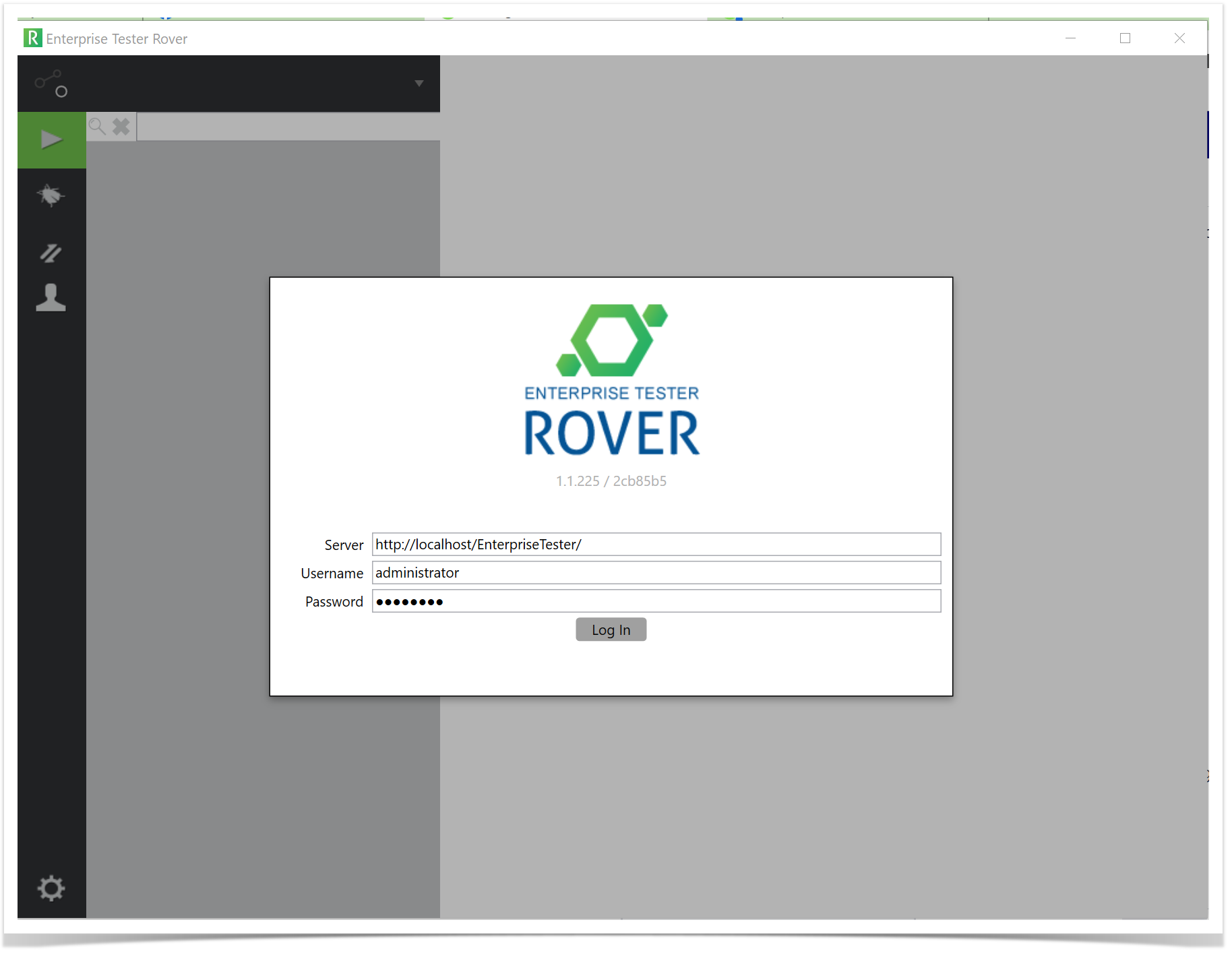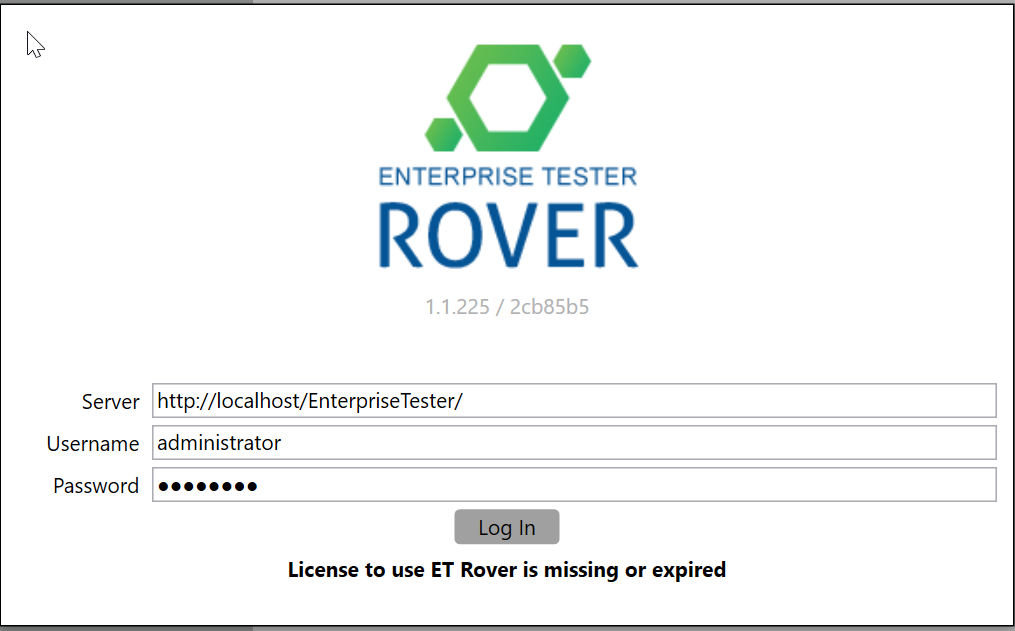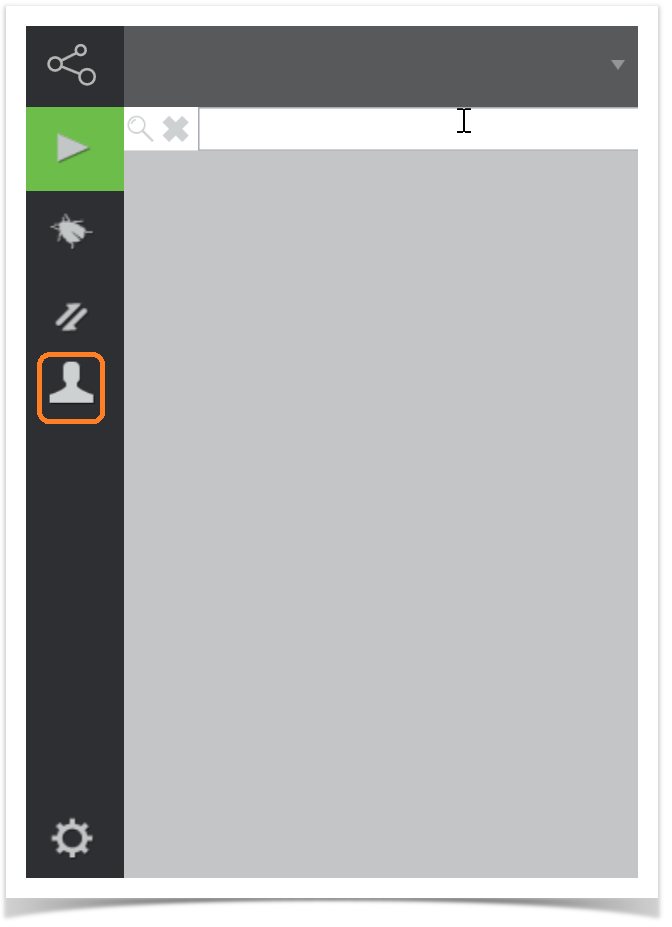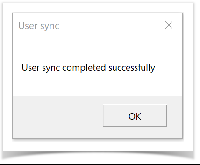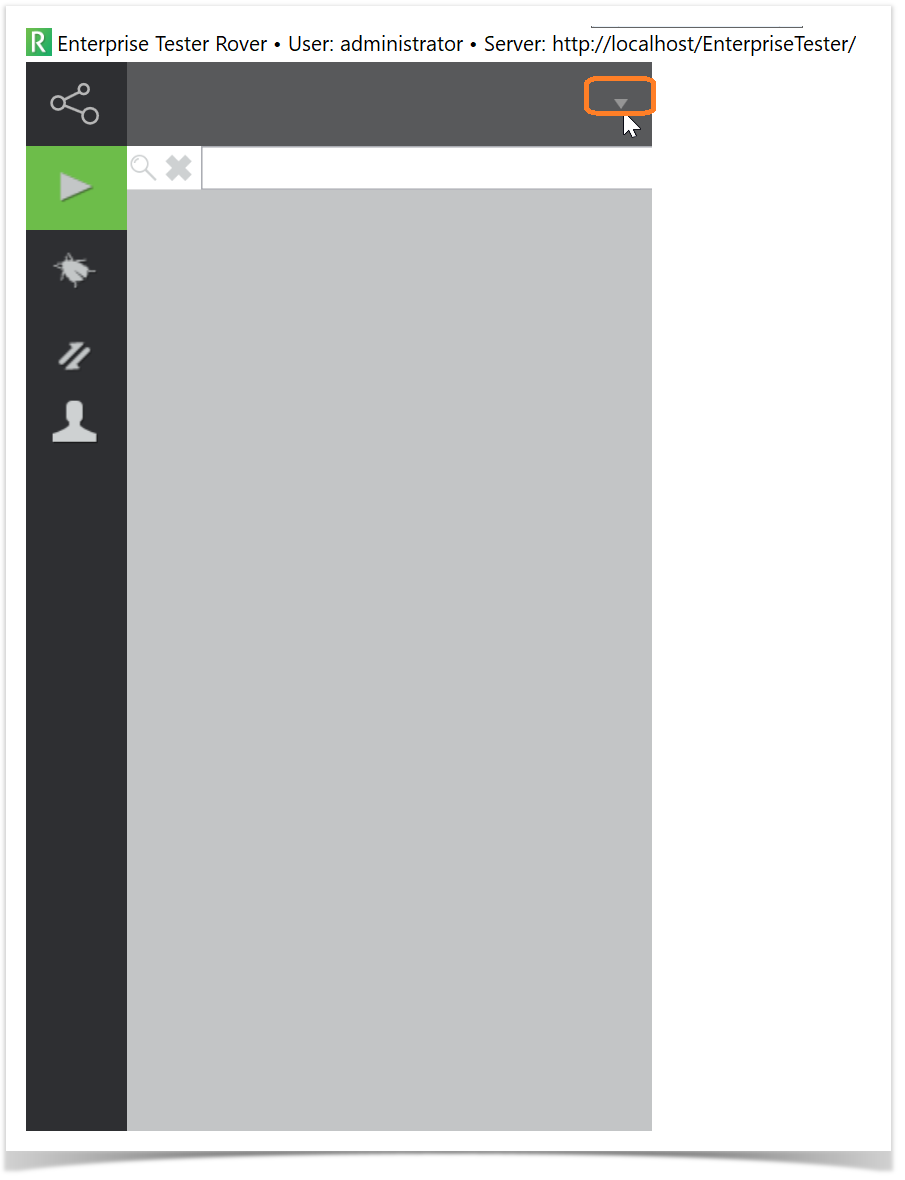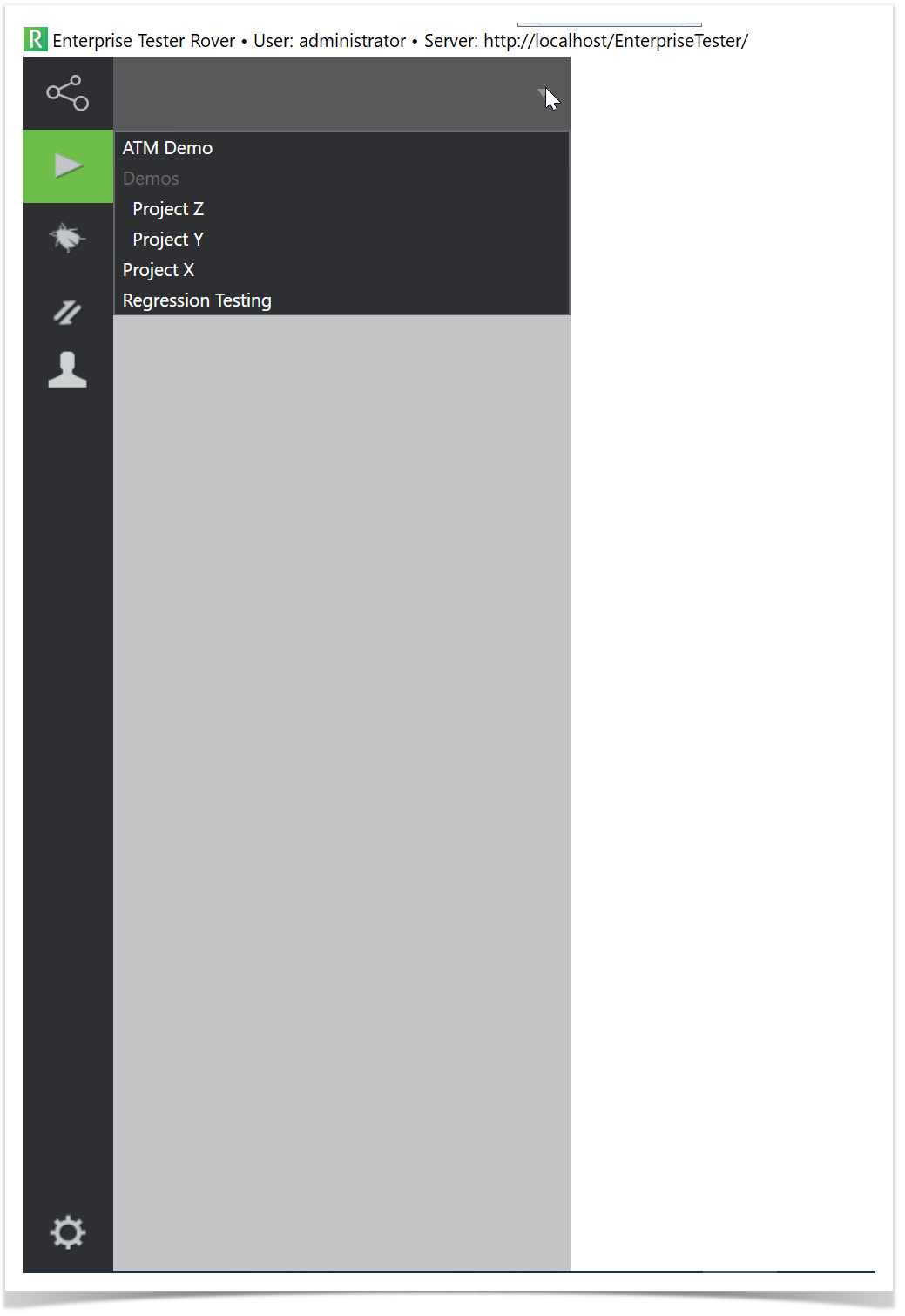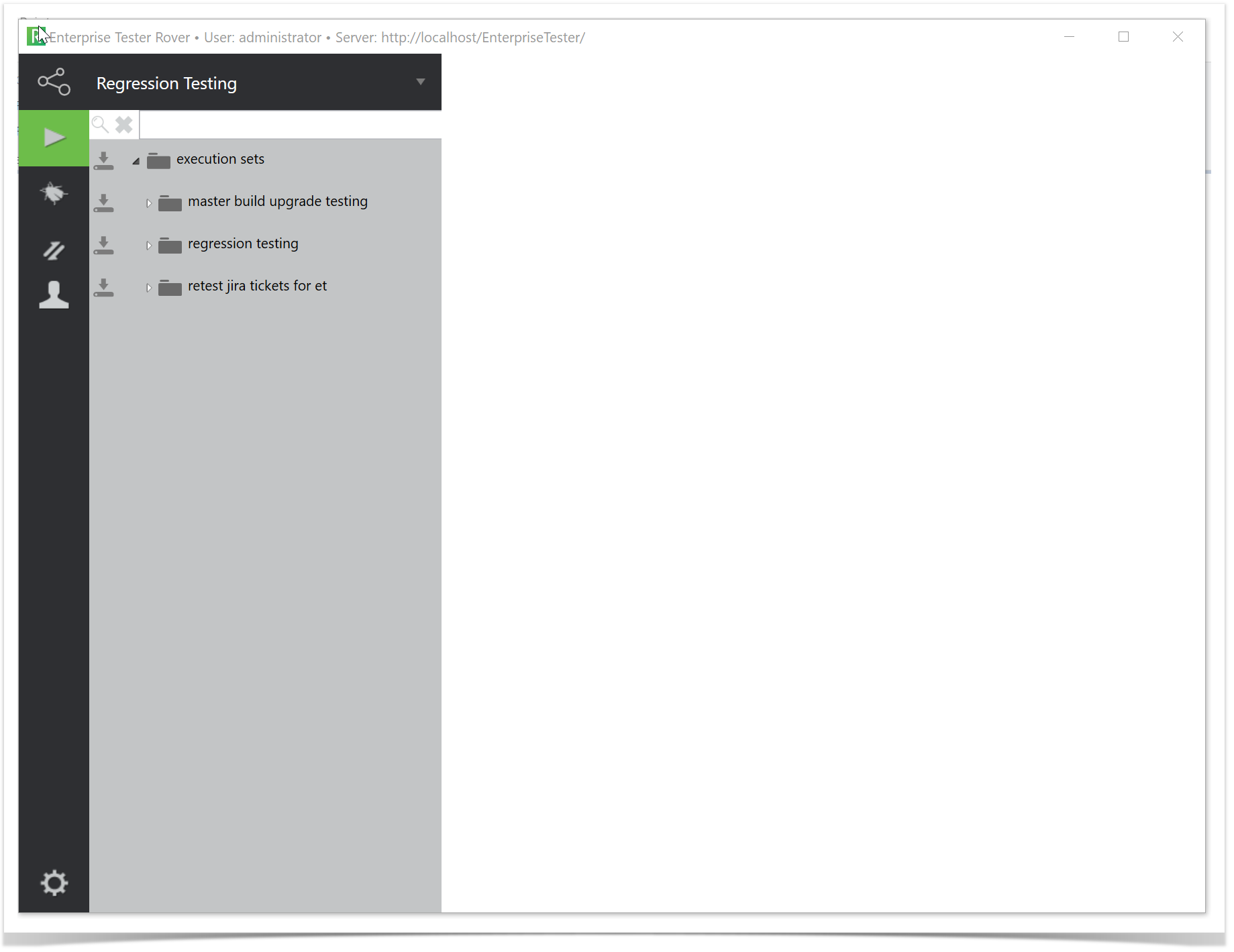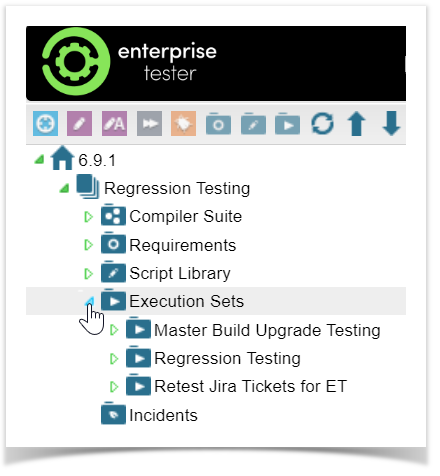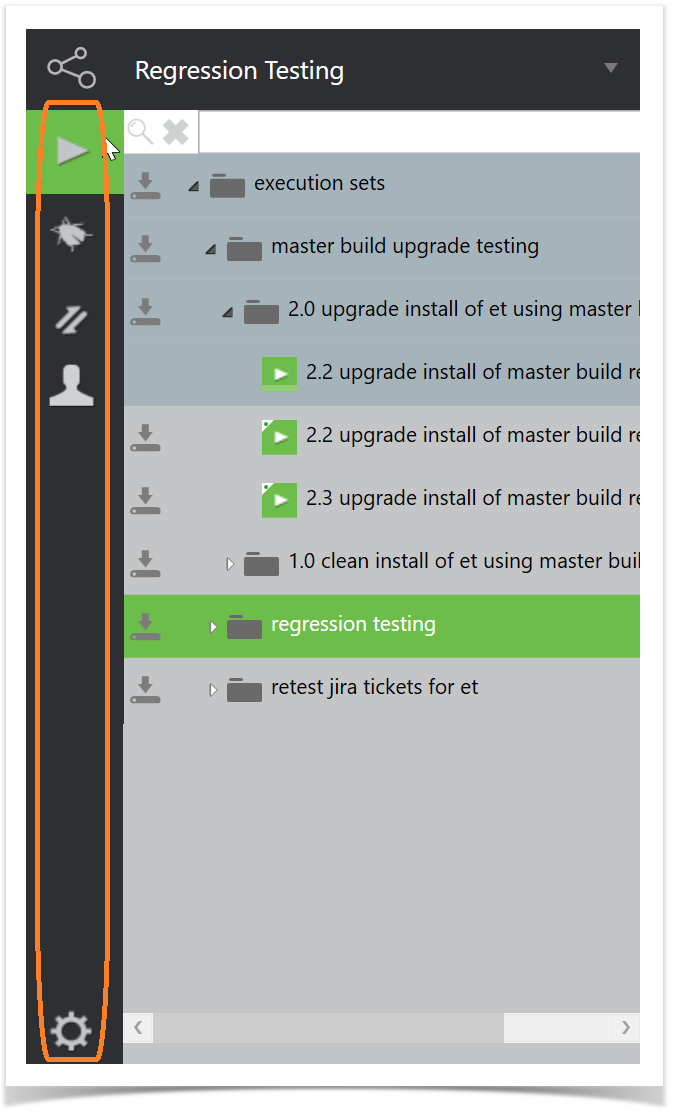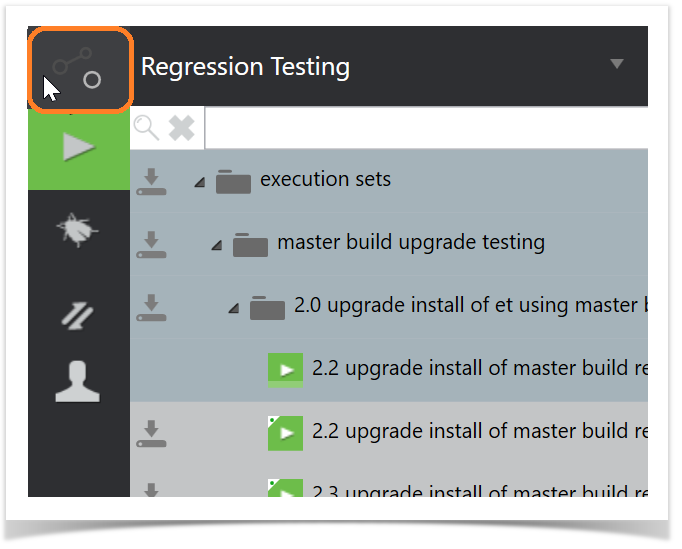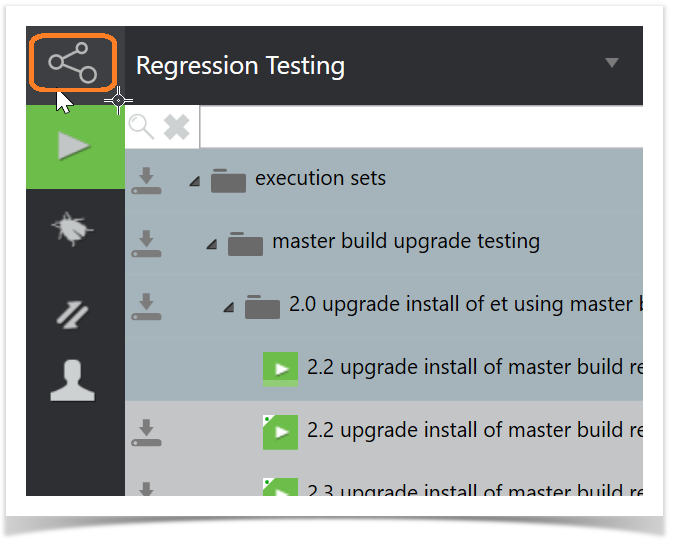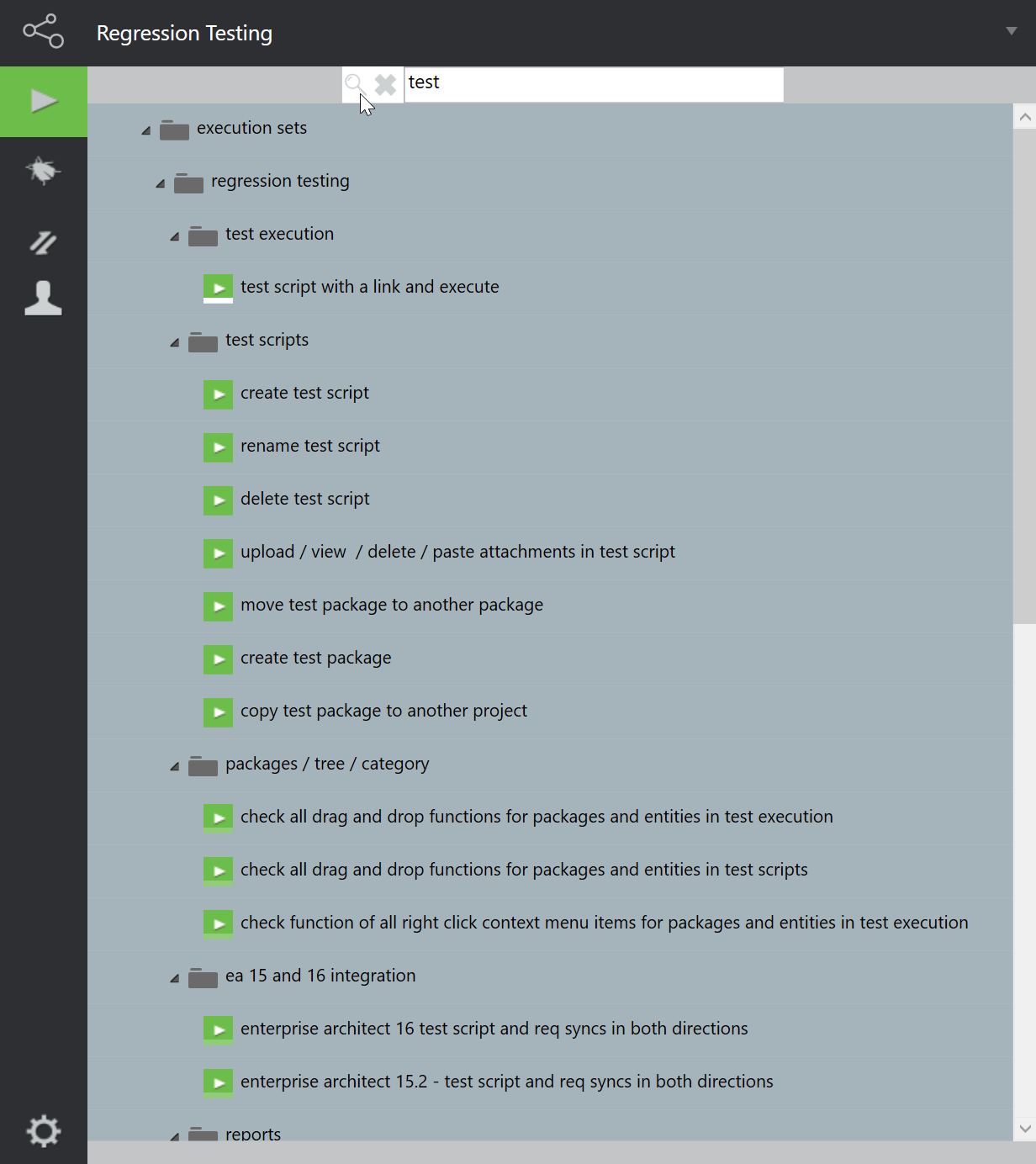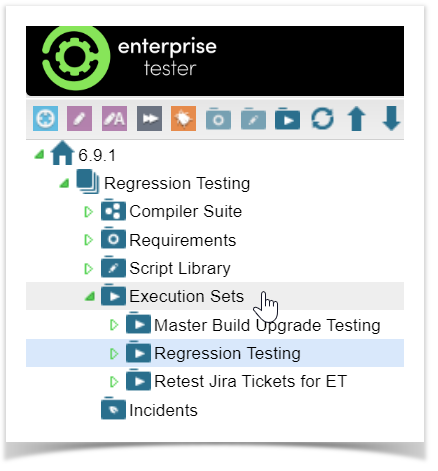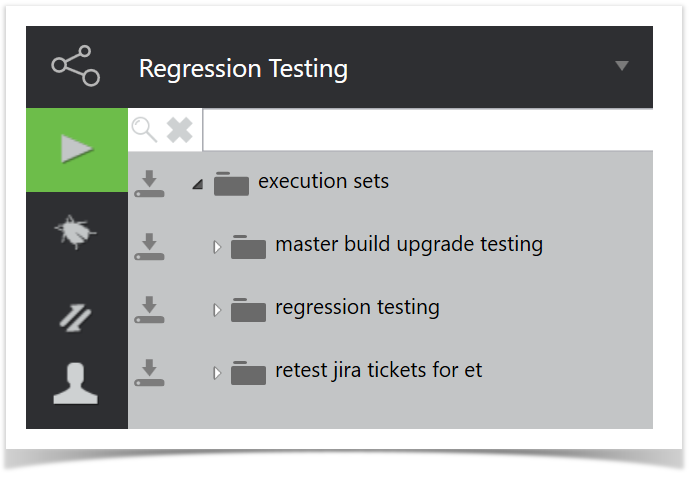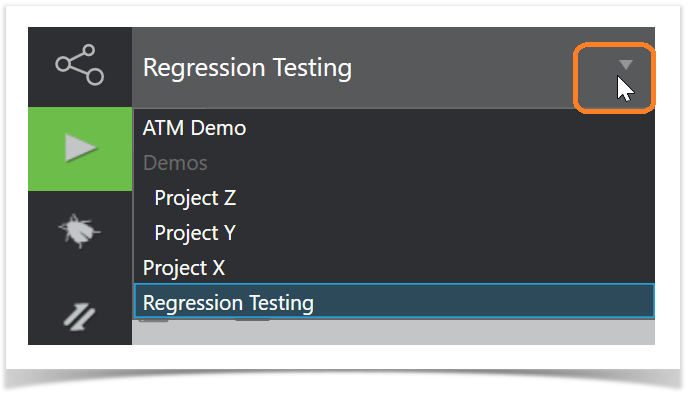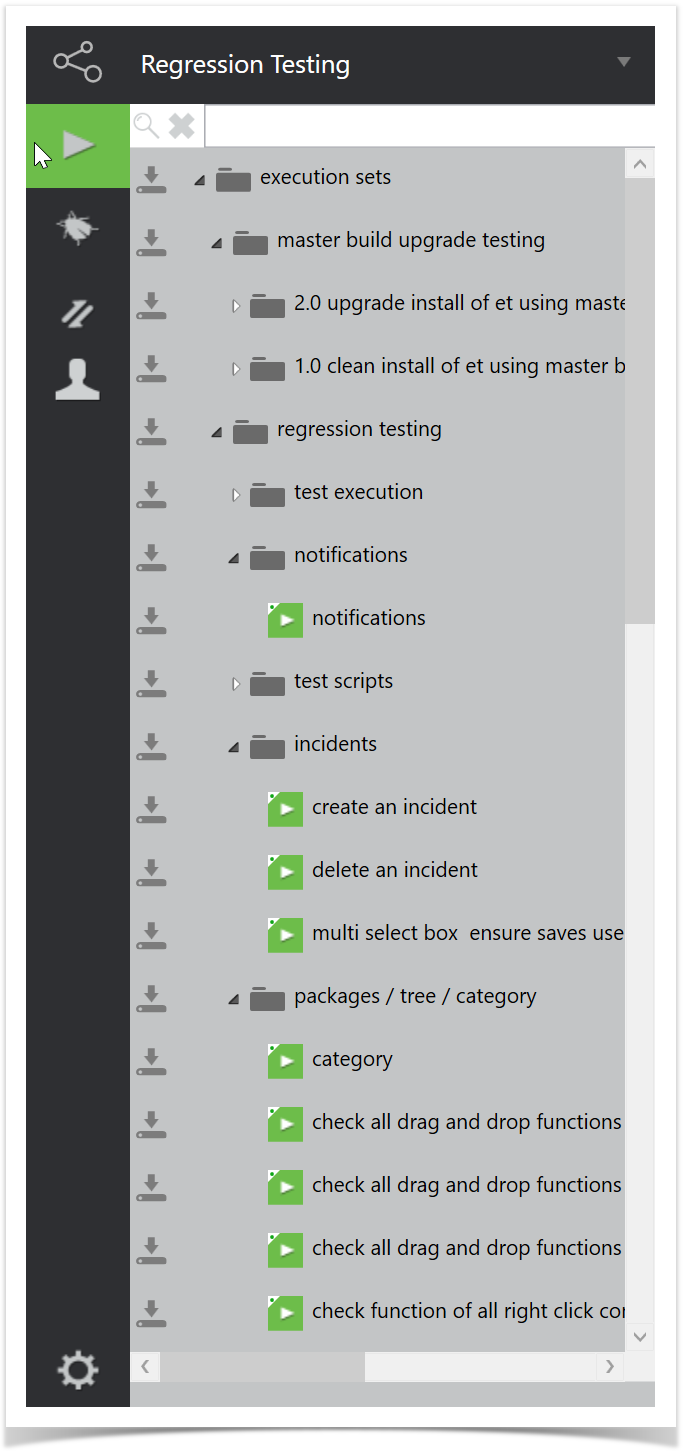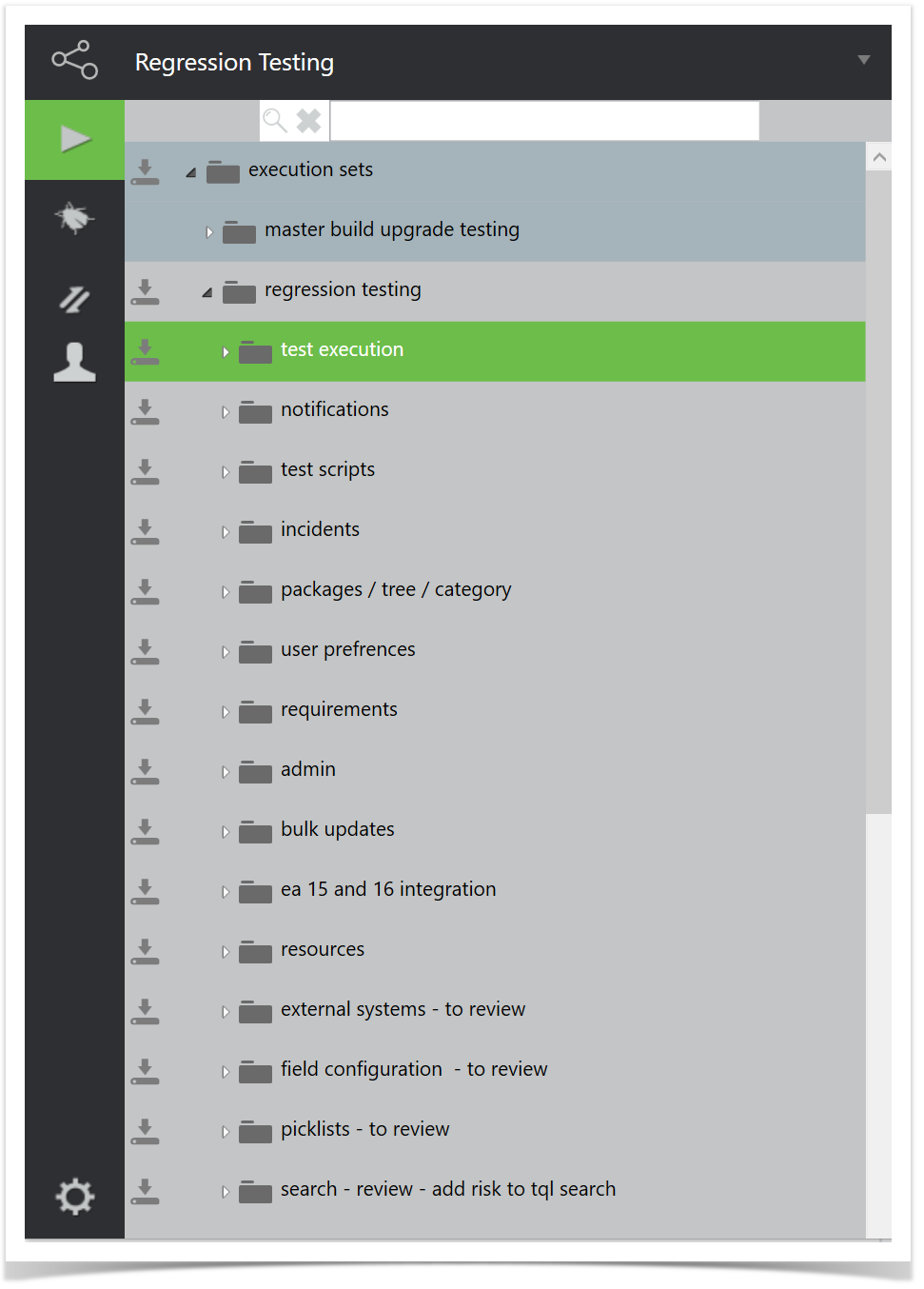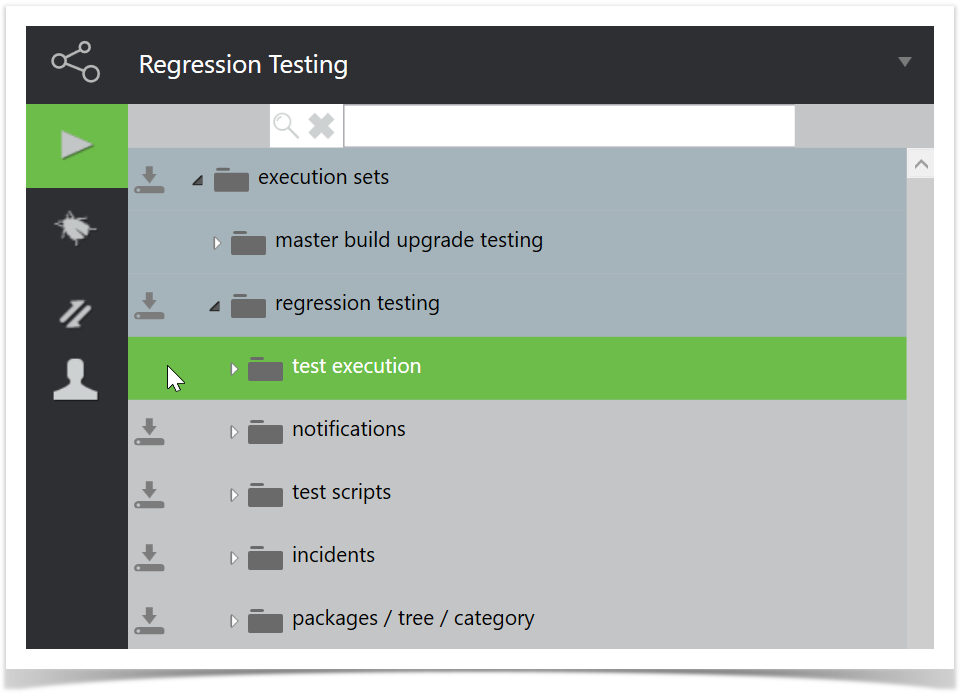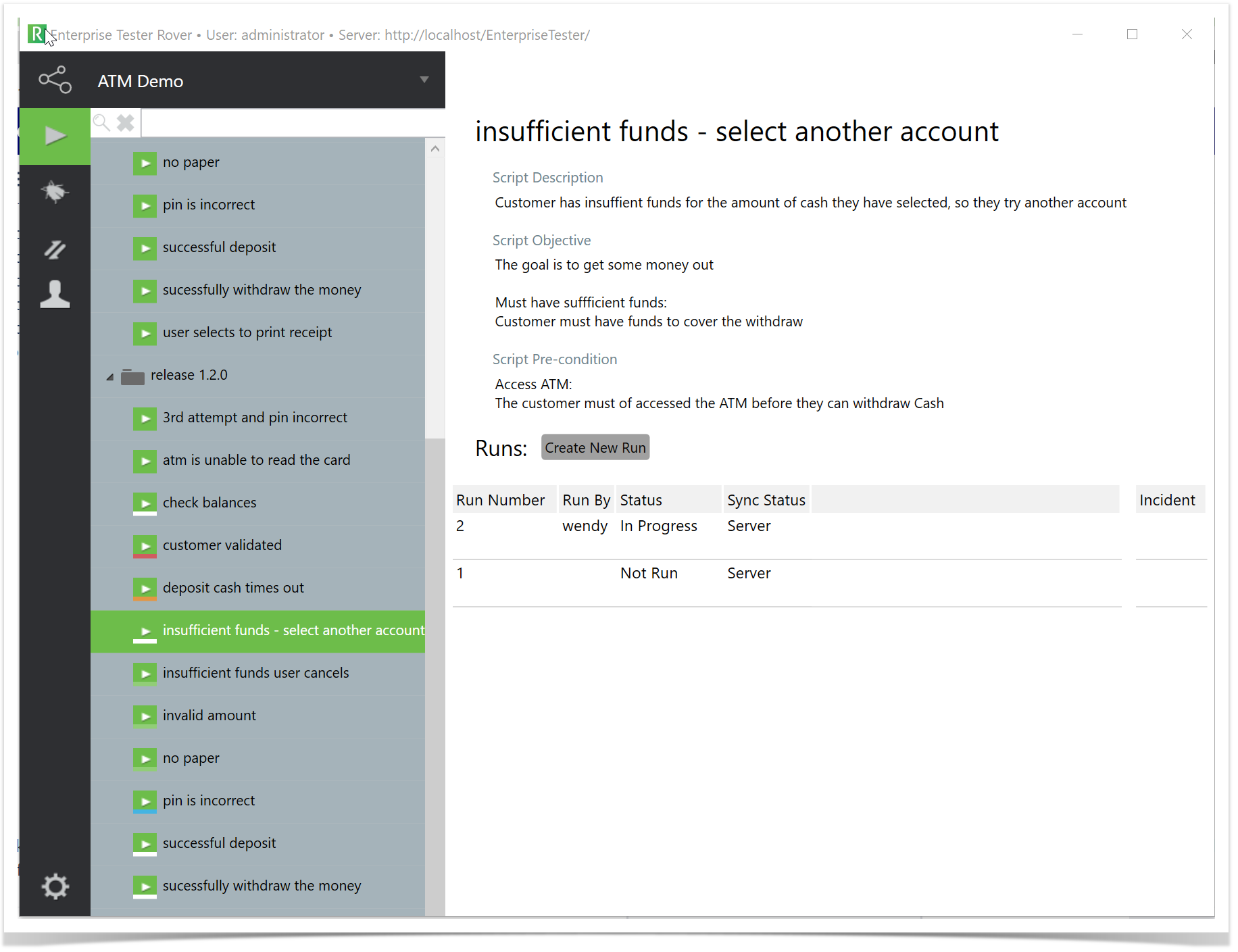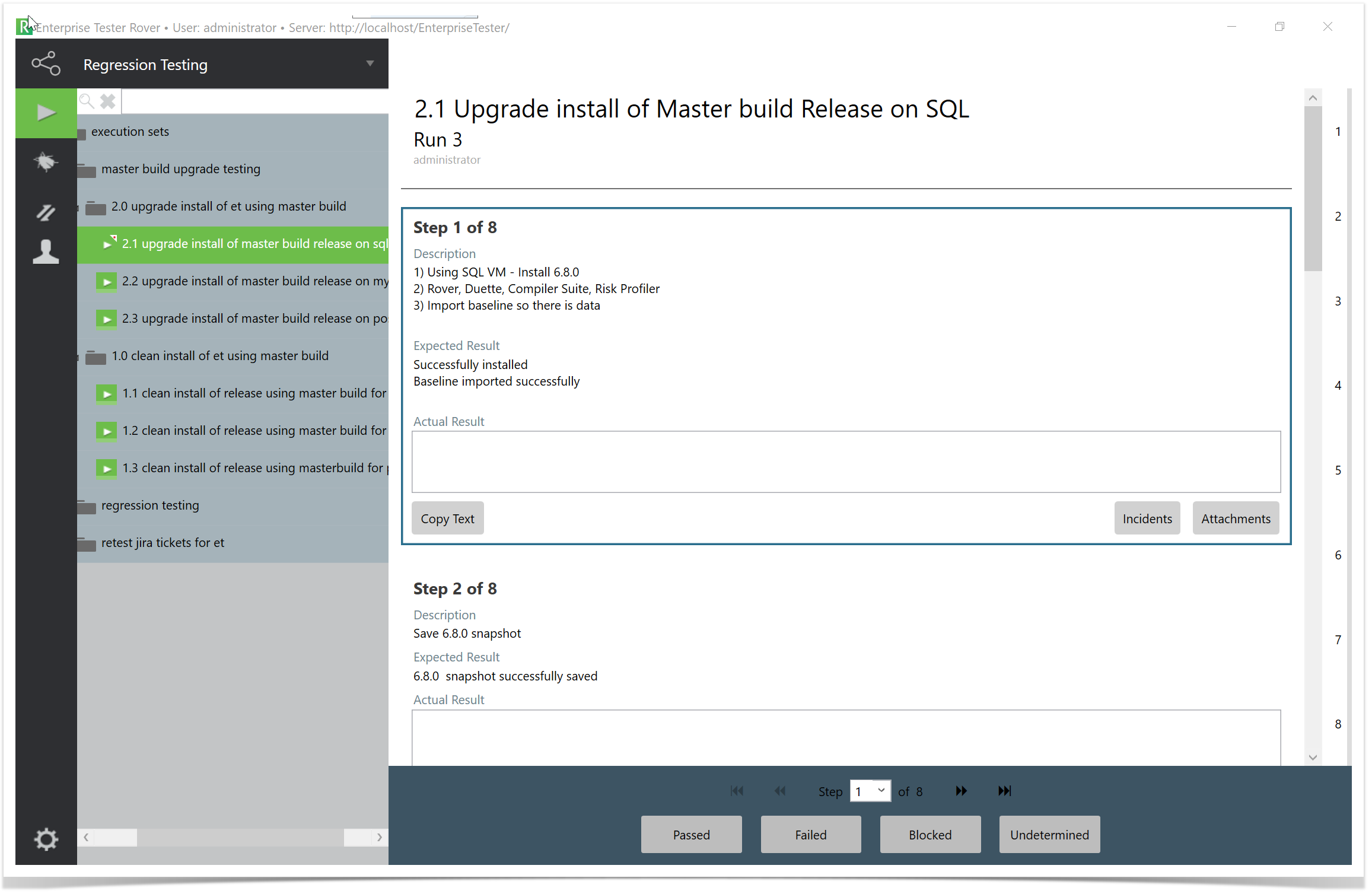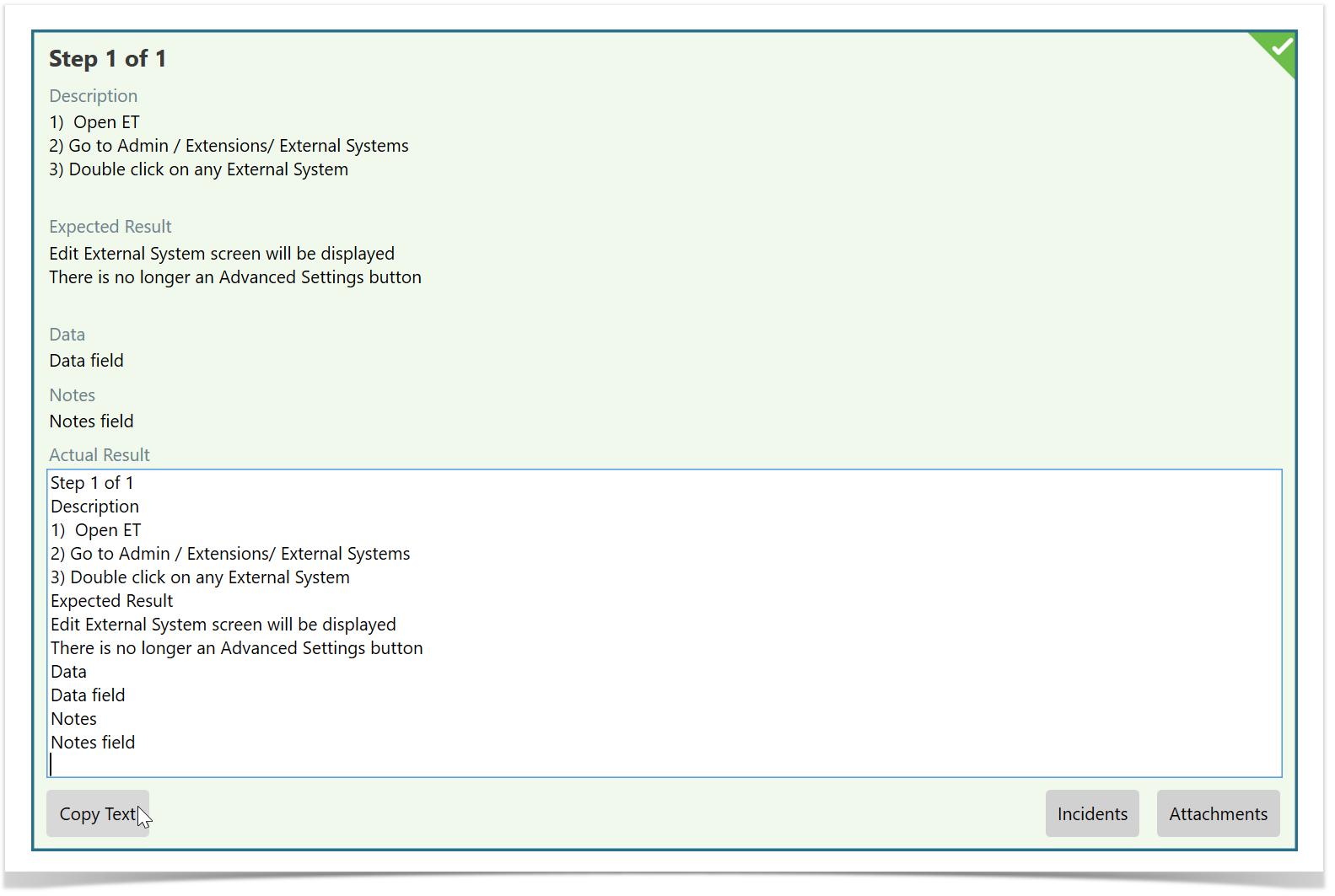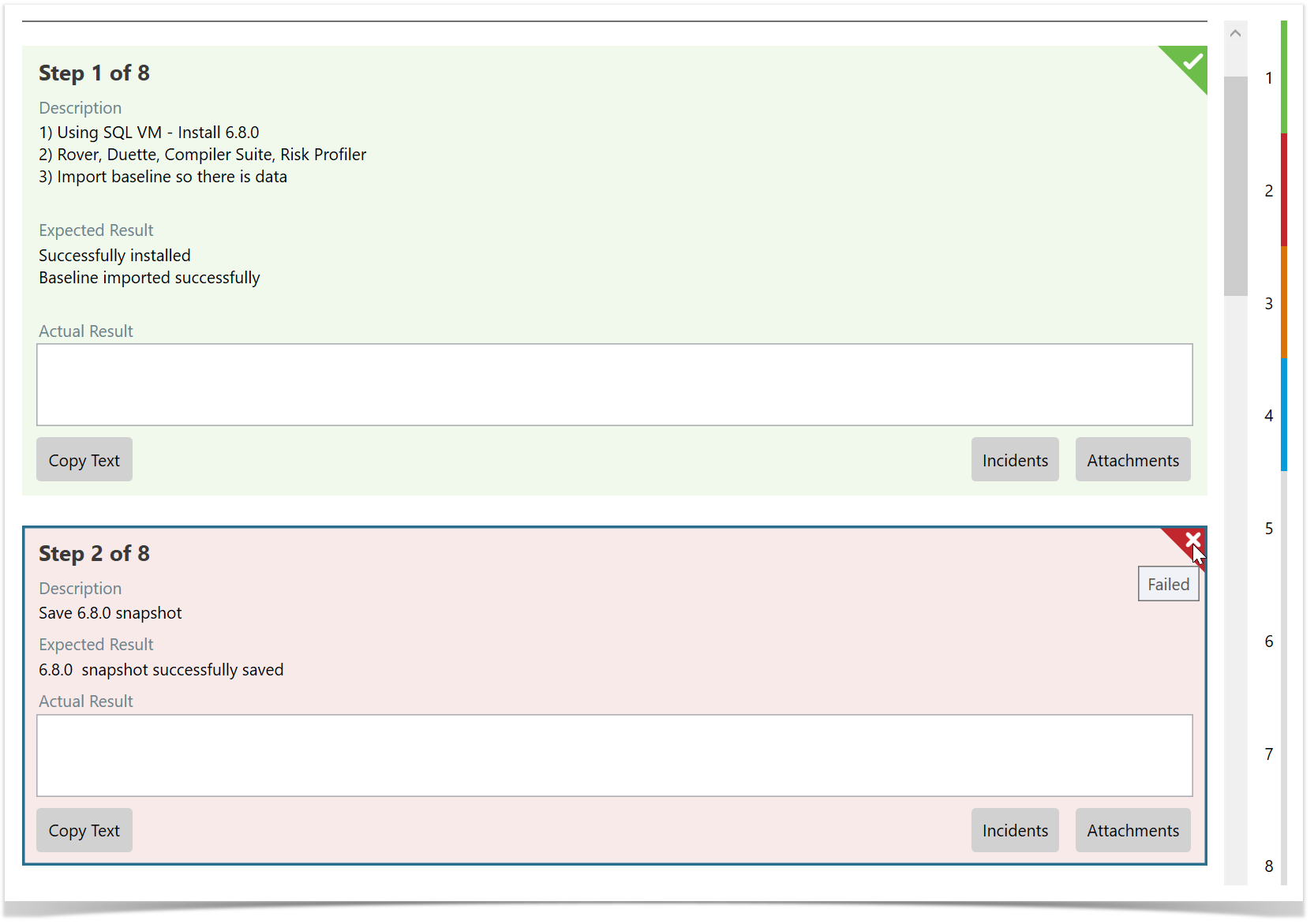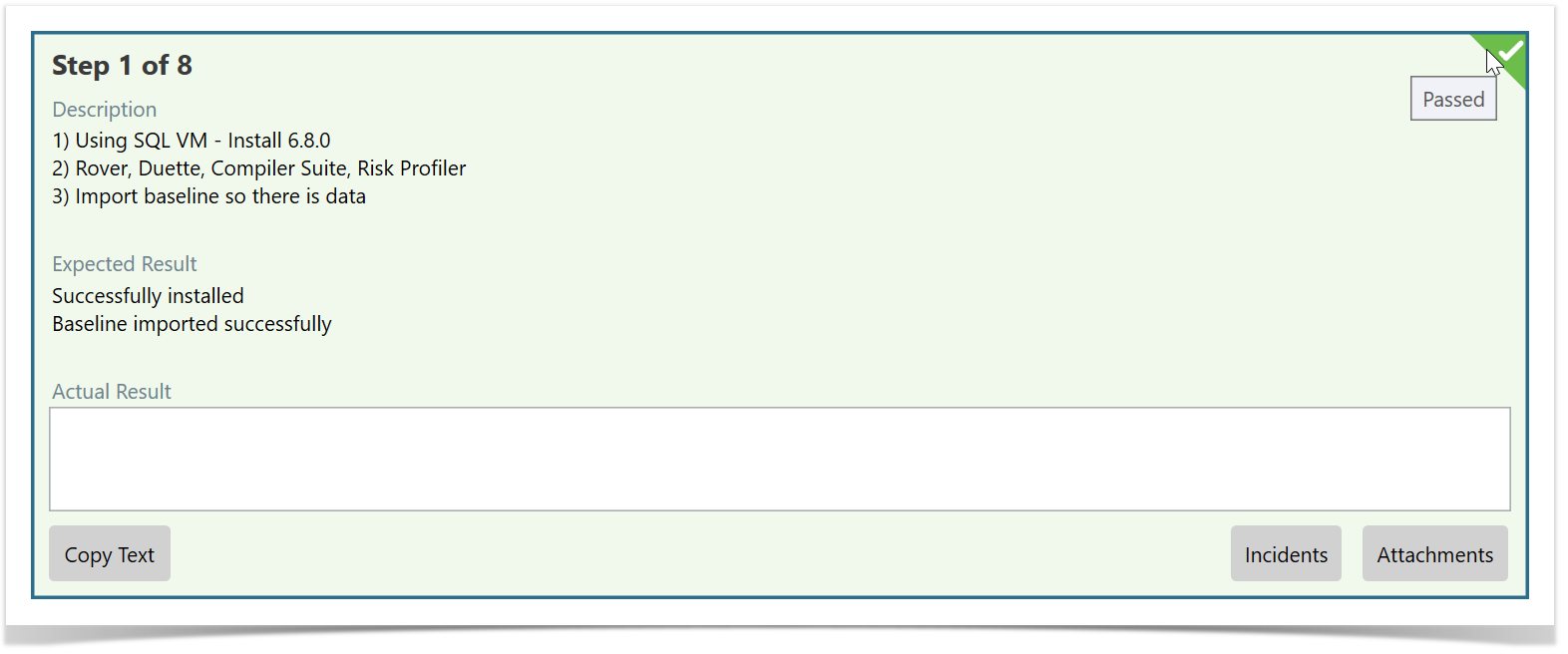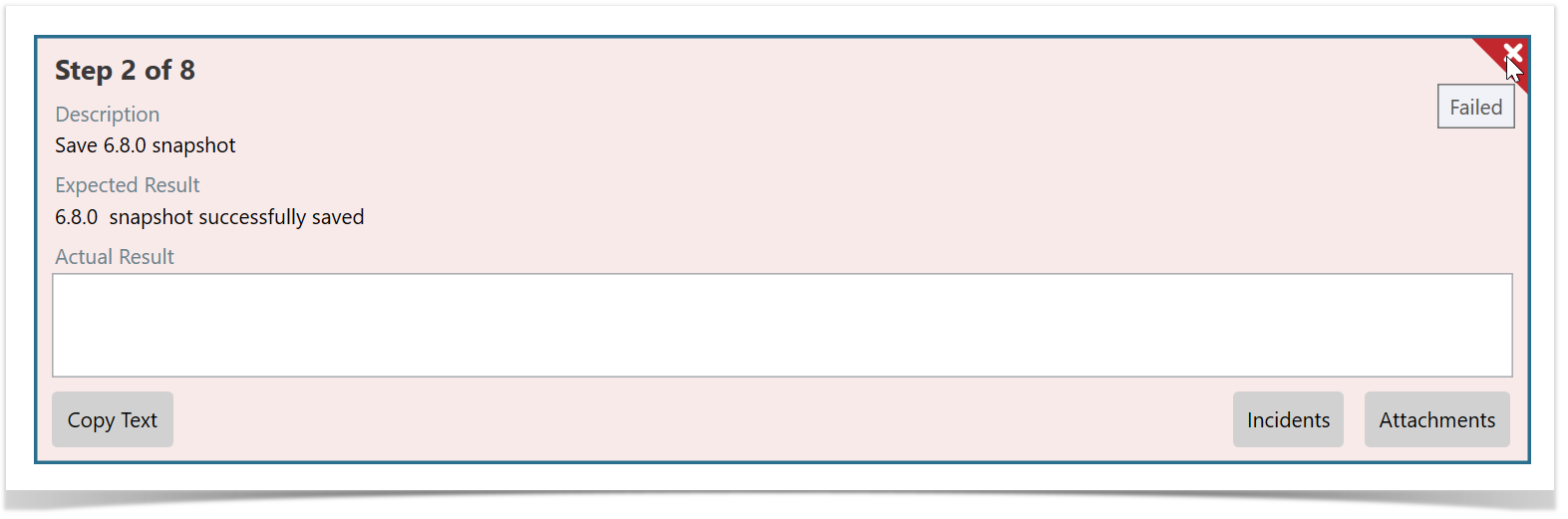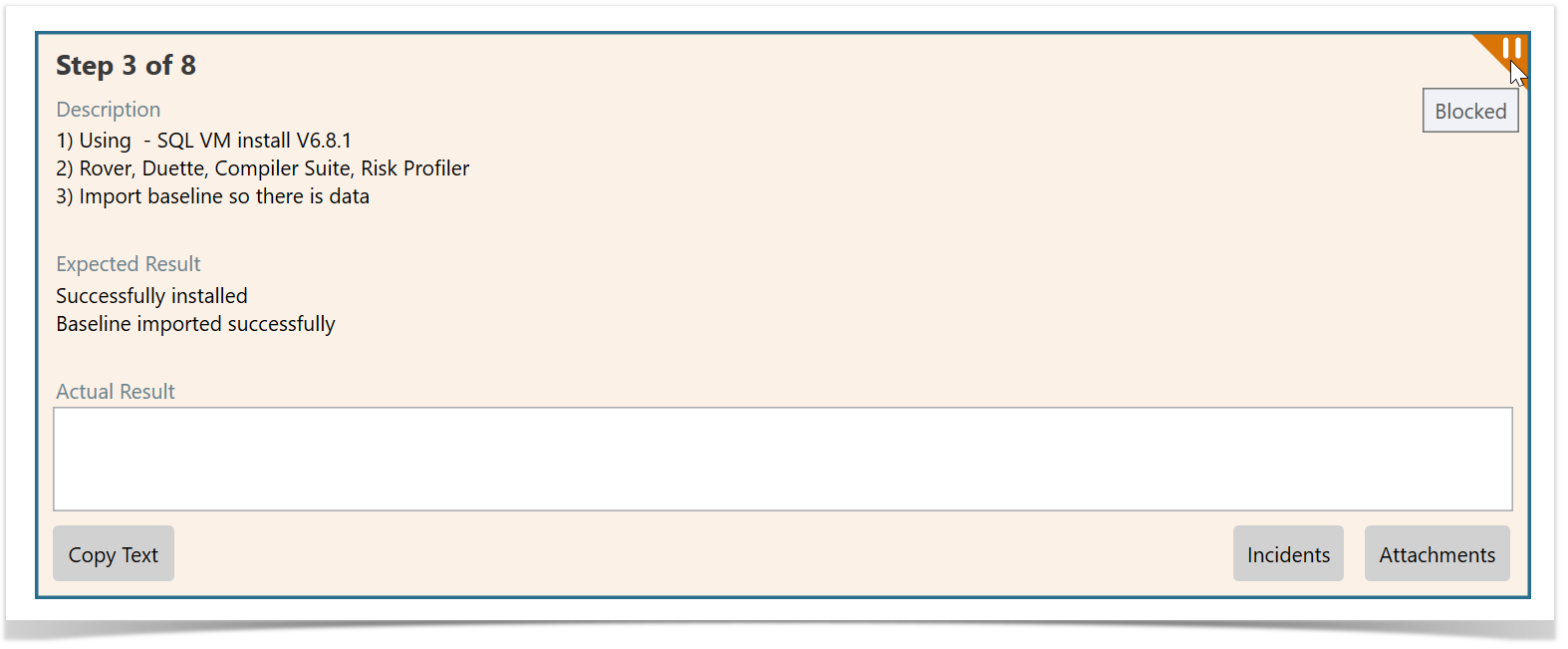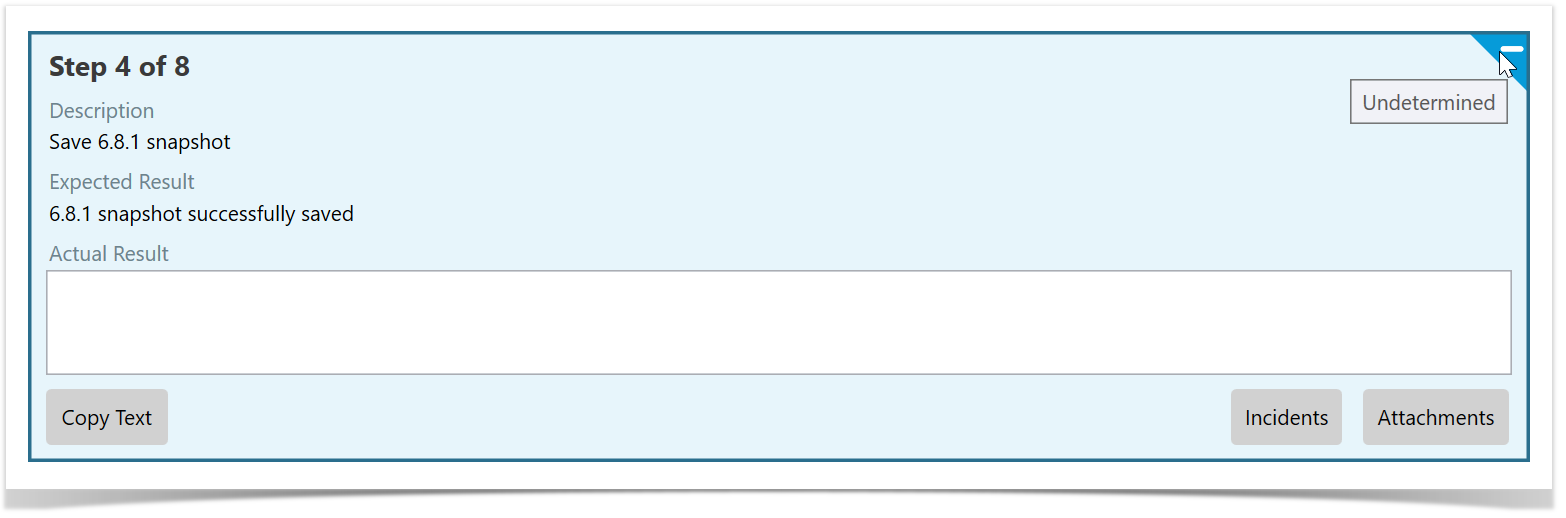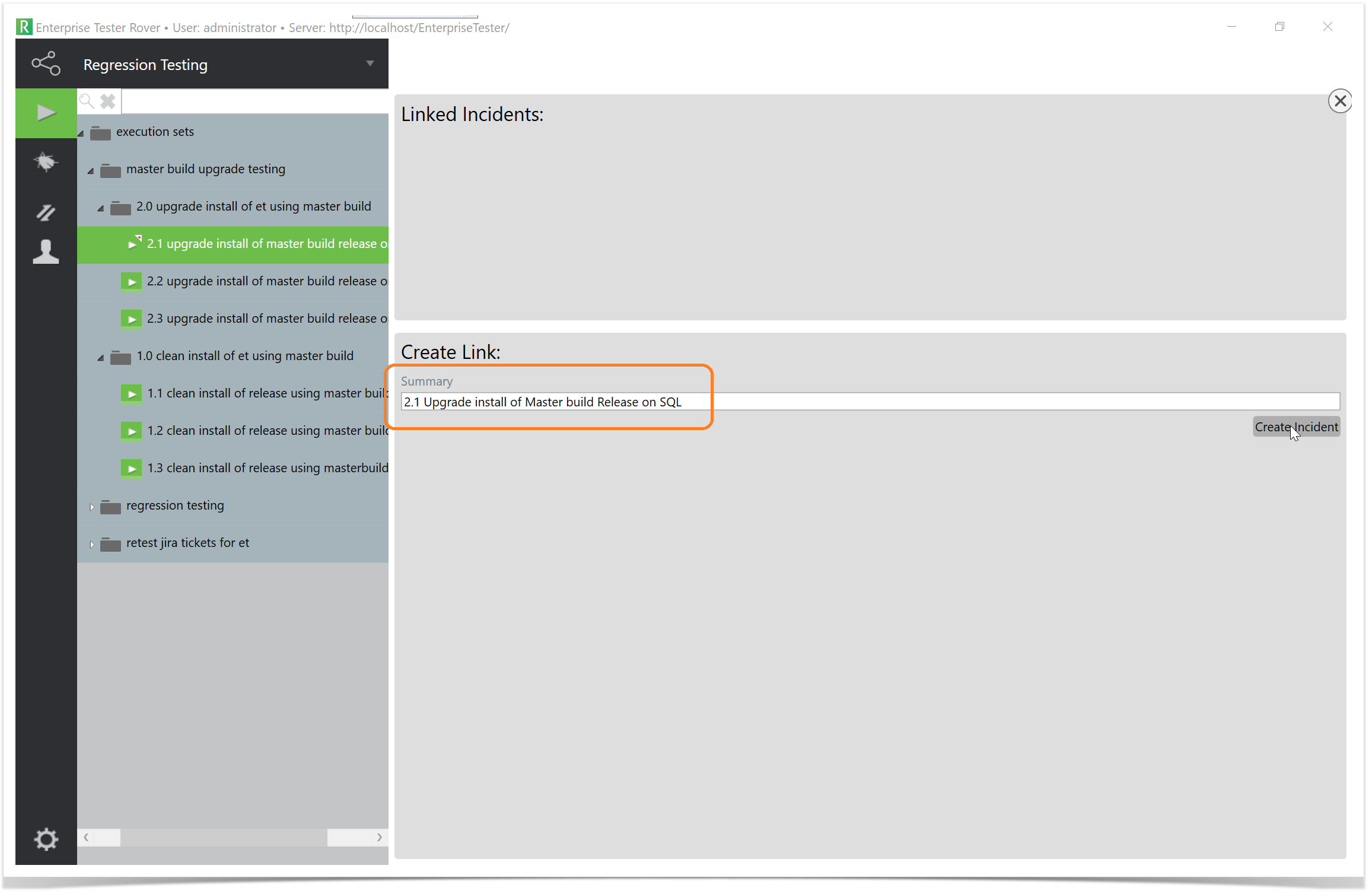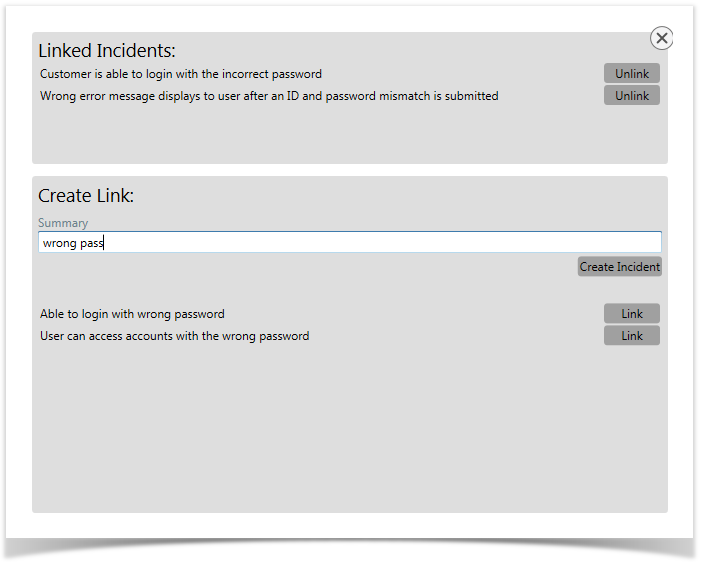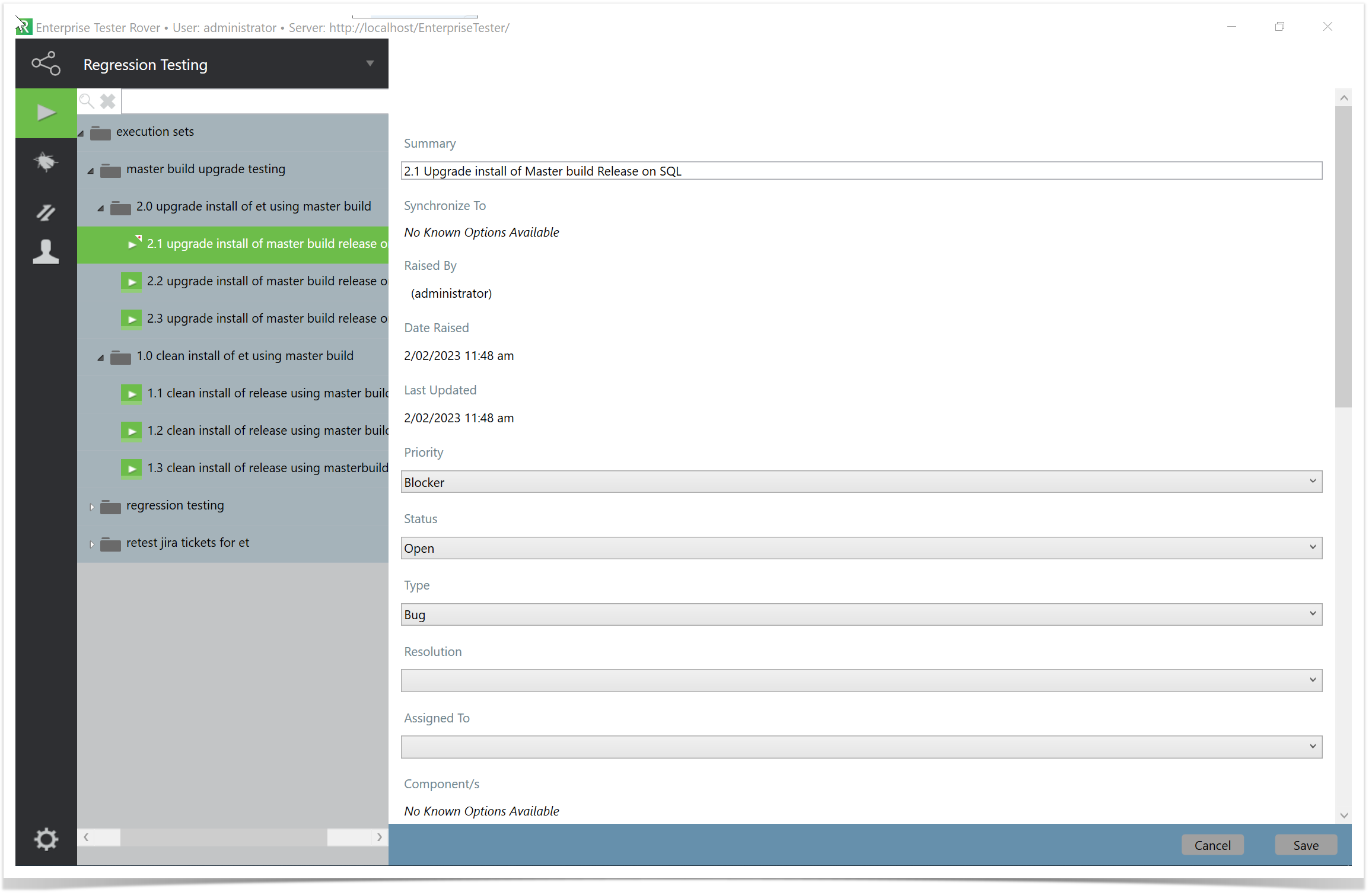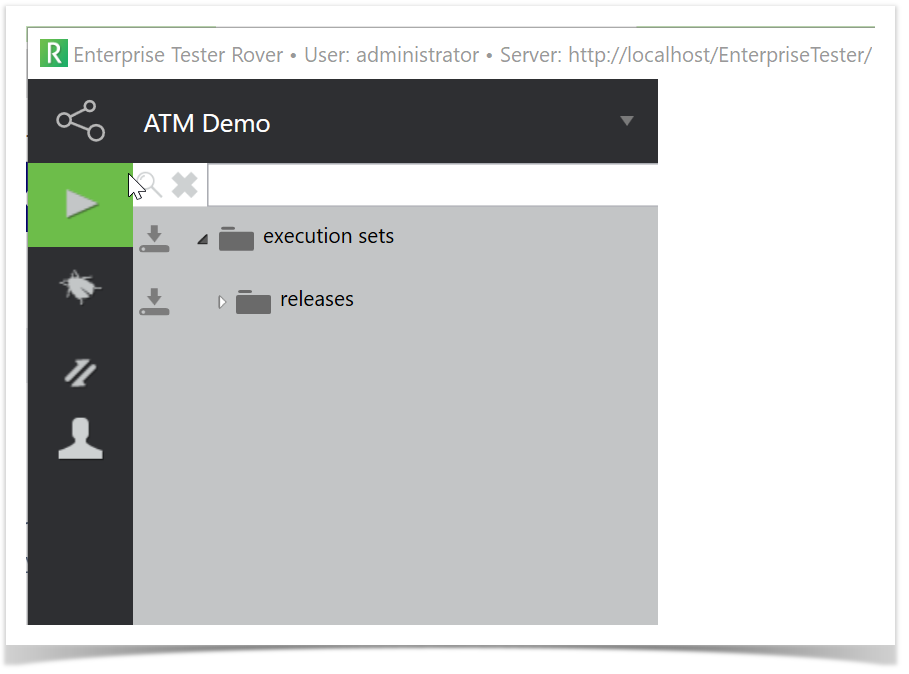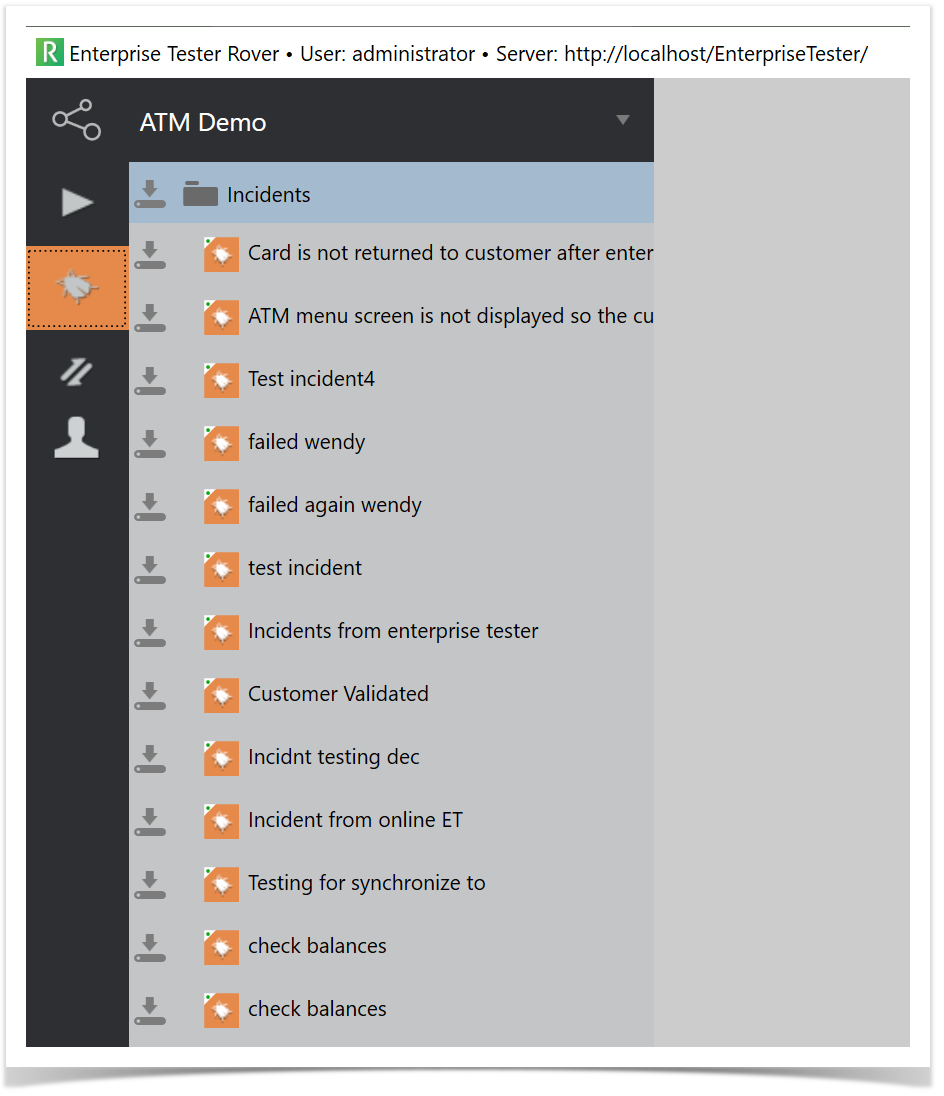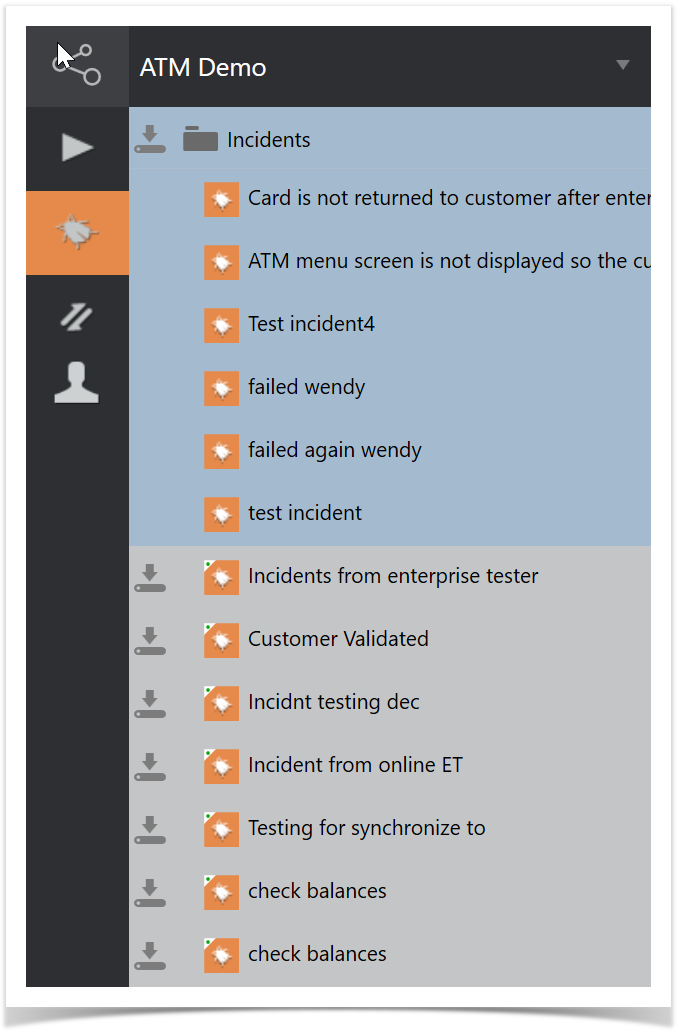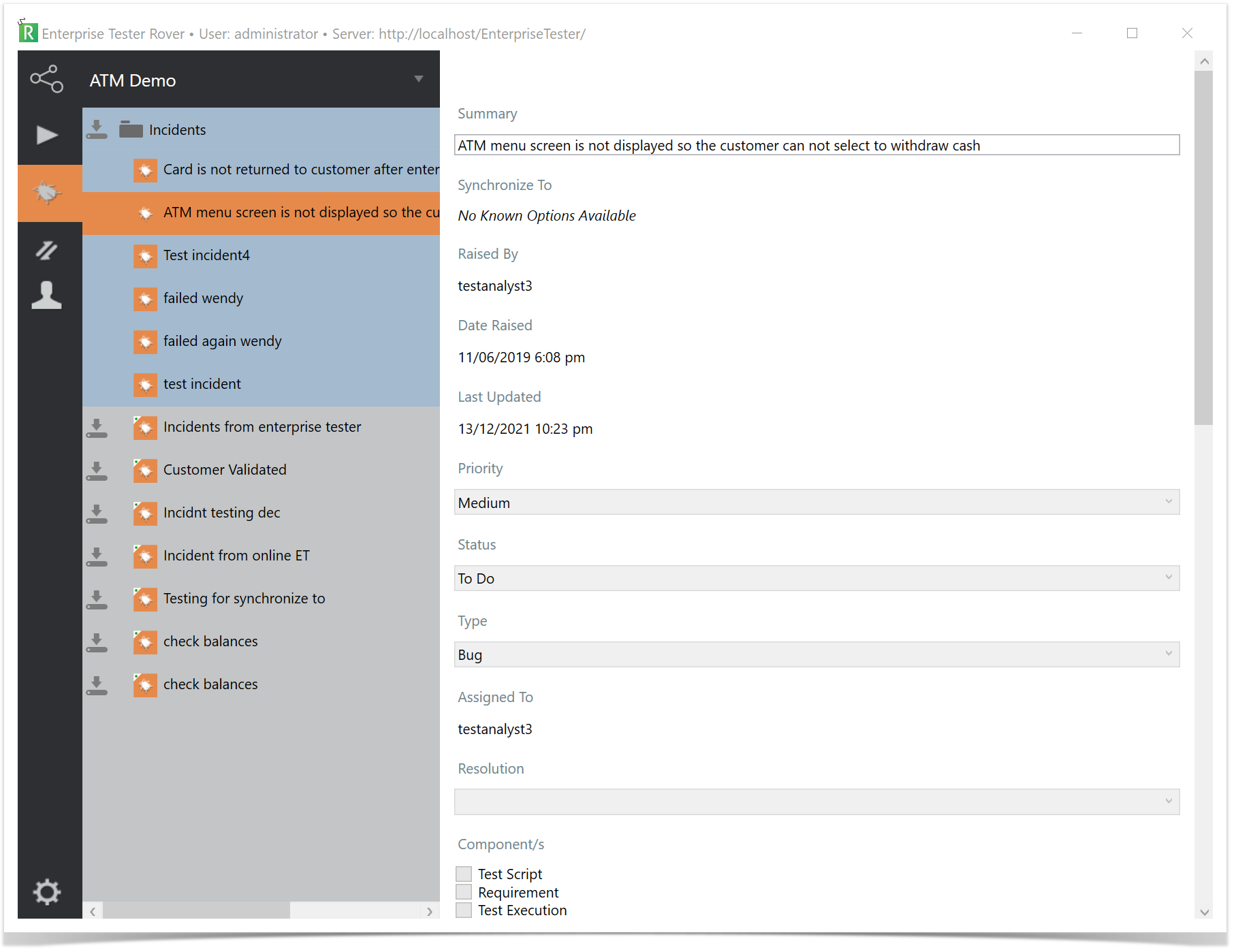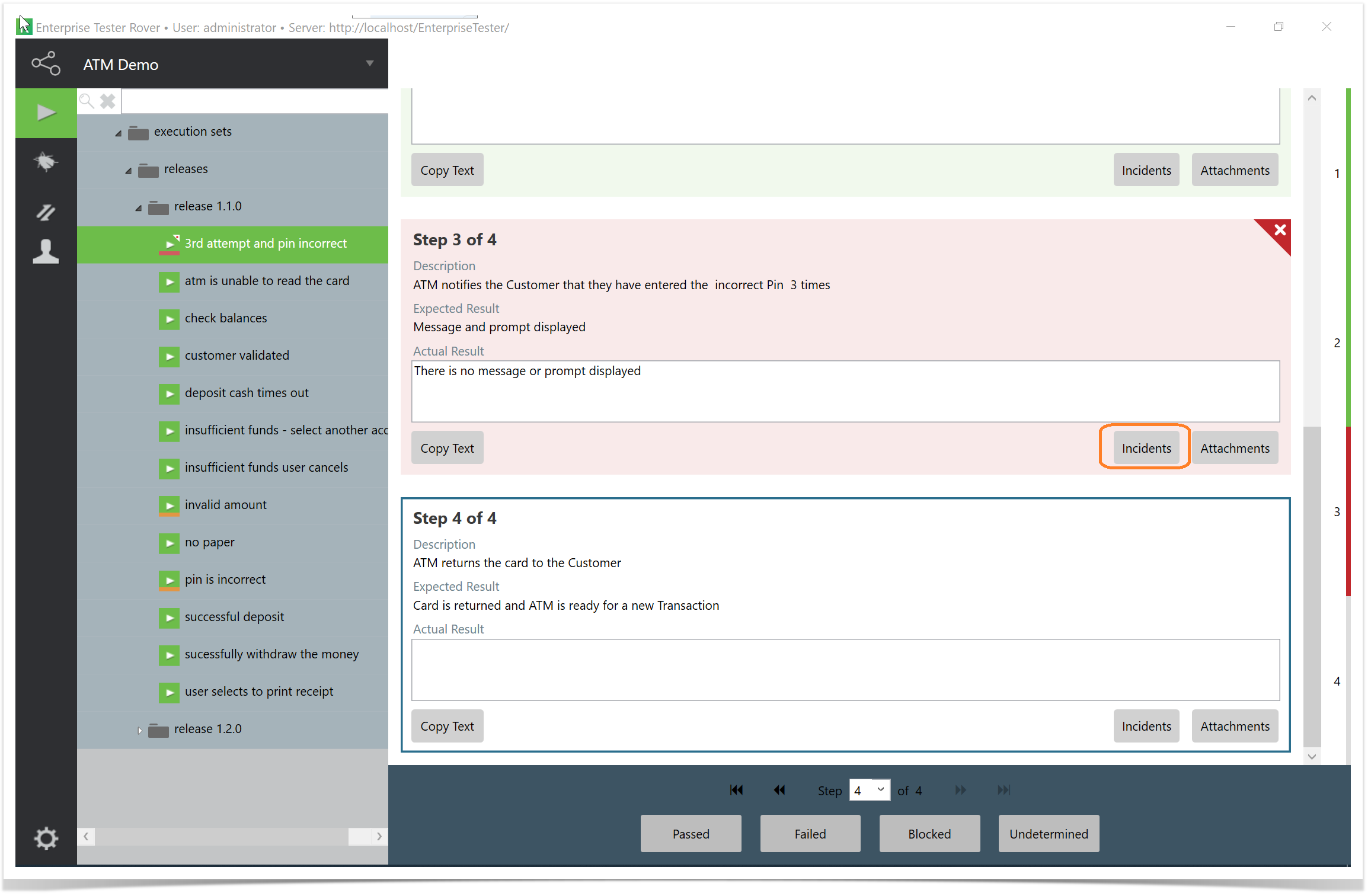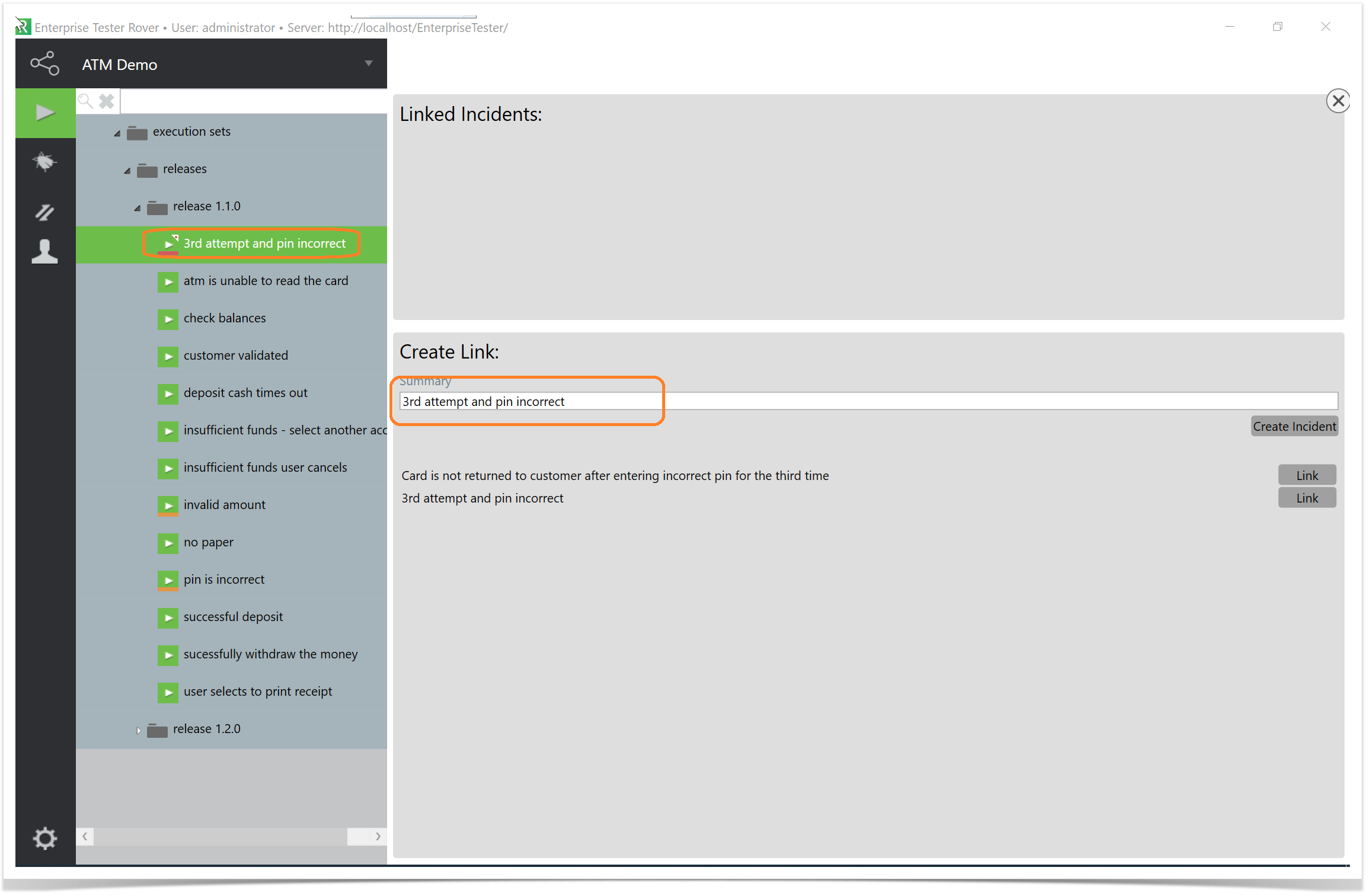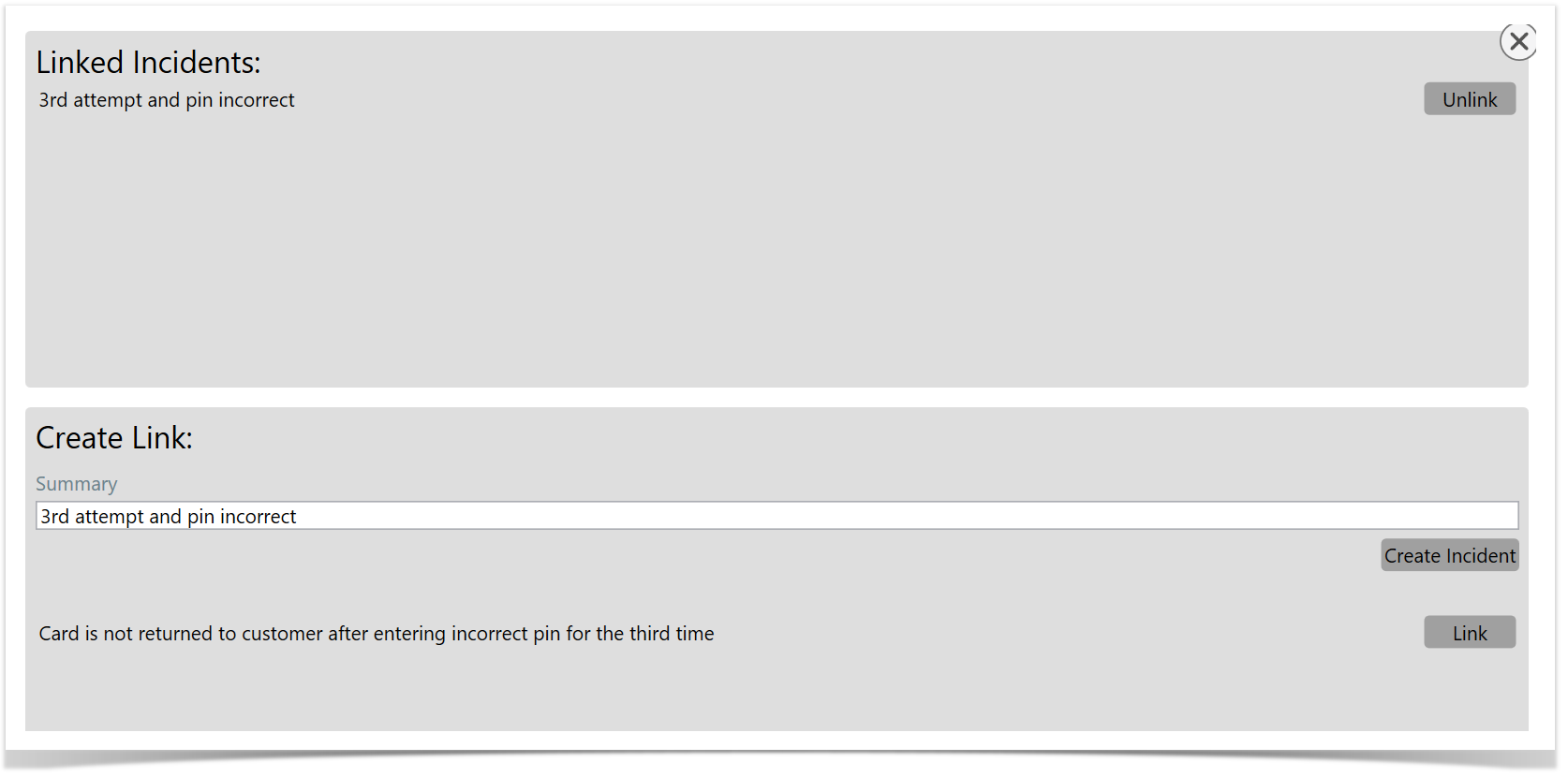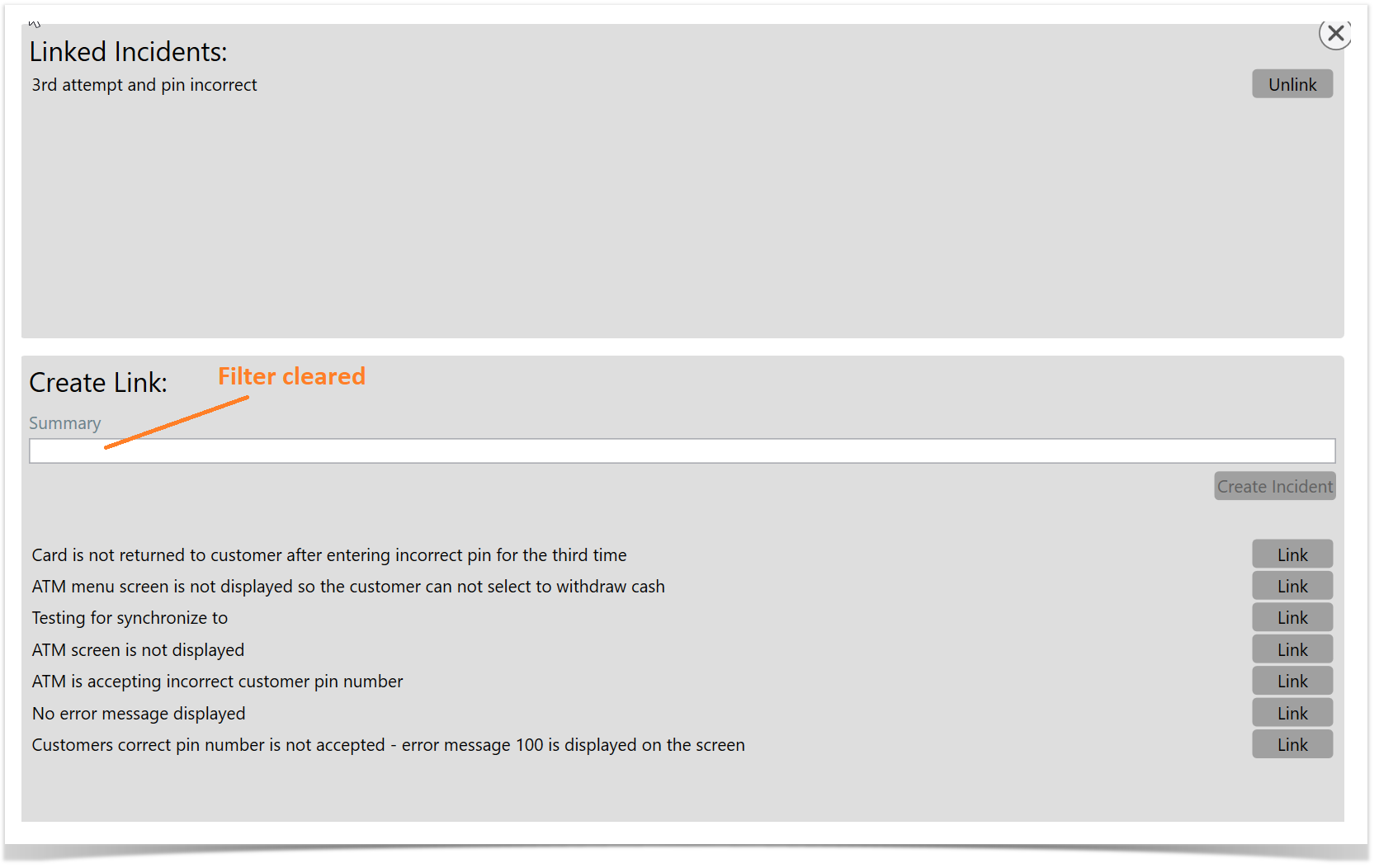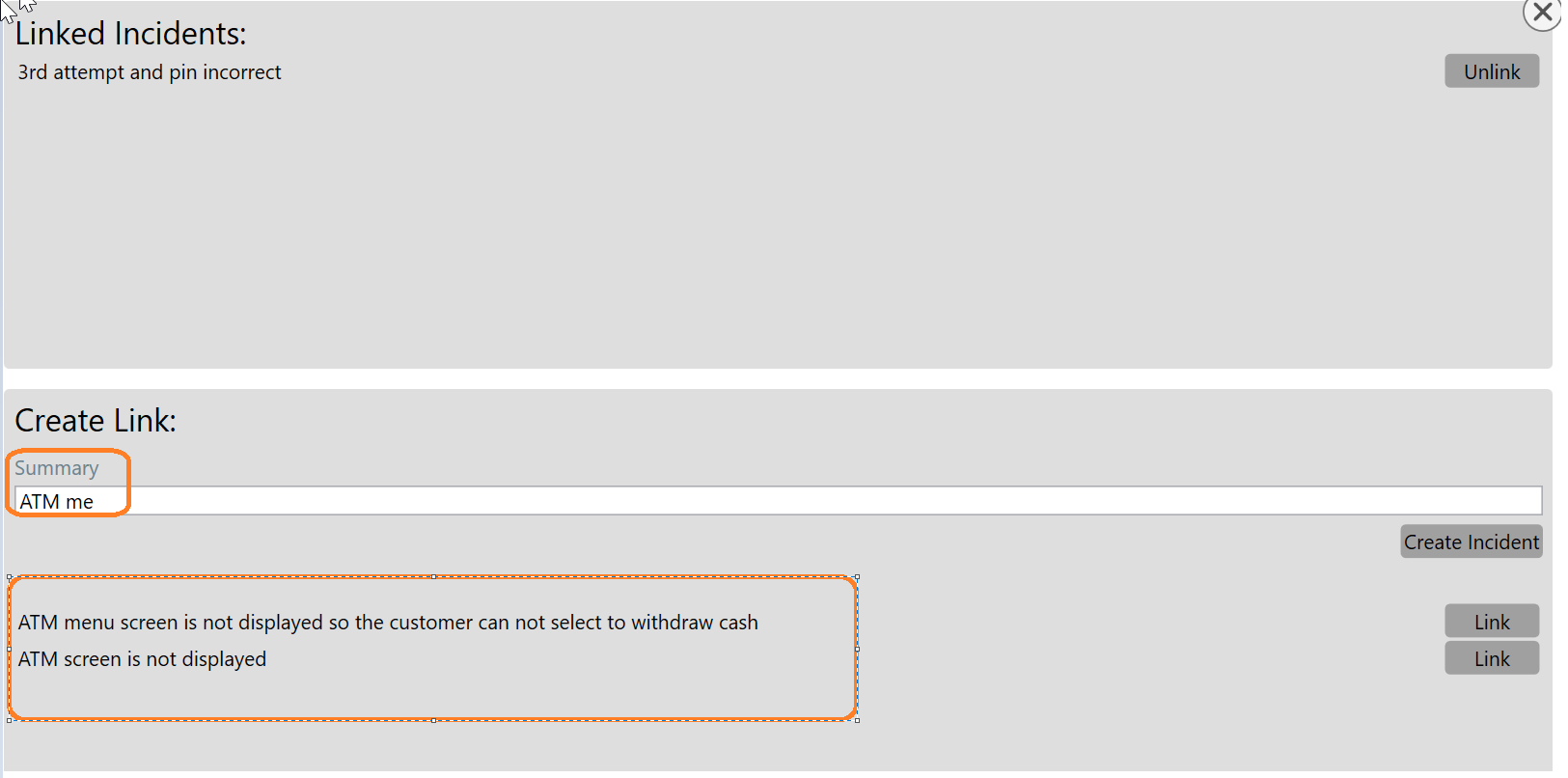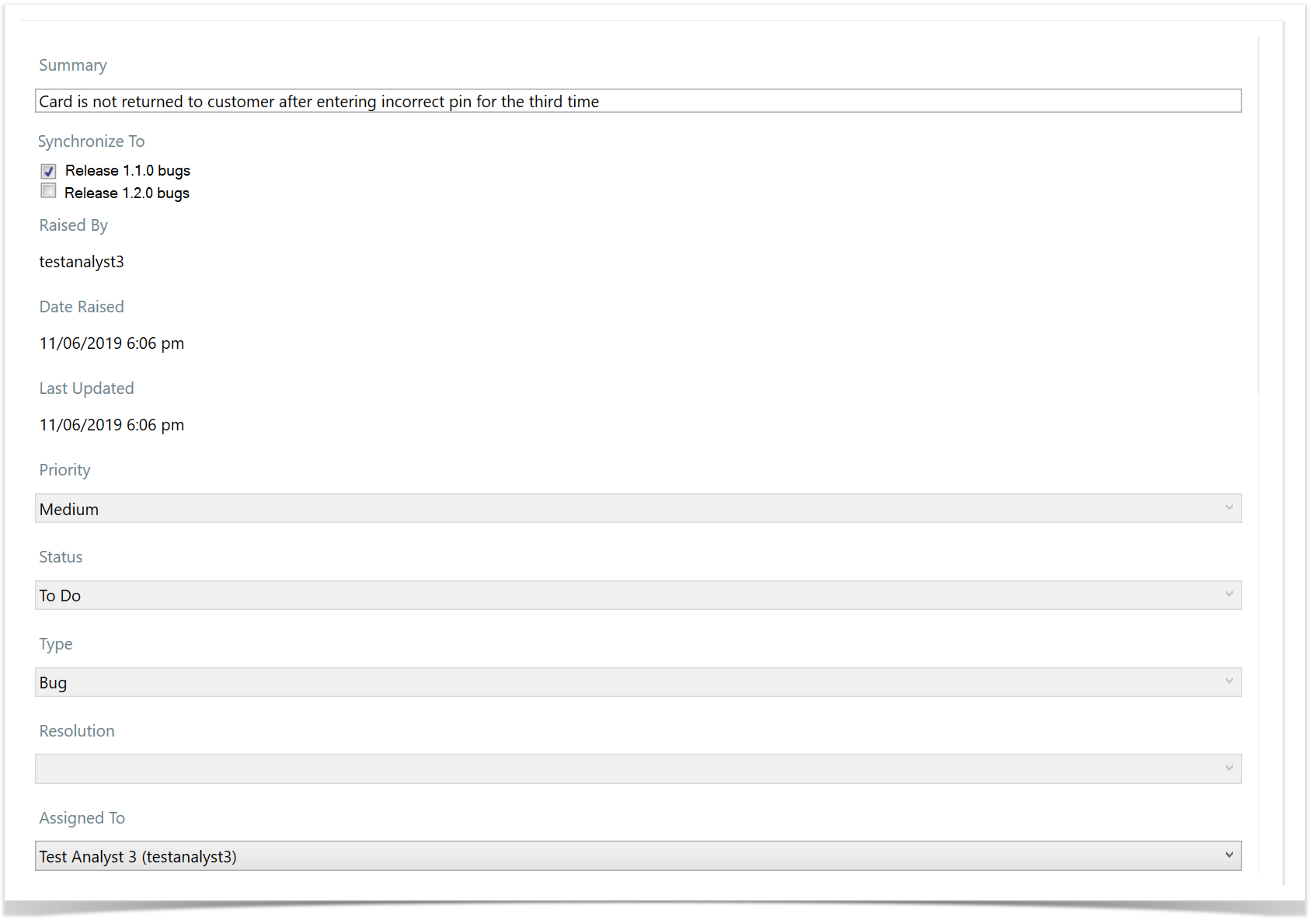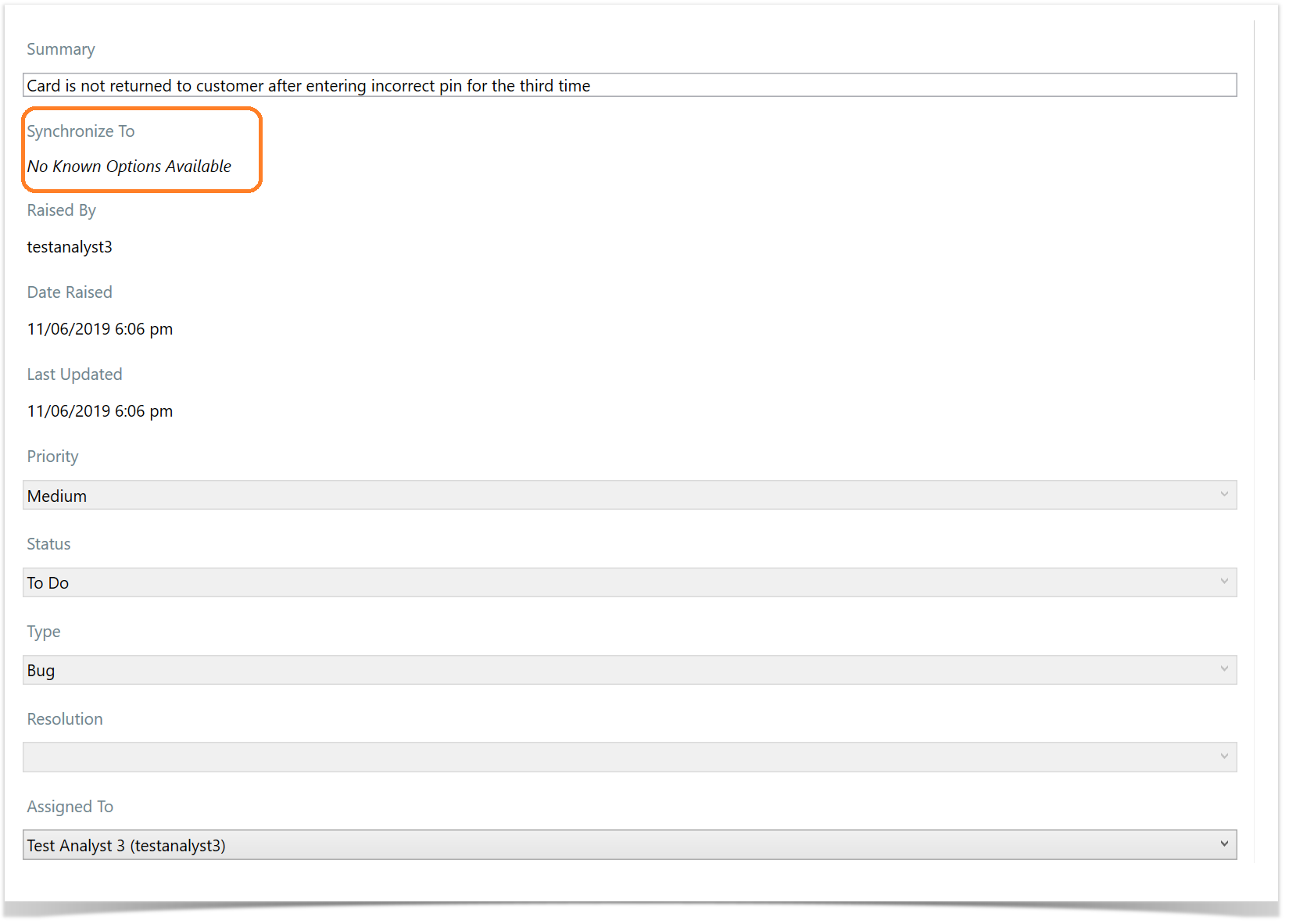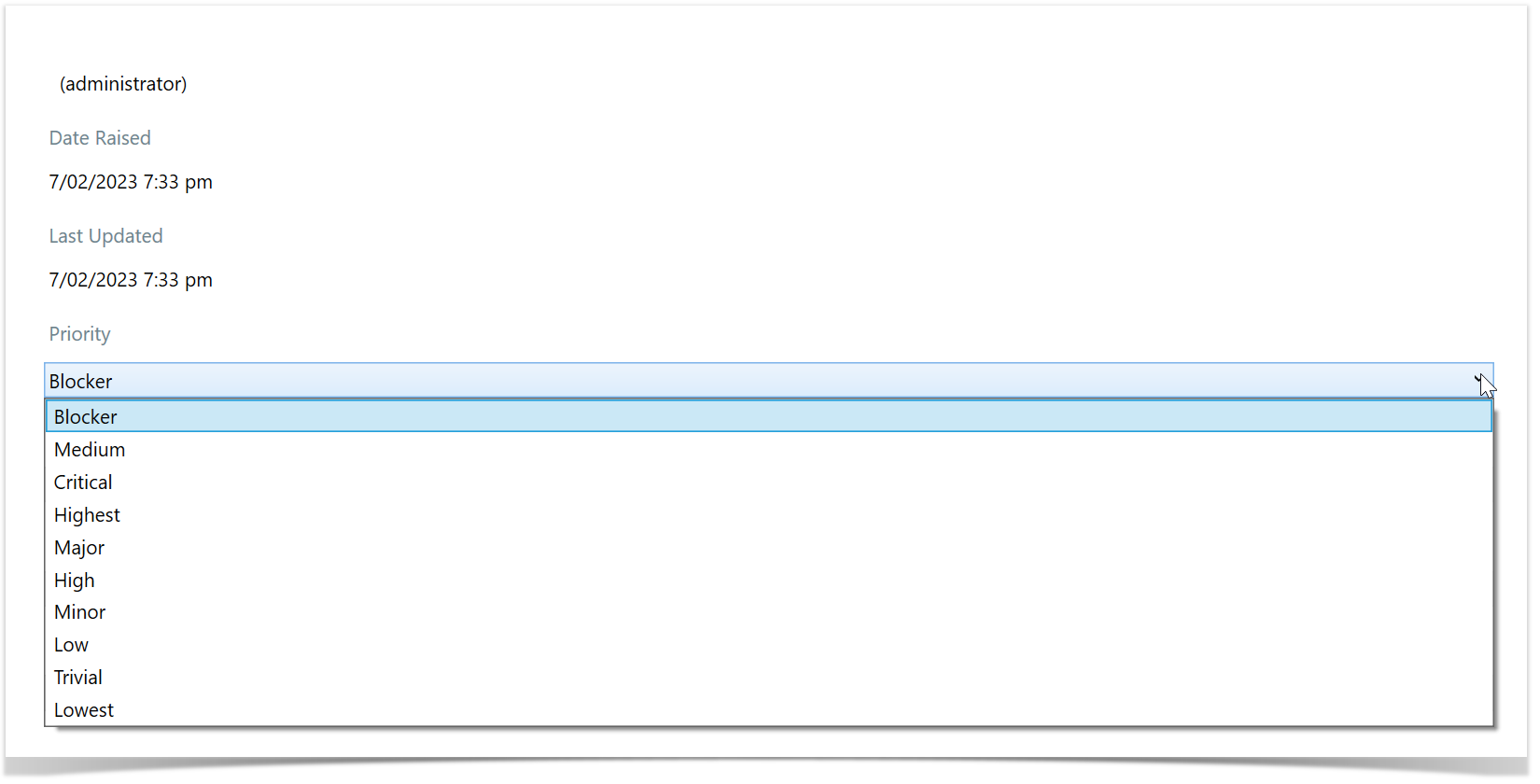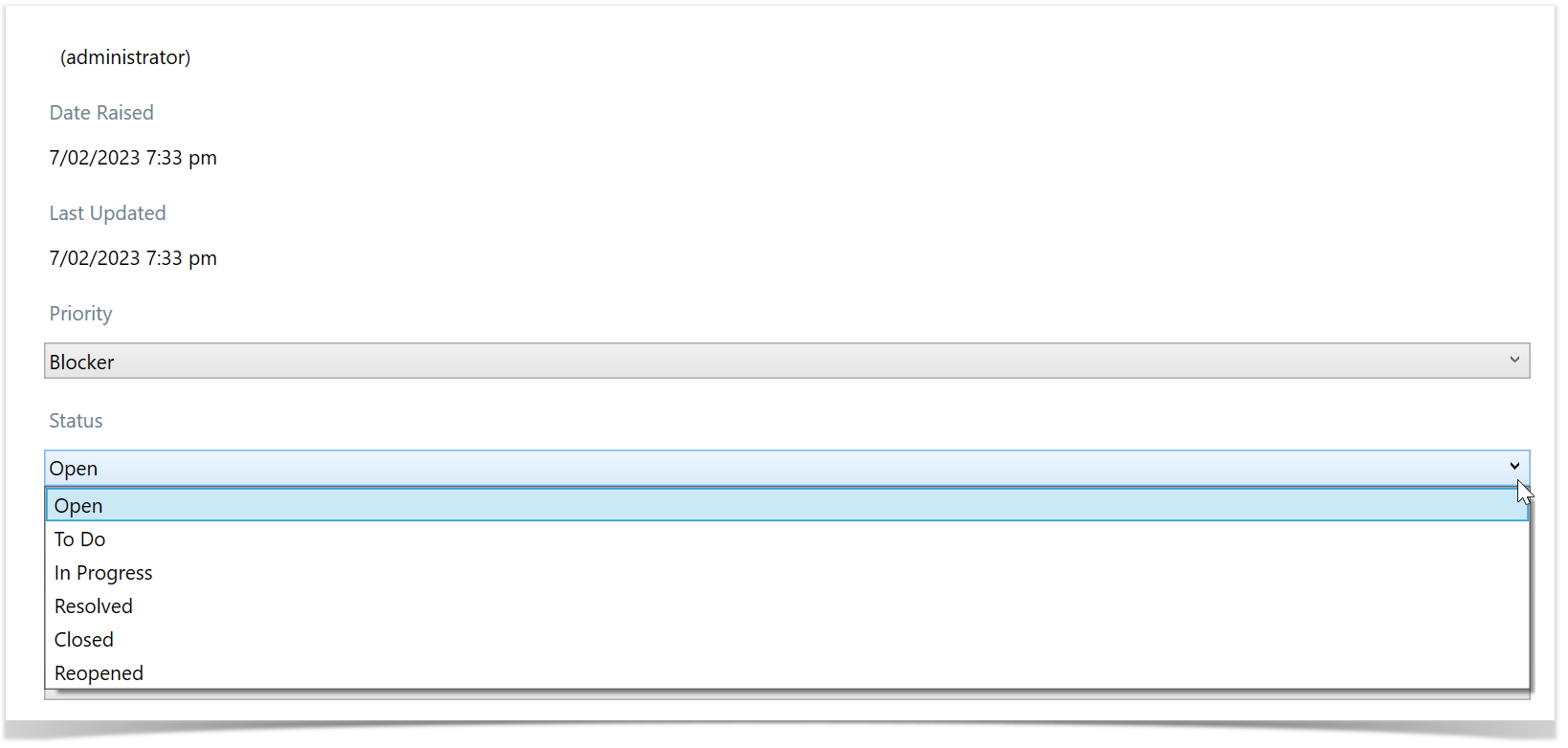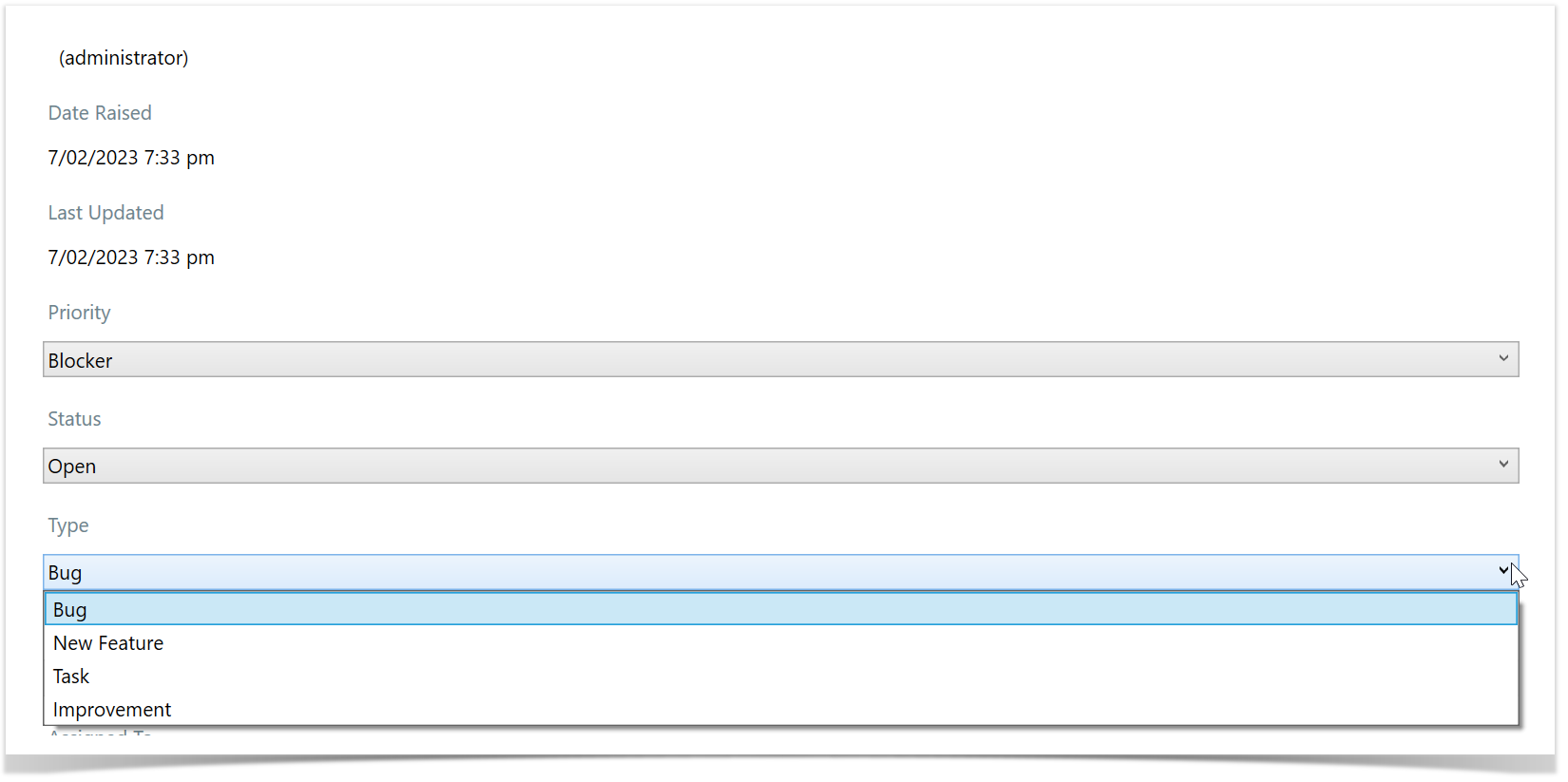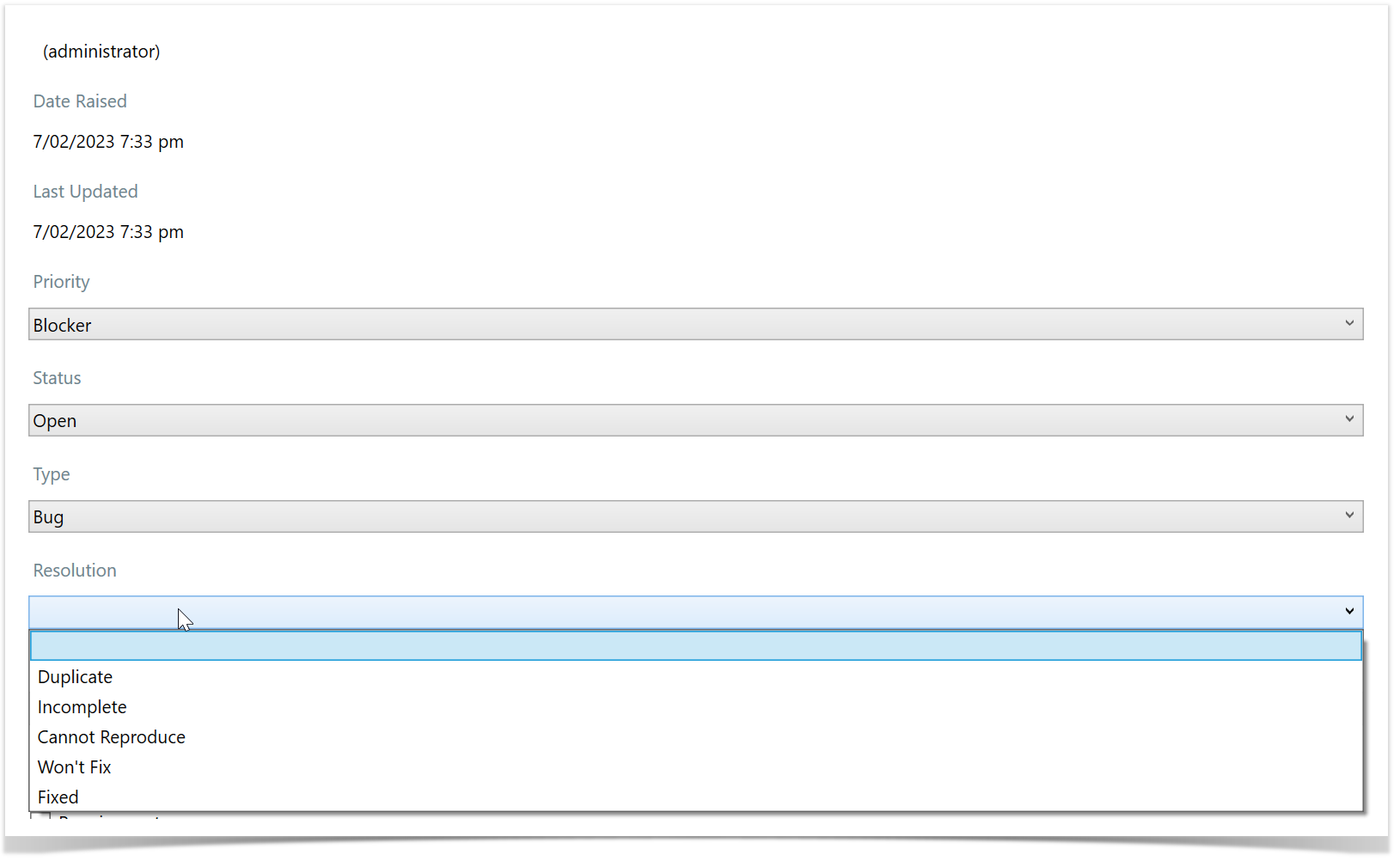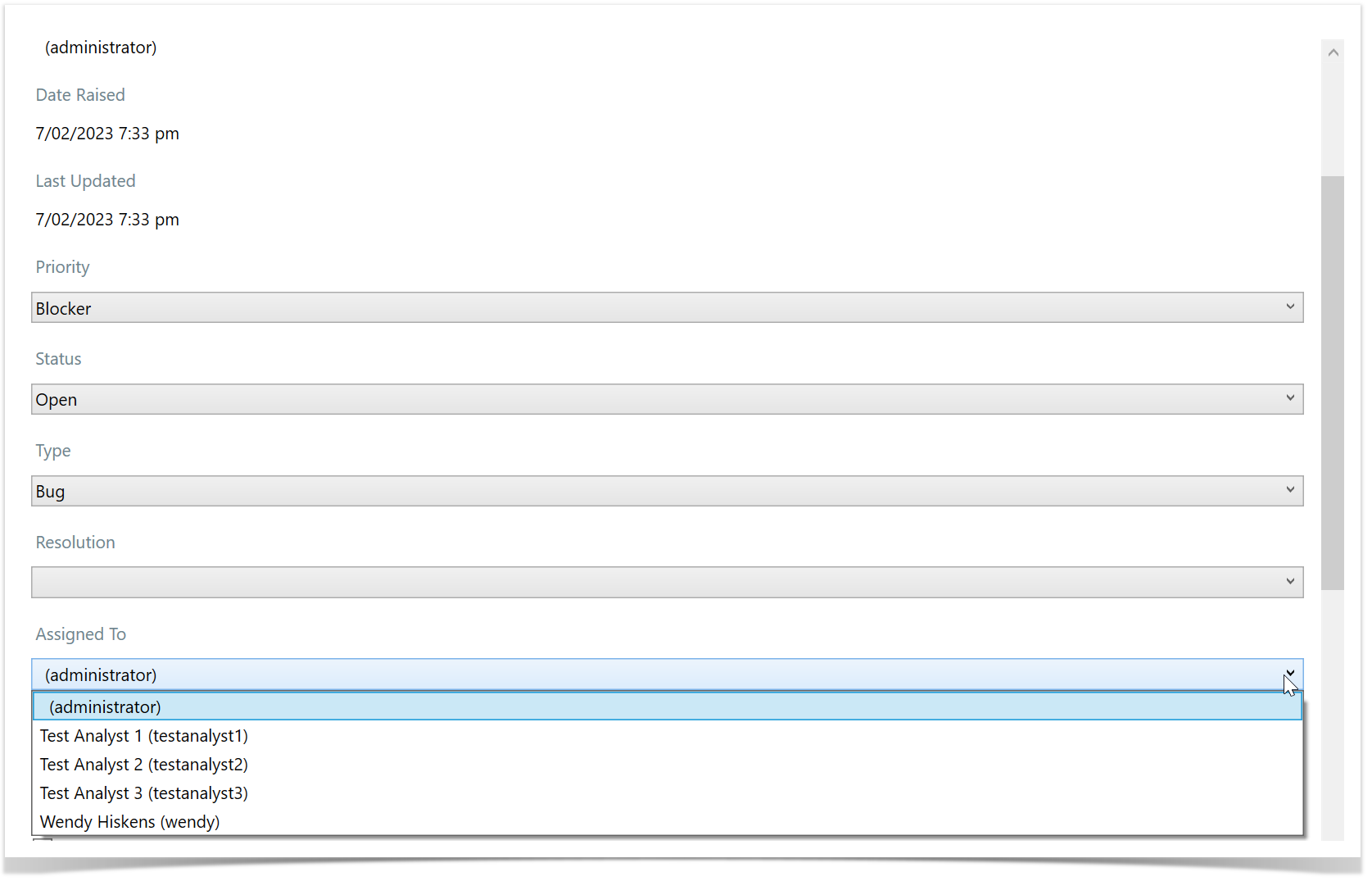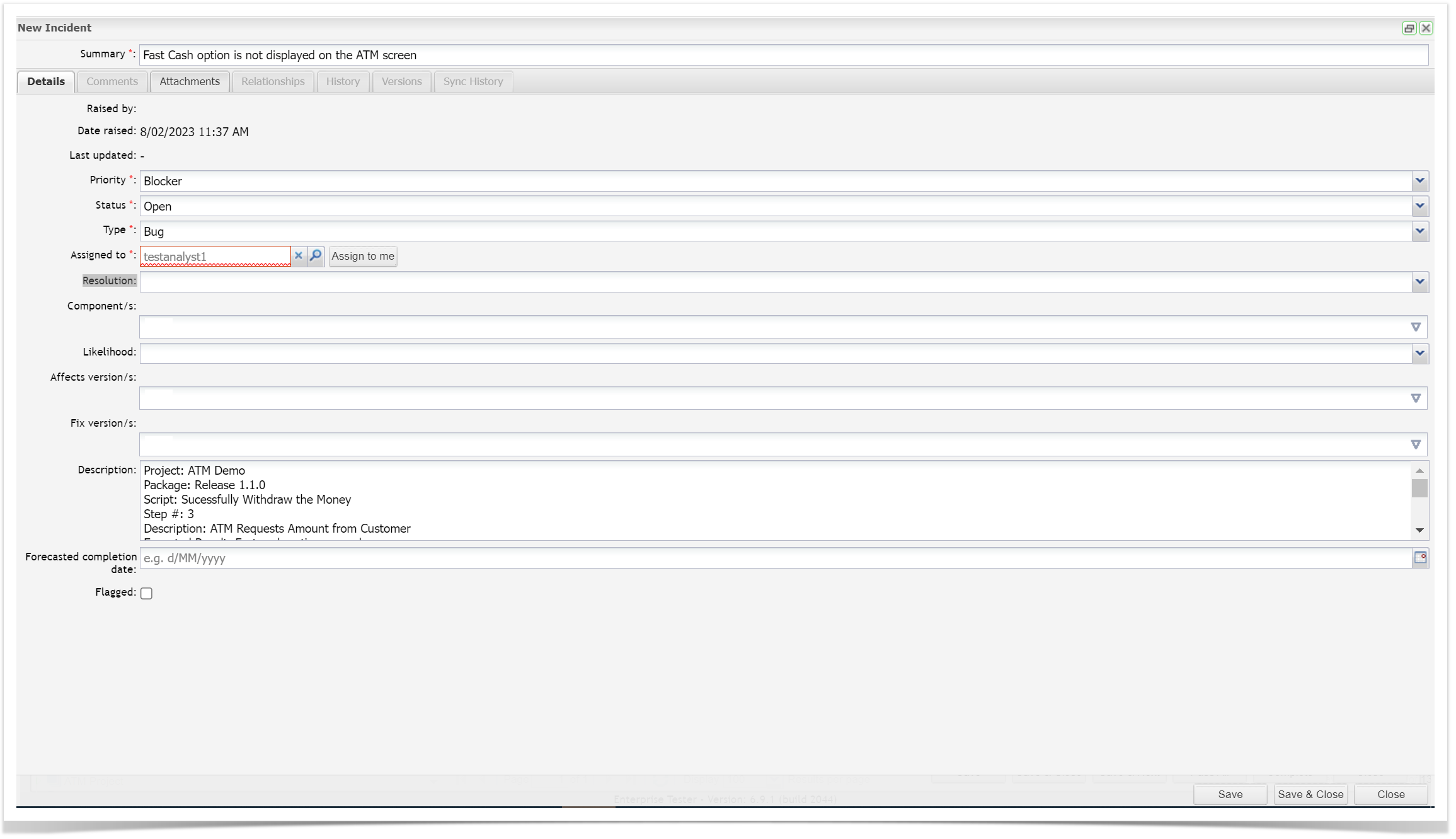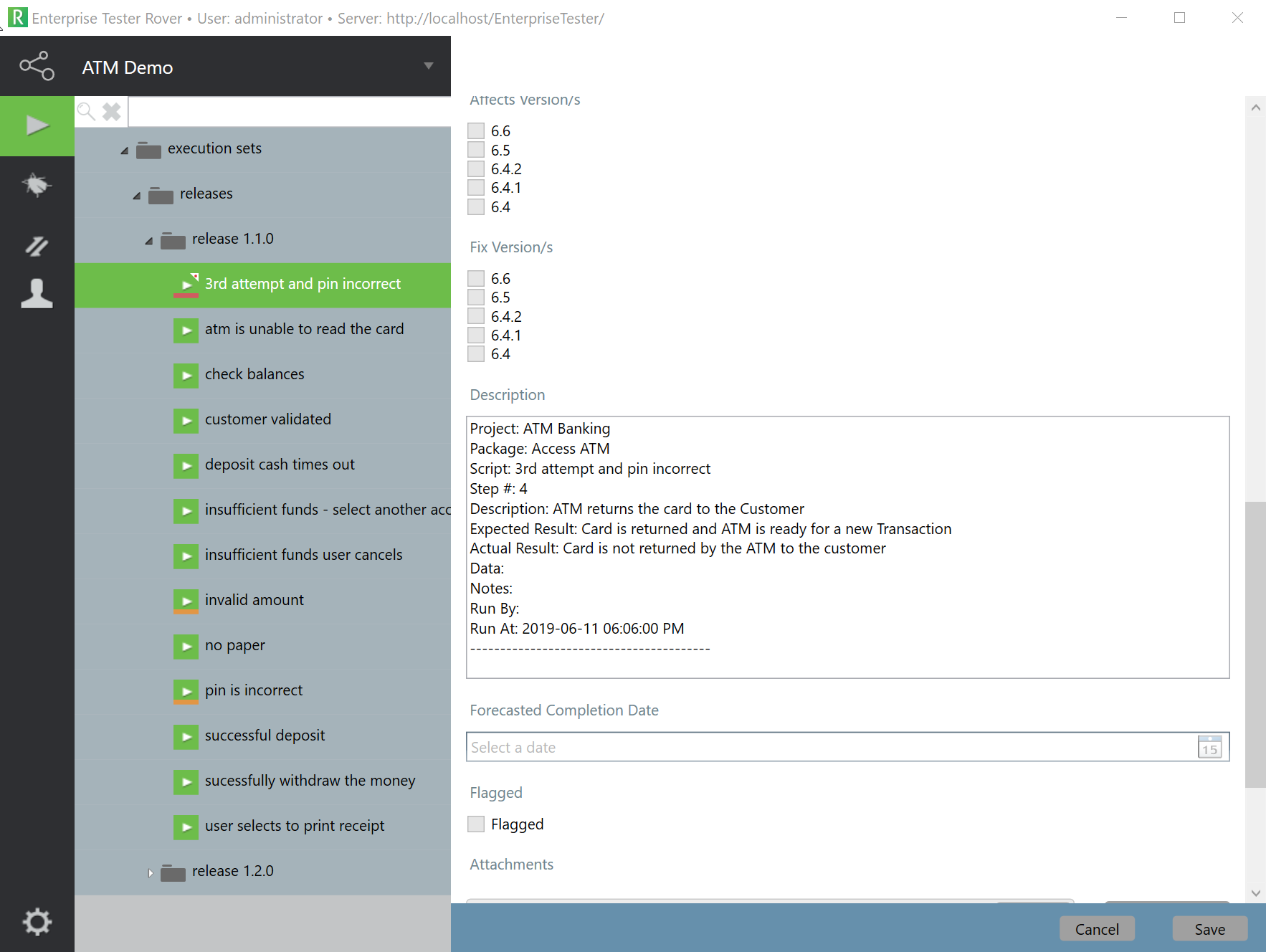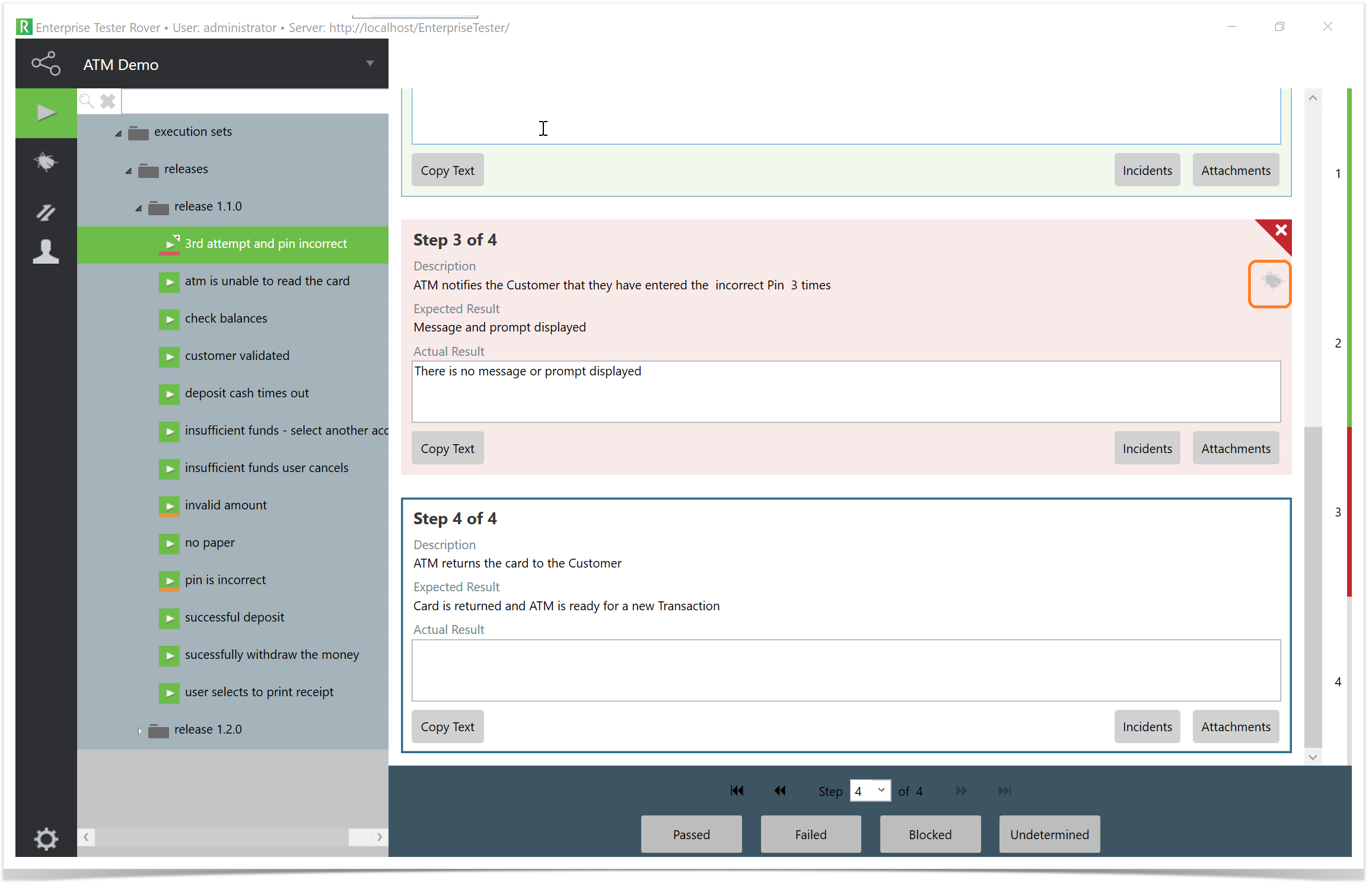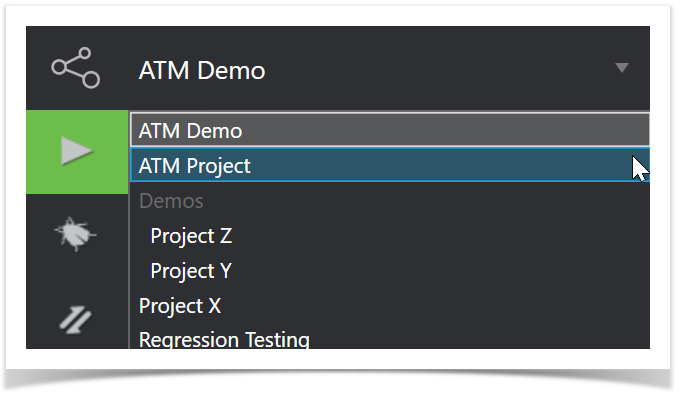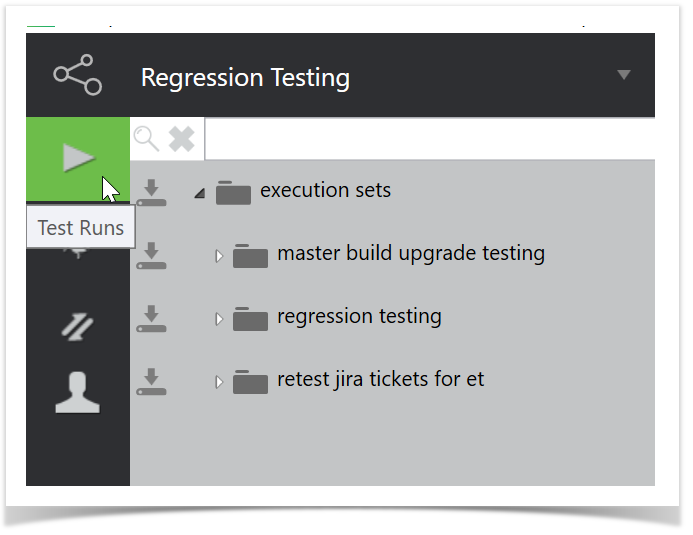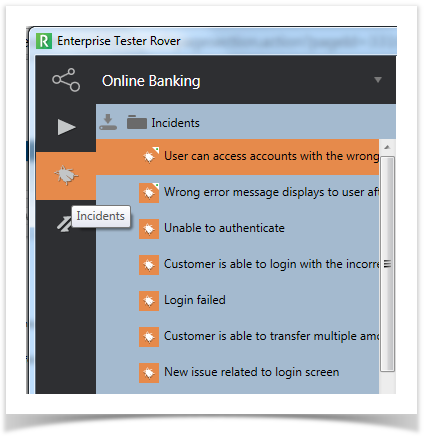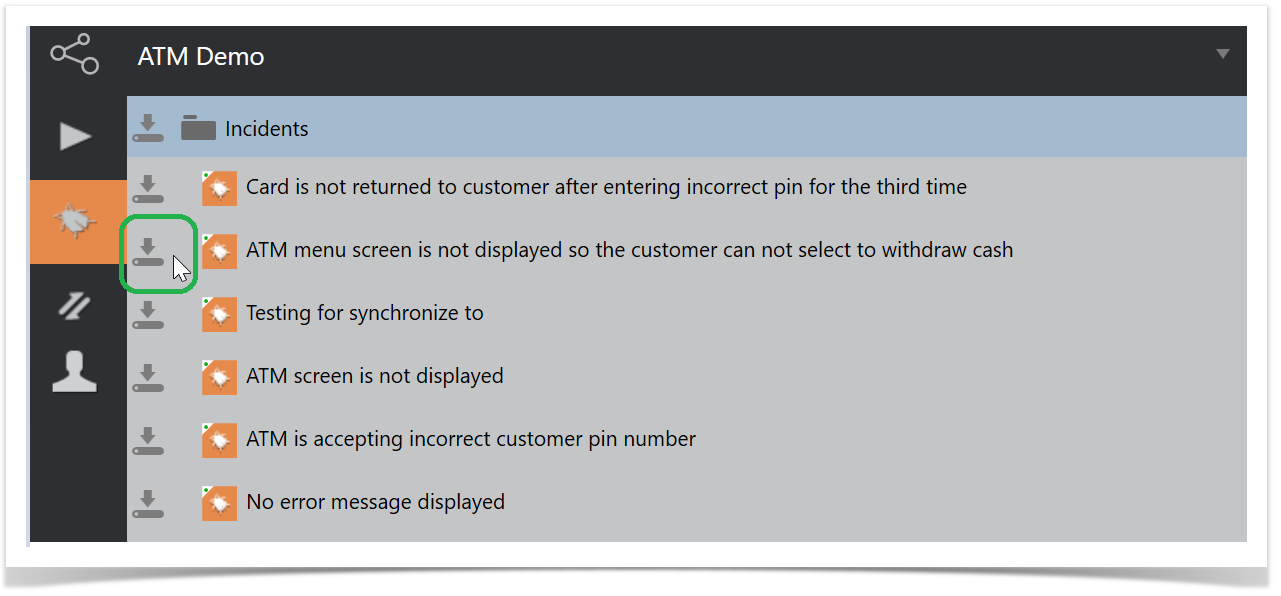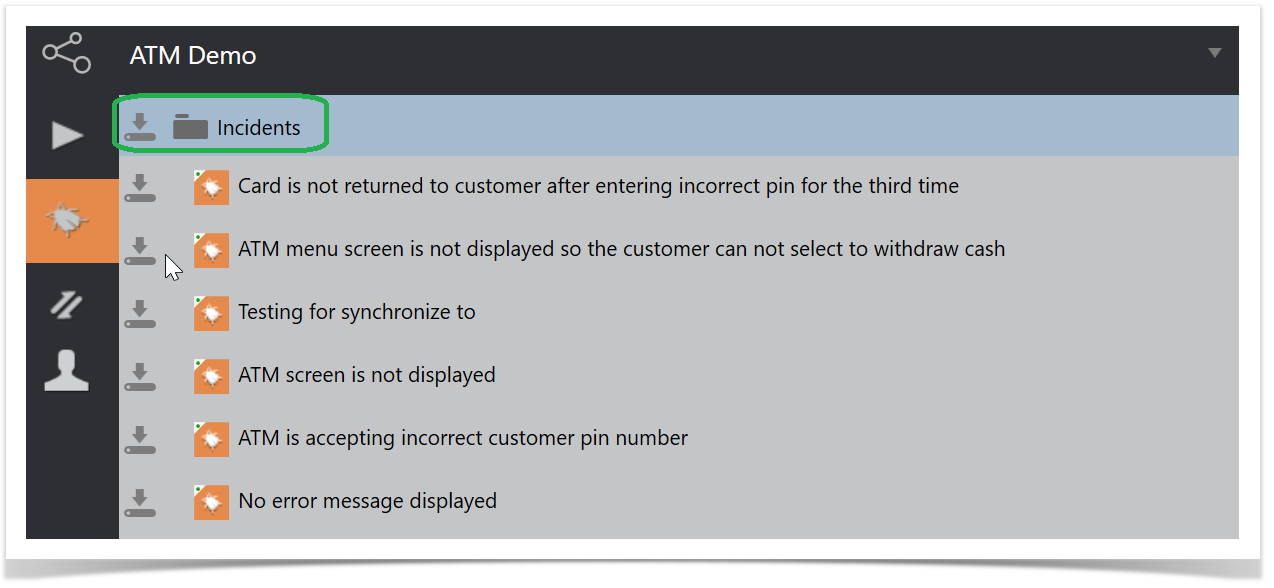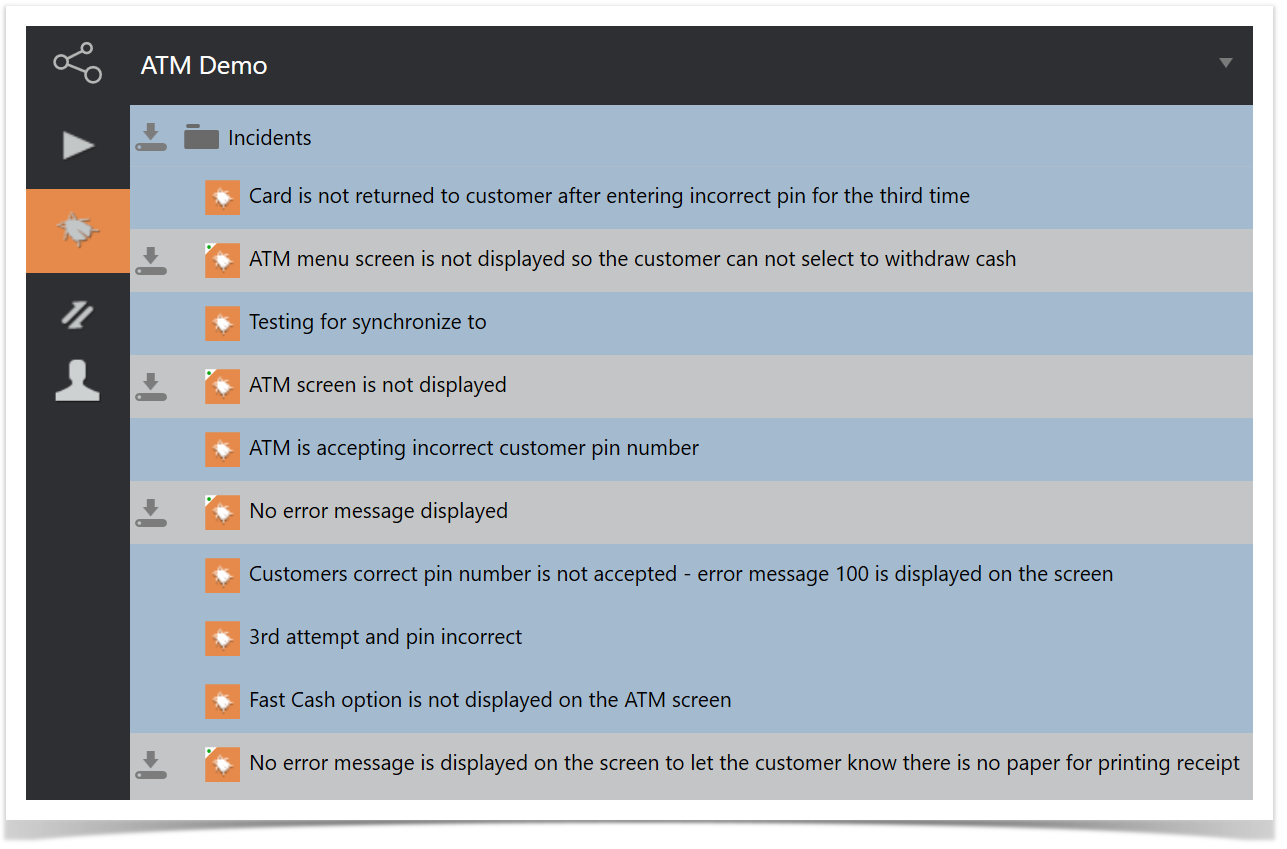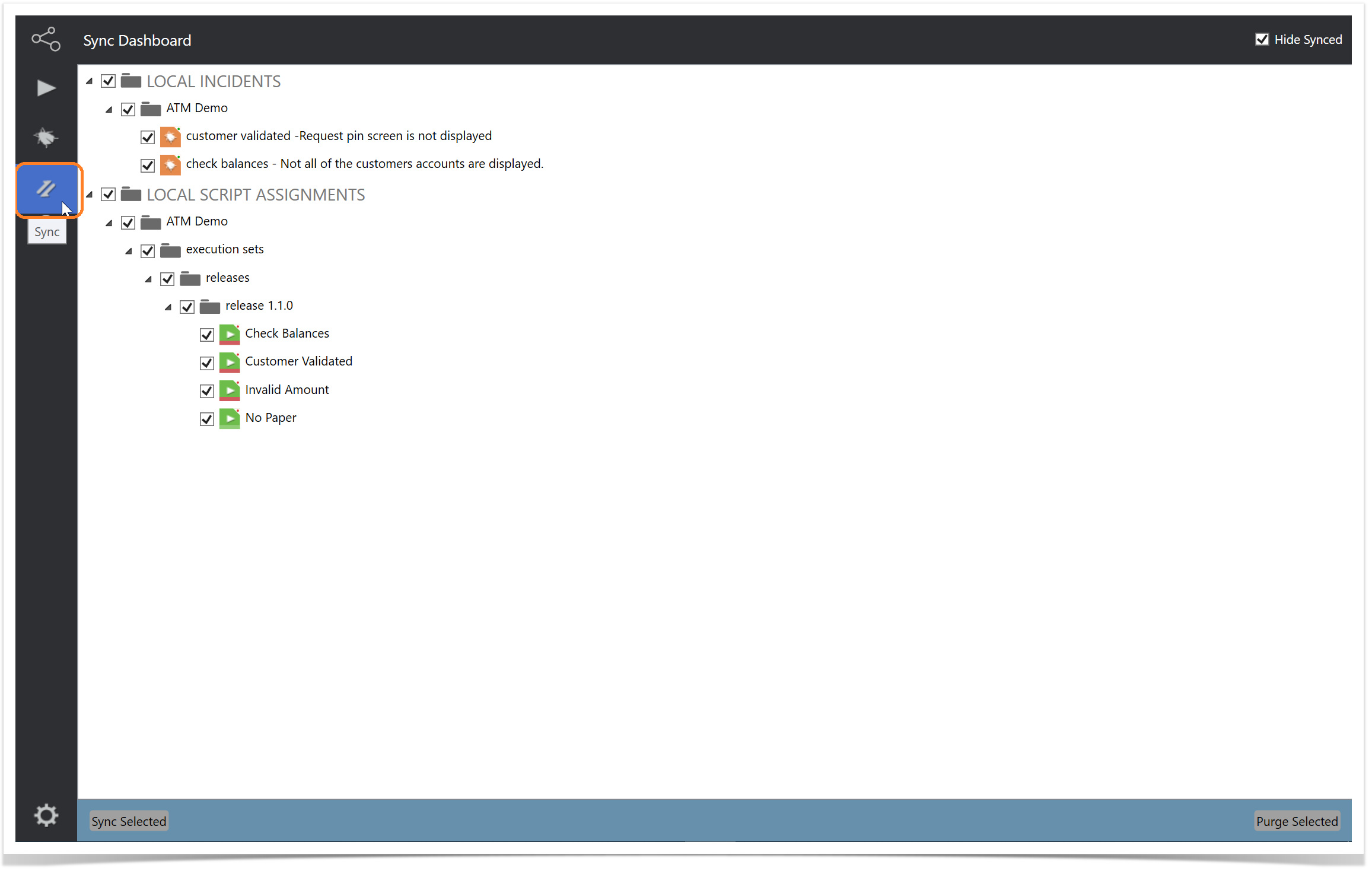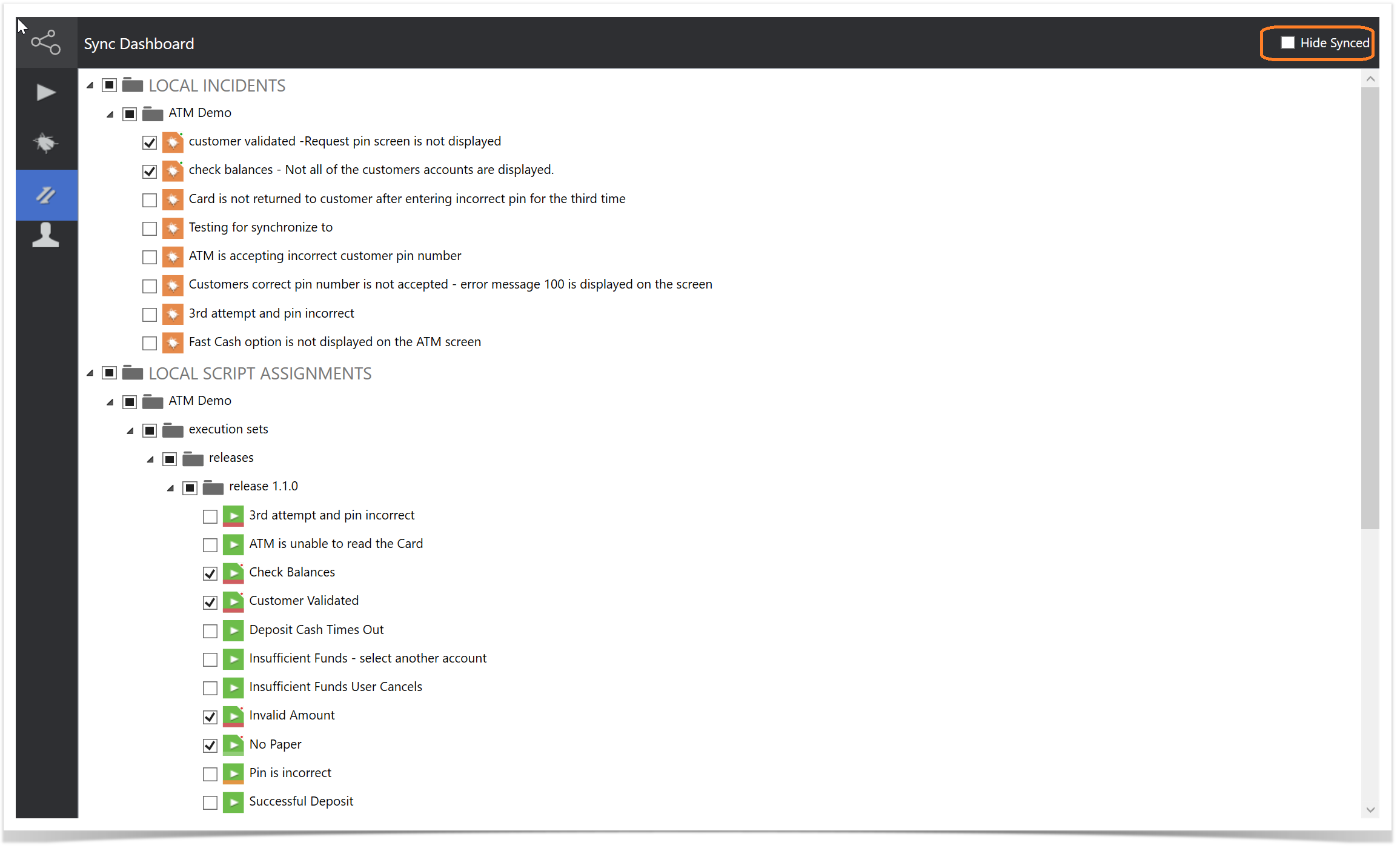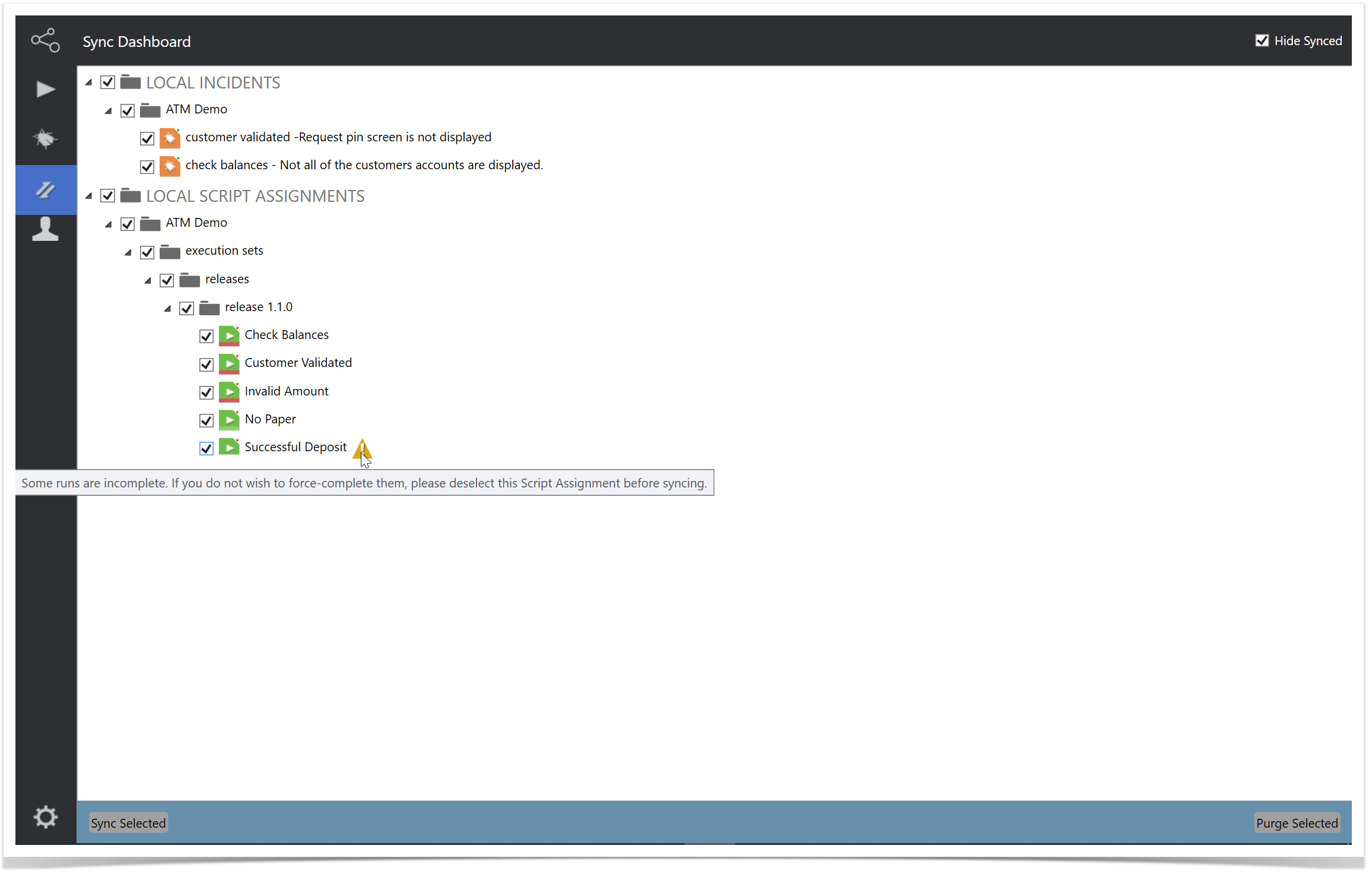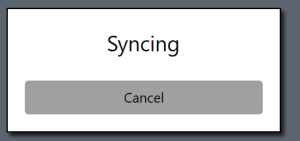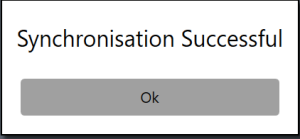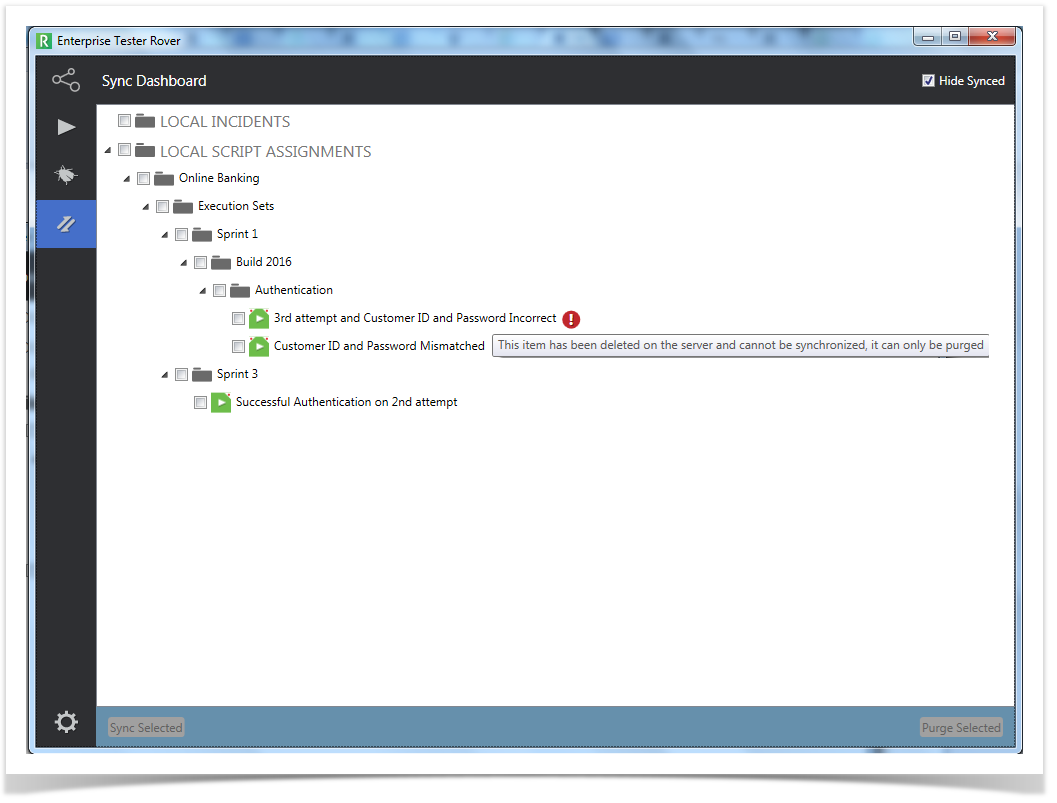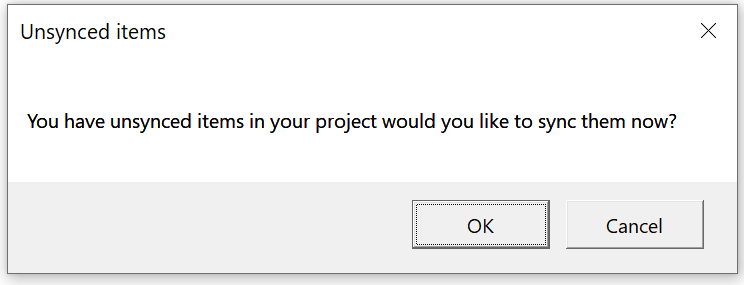Enterprise Tester Rover is a plugin that gives users the flexibility to test anywhere. With Rover, users will now be able to access Enterprise Tester’s core features whether you’re working offsite or all the way in outer space!
Features
- Plugin for mobile and offline testing
- Download test cases while connected, for offline execution
- Download incidents while connected, for offline access
- View script assignments and script assignment run history, execute a new run
- Supported on Windows machines and devices
System Requirements
Rover is a plugin for Enterprise Tester that allows users to be able to work with Enterprise Tester data offline.
Getting started is easy and there are only a few simple requirements:
- A working instance of Enterprise Tester that can be accessed over the internet or through a network (for uploading and downloading data).
- Rover license applied to Enterprise Tester
- A Windows device with the .NET Framework 4.5 installed
Rover is compatible with Enterprise Tester 6.4 and above. Enterprise Tester must be installed on a server that is accessible either through the internet or through your office network. This is so that you can access Enterprise Tester to download the Execution Sets, individual Script Assignments, Incidents, and before going offline as well as being able to access Enterprise Tester again to upload your results and updated and new incidents.
Applying your Rover License
To apply your Rover License, you will need to have Administrator rights to Enterprise Tester.
Navigate to the Admin tab, expand the Extensions folder and double click on Rover.
Add the license text ( if you do not have a license text, please contact Catch Sales) to the License Text field:
Operating Systems (Client)
The client application supports the following Operating Systems:
- Windows 10 and above
- Windows Server 2019 and above
Mobile Phones not supported
Windows Phone and Windows Mobile do not support .NET 4.5
.NET Framework
Rover requires .NET 4.5 to be installed.
When installing the .Net Framework 4.5 you have two options - either install from a "web download" (a small download, which will then install only the components you require) or you can download a "redistributable" which is a large file containing all the files necessary for the .Net Framework 4.5 to be installed on any machine.
If you plan on installing the Framework on more than one machine within your organization it is suggested that you use the redistributable, to avoid multiple downloads.
The web downloader can be downloaded from:
http://www.microsoft.com/en-us/download/details.aspx?id=30653
It is approximately 1mb in size.
The redistributable can be downloaded from:
http://download.microsoft.com/download/2/7/3/273CB528-CAB3-4E8D-88D2-4477F0A1DAE4/enu_vs_common/netfx_ult/dotnetfx45_full_x86_x64.exe
It is approximately 50mb in size.
Getting Started
Enterprise Tester Rover is an offline mobile client for Enterprise Tester. Rover gives you the flexibility to run your tests and log incidents offline when internet access maybe limited or unavailable.
With Rover, you can:
- Select the execution sets or individual script assignments to download to your Windows machine or device (internet access required)
- Select the incidents to download to your windows machine or device (internet access required)
- Run the required test (internet access not required)
- Create and Assign incidents (internet access not required)
- Link failing test steps to incidents (internet access not required)
- Upload your data back to the ET server (when connected to the internet)
Installing Rover
Rover is supported on Windows Operating Systems. For more information, please see System Requirements.
To install Rover download the application zip file from the Catch website https://catchsoftware.com/enterprise-tester-platform-edition/rover/.
Unzip the files and run the ET Rover file (type is "application", you will recognize it by its green icon). This will automatically launch Rover on your Windows machine or device.
The Login screen will launch. You can pin the application to your start menu or your task bar to make it easier to launch the application.
Advice for Multi User Devices
If your machine or device is used by multiple people (e.g. pool resource), then we recommend that you install Rover into a directory that is associated with your personal profile rather than a shared directory.
The first time you log into the client, you will need to be able to connect to your Enterprise Tester server. This may mean that you need to be connected to the internet or be able to access your corporate or office network.
From the Login screen, enter in your Enterprise Tester Server URL, username and password.
If you do not have a Rover license applied to your installation of Enterprise Tester on the server, a message will appear alerting you that the license is missing or expired. If you see this message please contact your Enterprise Tester system administration to check your Rover license.
Download Enterprise Tester Users to Rover
Once you have successfully logged into Rover you need to download users from Enterprise Tester server to Rover. This enables you to Assign Bugs when using Rover.
Click on the User Sync icon in the left hand menu
Once the User Sync has completed the following message will be displayed on the screen.
Click on the OK button to continue.
Viewing your Projects
When you log in to Rover for the first time Project field will be blank.
To access the projects from Enterprise Tester that you have permission to, click on the down arrow (above the search field).
This will display a list of available projects from Enterprise Tester. Anything that is in light grey is a Category in Enterprise Tester.
Select a project from the Project drop-down list.
The Execution Set and Packages will be displayed and listed in the same order as the explorer navigator in Enterprise Tester.
You can change the project in view by selecting the project drop-down.
The projects listed will depend on the projects your user account has access to in Enterprise Tester.
In Enterprise Tester, the Explorer Tree s hows the following:
The project category structure and the order of projects is retained.
The next time you log in to Rover the last project selected will be displayed by default.
Navigating Rover
The Navigator on the left side provides 5 options:
Above the tabs you'll notice a status icon. This will tell you if you are connected to the server or not.
The following icon indicates that you are not connected to the server.
The next image shows that you are connected to the server.
Search Bar
Enter search criteria in the Search field and press Enter on your keyboard or select the Search icon.
The search results will be displayed in the tree, only items that match the search entered and their parent folders will be displayed , like the following image:
Entity Icons
Rover has a number of entity icons that denote the state of the (script assignment or incident). The tables below show each icon and the state of the entity.
Script Assignments
| Icon | State Description |
|---|---|
| Synced (copied locally) | |
| Not Downloaded (only resides on Enterprise Tester server) | |
| Changed on server (downloaded, but the entity has been updated on the server since the download) | |
| Changed Locally (server has a copy but local version is newer) | |
| Changed Both (each have a copy with changes that need merging) | |
| Deleted On Server (downloaded, but has since been deleted from the server) |
Incidents
| Icon | State Description |
|---|---|
| Synced (copied locally) | |
| Not Downloaded (resides on Enterprise Tester server) | |
| Changed on server (downloaded, but the entity has been updated on the server since the download) | |
| Not Uploaded (created locally, server doesn't have a copy yet) | |
| Changed Locally (server has a copy but local version is newer) | |
| Changed Both (each have a copy with changes that need merging) | |
| Deleted On Server (downloaded, but has since been deleted from the server) |
Test Execution
Rover provides you with the ability to run tests from Enterprise Tester when you are on the go - working in remote locations, or in areas where internet connectivity is unreliable or unavailable.
Rover supports synchronizing both script assignments and incidents with Enterprise Tester. This article covers synchronizing and running script assignments.
Although internet access is not required to run tests in Rover, internet access is required when performing the following;
- When downloading script assignments and incidents from Enterprise Tester server.
- When uploading test run results, new incidents and new comments on existing incidents to Enterprise Tester server.
The Getting Started article provides an introduction to help users become familiarized with Rover.
Copying Scripts and Execution Sets to Rover
An internet connection is required for this task.
After logging into Rover, and selecting a project, the navigator will display the execution set folders and their script assignments (but not their agile runs) in the selected project listed in the Enterprise Tester navigator.
In Enterprise Tester:
In Rover, the execution icon is highlighted in green and the packages and any script assignments of the selected project are displayed:
You can change the project by selecting from the drop down list. Projects are organised into categories, just like in Enterprise Tester. Users will only be able to see projects that are defined in their user permissions on the Enterprise Tester server.
Once the project is selected, you can then review and select the execution sets you wish to download from Enterprise Tester server.
By default the folders are collapsed. The white button shows that the folder can be expanded and has sub-folders. Click on this to expand the folder.
Once the folder can no longer be expanded the button will turn black and point downwards
Execution sets and script assignments that have not yet been downloaded (or have been changed since you last downloaded) to your device will display the download icon .
To download execution sets, click on the download icon for the folder or the individual script assignment you wish to download. You can also download all execution sets and script assignments by clicking on the download icon for the Execution Sets folder.
Once you have downloaded the execution set or the script assignment, the download icon will disappear.
You'll also notice that once a script assignment has been downloaded from the server to the client device, the script assignment icon will change from:
- White left corner with a green dot - this icon denotes that the script assignment is on the server and has not been downloaded.
to:
- solid green square - this icon denotes that the script assignment has been downloaded, and has not yet been altered on the client device.
You can view a list of all icons on the Entity Icon section of the Getting Started article.
Viewing and Running Tests
Once you have downloaded your script assignments, depending on the machine or device you are using, you can click or tap on the script assignment in the tree view to view or run your script.
The following fields will be displayed on the screen. If any of the fields are blank in Enterprise Tester then the fields will not be displayed in Rover when viewing.
- Script Description
- Script Objective
- Script Pre-Conditions
- Script Post Conditions
- Script Notes
- All completed script custom fields and the run history
You can choose to view any of the previous runs on the run history grid. The run history grid will provide you with some basic details including the Run Number, the Run By details, the status of each run, the Sync Status and any Incidents associated to the Test Run. The sync status will tell you whether the run has been recorded on the server or whether it only resides locally.
Starting a New Run
You can start a new run by selecting the Create New Run button located above the run history grid. This will load the run screen which will provide you with all the custom fields scoped for script assignments and you'll also see your steps in a list view. You'll also see:
- The run number
- User running the test
- Step status bar (to the right of the scrollbar)
- The active step is highlighted with a blue border
- Step navigation and Step Result menu at the bottom of the screen
Similarly to executing a test run in Enterprise Tester, there is a text field for entering Actual Results. While a step is active you can select the step result at the bottom of the screen to set that step's status. If you Pass a step, the next step will automatically be selected, otherwise the actual result field will be focused so that you can start typing.
There are keyboard shortcuts for this screen:
- Ctrl+Up selects the previous step
- Ctrl+Down selects the next step
- Ctrl+P - Pass the current step
- Ctrl+F - Fail the current step
- Ctrl+B - Block the current step
- Ctrl+U - marks the current step as undetermined
Rover allows copying and pasting text from another source i.e. Excel and pasting it into the Expected Result field (by using CTRL+V).
You can also copy all of the Test Step details and paste them into the Expected Results field.
Select the Copy Text button and use CTRL+V to paste.
Hyperlinks and local paths can be added in the Actual Result field.
Depending on the status for the step you'll notice that a status icon will be added to the step and the step background will be shaded. You'll also notice that the bottom status menu highlights the status of the current step. In the image below, Step 2 is highlighted and the status is Failed. You'll also notice that the status bar is color coded according to the status of each step. This makes it easy to see the status of each step at a glance.
Passed
Failed
Undetermined
Failing a Step and logging an Incident
To log an incident on a Failed step, click or tap on the Incidents button under the Actual Results field on the step to open the Create Link screen.
The Create Link screen will display:
- Any incidents that are already linked to the step
- An area for creating a new incident, or linking to an existing incident that was either downloaded from Enterprise Tester or was previously created.
- The Test Script Name will automatically be populated in the Summary field.
You can either edit the Summary field (Bug Name) or leave it as the default name.
As you type a name, you'll also see the list of existing incidents narrow down. Select the Link button on one of these if you'd prefer to link to an existing incident instead of creating a new one. For more information on linking incidents, see Incidents.
Select the Create Incident button to open the Incident Create screen. Complete the fields and select Save to create a new incident and link it to the step.
Once you have selected Save the window will close and you will be returned to your run.
Once you have completed the run, the icon in the tree for the script assignment should now show which indicates that the script assignment has local changes which have not yet been uploaded to the server. See Synchronization to find out how to upload these changes back to the server.
Limitations
Rover does not currently support the following Enterprise Tester features:
- agile runs
- run timer
Incidents
Rover provides you with the ability to run tests from Enterprise Tester when you are on the go - working in remote locations, or in areas where internet connectivity is unreliable or unavailable.
Rover supports synchronizing both script assignments and incidents with Enterprise Tester. This article covers selecting incidents to synchronize and creating incidents during testing.
Although internet access is not required to run tests in Rover, internet access is required when performing the following:
- When downloading script assignments and incidents from the Enterprise Tester server.
- When uploading test run results, new incidents and new comments on existing incidents to Enterprise Tester server.
The Getting Started article provides an introduction to help users become familiarized with Rover.
Copying Incidents from Enterprise Tester to Rover
An internet connection is required for this task.
After logging into Rover, the navigator will display the execution set folders of the last project the logged-in user was working with.
The Execution Set tab is highlighted in green and the default project is displayed.
To review and select the incidents you wish to download from Enterprise Tester select the bug icon in the left hand menu.
Incidents that have not yet been downloaded (or have been changed since you last downloaded) to your device will display the download icon:
You'll also notice that once a incident has been downloaded from the server to the client machine/device the script assignment icon will change from:
-White left corner with a green dot - this icon denotes that the incident is on the server and has not been downloaded.
To:
- Solid orange square - this icon denotes that the incident has been downloaded, and has not yet altered on the client machine/device.
You can view a list of all icons on the Entity Icon section of the Getting Started article.
The Incident can be viewed and updated by clicking on the incident in the list.
Managing Incidents
When running a test you can log an incident straight from the failed step ( see the Execution Sets article for more information on running tests) by clicking on the Incidents button.
The Create Link screen will display:
- Any incidents that are already linked to the step
- An area for creating a new incident, or linking to an existing incident that was either downloaded from Enterprise Tester or was previously created.
- The Test Script Name will automatically be populated in the Summary field.
Linking Incidents to the Script Step
From the Step Create Incident Link screen, you can view all linked incidents, link additional incidents or create a new incident.
Incidents linked to the step can be added by selecting the Link button associated with an existing incident.
All incidents that are already associated with the step are listed in the Linked Incidents section. These can be disassociated from the step by selecting the Unlink button.
You can filter the existing incidents by starting to type in the Summary field. This will automatically filter all incidents that match the text you have entered
Creating an Incident
Incidents are easily created. By default, the Test Script Name will automatically be populated in the Summary field.
You can either keep the default Summary (Bug name) or edit it, then select Create Incident button.
The Incident Create screen will appear where you can enter all of your details including all the fields that have been configured in Enterprise Tester, attachments, and comments.
External Jira System Links
You can also select the External Jira System Link, that has been pre-configured in Enterprise Tester for your project.
If you select an external link, the incident will be synchronized with your external Jira system when the incident is uploaded to Enterprise Tester.
Note: The first External Jira System link configured in Enterprise Tester will be selected by default. If you have more than one Jira System Link you will have to select the appropriate link.
If you do not have Jira integration setup with Enterprise Tester, under the Synchronize To: field the following message will be displayed "No known options available".
The following are drop down lists and can be changed. The values in the fields are from the Project in Enterprise Tester.
Priority:
Status:
Type:
Resolution:
By default the Resolution field is blank. But you may if change this if you need to.
Assigned To:
Only Active users in Enterprise Tester are displayed.
Note: If there is nothing in the Assign To: field , this usually means you have not synced the users from Enterprise Tester to Rover.
Go to the left hand menu and click on the User Sync icon
Description field
The Description field will be populated with the same data that is created in Enterprise Tester when you create an incident from a Test Step.
In Enterprise Tester:
In Rover:
When you have finished entering your details, select the Save button. The Create Incident screen will close and you will be returned to your Test Run.
There is now a bug icon added to the Test Step.
Once you have completed your testing, you can synchronize your runs and incident(s) back to Enterprise Tester. The Synchronization article provides details on how to complete this task.
Synchronization
Rover provides a convenient way to copy your Execution Sets and Incidents to your client machine or device to enable offline testing.
To synchronize your Execution Sets and Incidents you will need an internet connection or be able to access Enterprise Tester if it is not accessible through the internet. This may mean that you need to be connected to your office network for the download and upload processes.
Downloading Entities
Downloads are performed on the entity (Execution Sets and Incidents) screen. If you are planning to download both script assignments and incidents, then you will need to navigate to each tab and and select the entities you wish to download to your local machine or device.
In Rover, you can select the drop down next to the project name to display all available projects (this depends on your permission settings in Enterprise Tester).
Once the project is selected, select the tab for the entity you wish to download. The green play tab represents Execution Sets/Test Runs and the orange bug tab represents Incidents.
Execution Sets/Test Runs
Incidents
To download entities, click on the download icon next to the individual entity you wish to select.
You can also select all folders and entities for download by clicking on the top level folder.
Once you have downloaded your entities, the download icon will disappear.
Uploading Entities to Enterprise Tester
Once you have completed your testing, you can upload your runs and incidents back to Enterprise Tester by navigating to the Sync tab.
The Sync Dashboard will provide you with a list of all entities, both script assignments and incidents, that have been downloaded from Enterprise Tester or created locally across all projects. You can easily select the entities you wish to sync back to Enterprise Tester.
By default the Hide Synced button is checked. Only entities that have changed since the last synchronization will be displayed.
To show all local entities in Rover deselect the Hide Synced checkbox.
You may notice a yellow warning icon appears when you you have selected some of the script assignments. This warning indicates that the run may not be complete. If you proceed with the sync, the run will automatically completed and you will not be able to resume the run. You may wish to deselect these entities before proceeding.
When you are ready to sync, select Sync Selected button in the bottom left. This will initiate synchronization with Enterprise Tester.
While the synchronization is uploading to Enterprise Tester a progress is displayed on the screen
Once the synchronization is successful a prompt will be displayed. Click Ok to continue
Once you have completed your synchronization only failed entities and entities that were deselected from the sync will be displayed.
If a failed icon appears, hover the mouse or press & hold your finger on the icon to view the message. In some cases, you may need to try re-syncing. If you receive the error: "This item has been deleted from the server and cannot be synchronized, it can only be purged", then this means that the script assignment in the execution set in your ET project has been deleted and Rover cannot map this entity back to the server. The only option is to delete the entity. Before you delete the entity you can review it for data that you don't wish to lose.
Once you have completed synchronizing your results, you may wish to clean up your local database by deleting the entities stored locally. You can do this by again selecting the entities and then selectin the Purge Selected button.
Prompts for Synchronization
In the following scenarios a pop-up message will be displayed on the screen informing the user that there are un-synced items, and asking if they would like to sync them before leaving the action they are currently doing.
Opening Rover
When you open or log in to Rover, and are online, and there are unsynced items in the project;
- Selecting the OK button will take you to the Sync Dashboard screen.
- Selecting the Cancel button will close the pop-up message and no further action is taken.
Changing between Projects within Rover
When you are online, and you change projects, and there are unsynced items in the project;
- Selecting the OK button will close the pop-up message and leave the user on the current screen.
- Selecting the Cancel button will close the pop-up message and no further action is taken.
Closing Rover
When you close Rover, and are online, and there are unsynced items in the project;
- Selecting the OK button will close the pop-up message and leave the user on the current screen.
- Selecting the Cancel button will continue to close Rover.
Notes on Synchronization
Synchronization requires matching the Enterprise Tester ID for each entity to successfully synchronize between Rover and the Enterprise Tester server. Some changes made to the Enterprise Tester server between downloading to Rover and uploading results and updates from Rover may cause synchronization issues. Below are some causes of synchronization failure:
- Deletions on the Enterprise Tester server - If script assignments are deleted from Enterprise Tester server , any runs or updates that have been created will not sync back to ET even if you re-create the script assignment. Rover uses the Enterprise Tester ID to map entities back to the Enterprise Tester server, on deletion this ID will no longer exist and therefore cannot be
- Baseline restores in Enterprise Tester - Baselines restores in Enterprise Tester should not be performed if you are also executing tests using Rover. Although a baseline restore does restore a project to a previous state, the IDs are not the same and will be replaced with new identifiers. Entities will not be able to synchronize back to Enterprise Tester if a baseline restore is performed between the download and upload of entities. Caution should be taken when considering a baseline restore.
- Custom field configuration - If custom fields are made mandatory or new custom mandatory fields are created and scoped to your project in between the synchronization of entities with Rover, this will cause the synchronization to fail as the mandatory requirements for saving have not been met. In this case, you will need to make the field not mandatory and initiate your synchronization.
Troubleshooting Synchronization
If you are having trouble diagnosing the cause of your synchronization failure, please send a copy of your Rover log file for the day the sync failed to the Catch Support Team. The Log files can be found with your Rover installation files.e.g. C:\Program Files (x86)\ET+Rover+1.0.000\Log. Please also note the time of the failure.