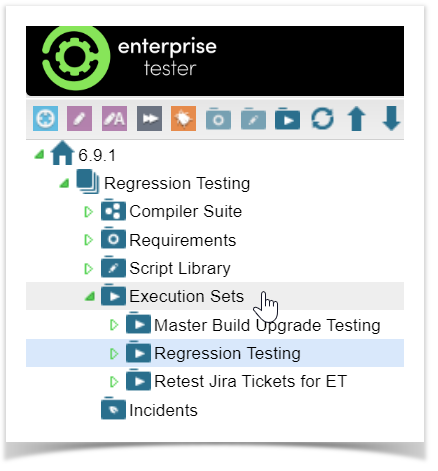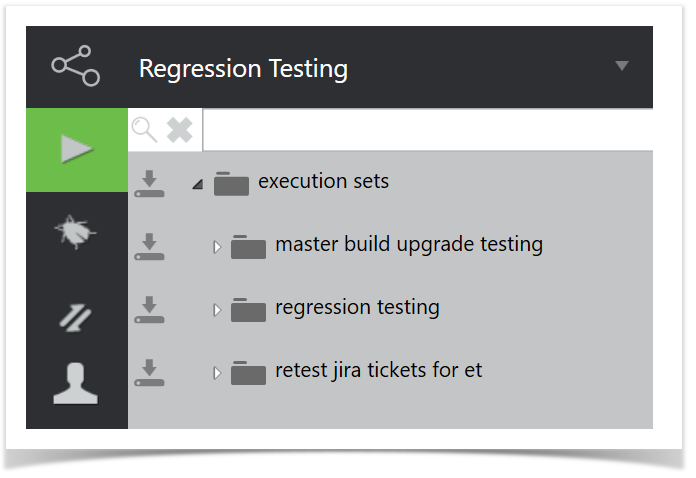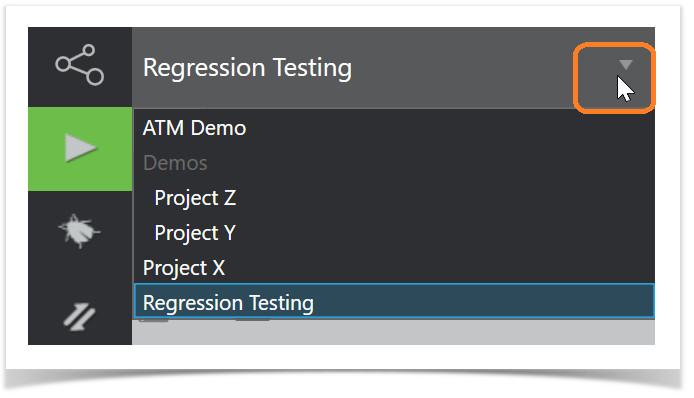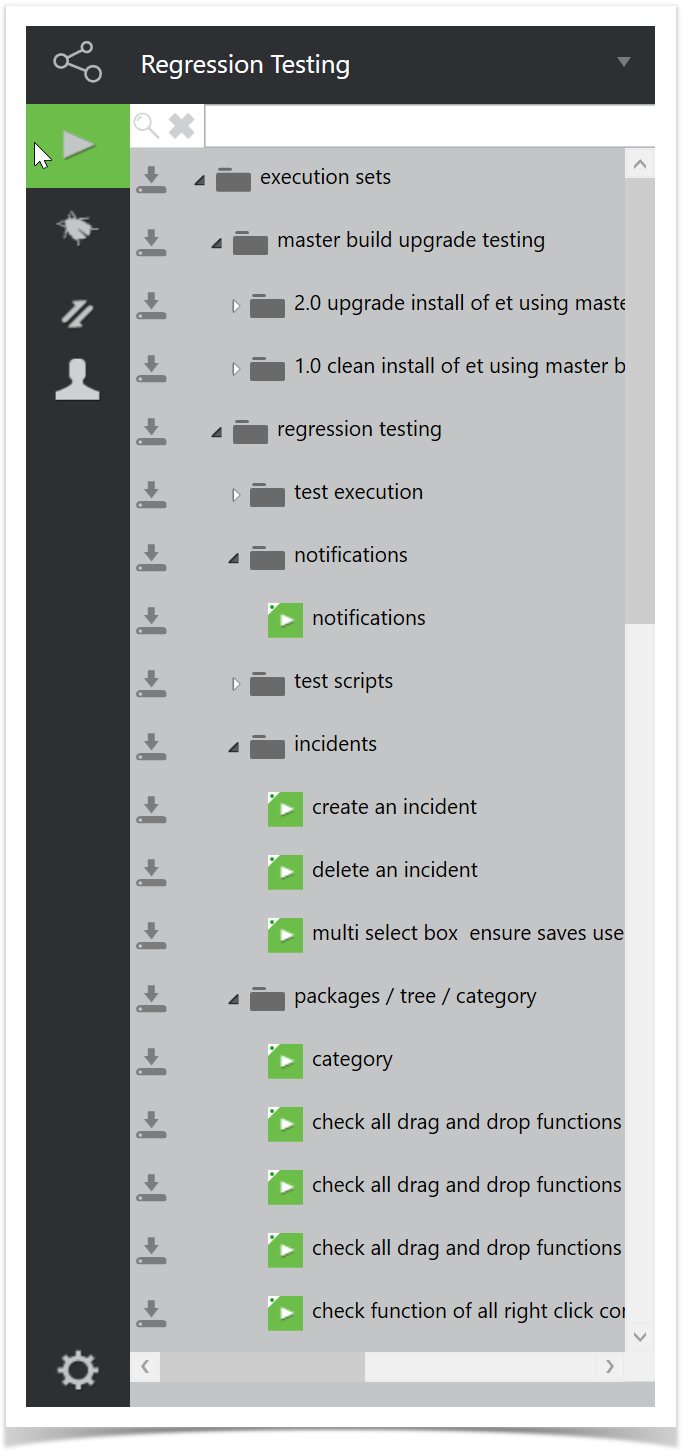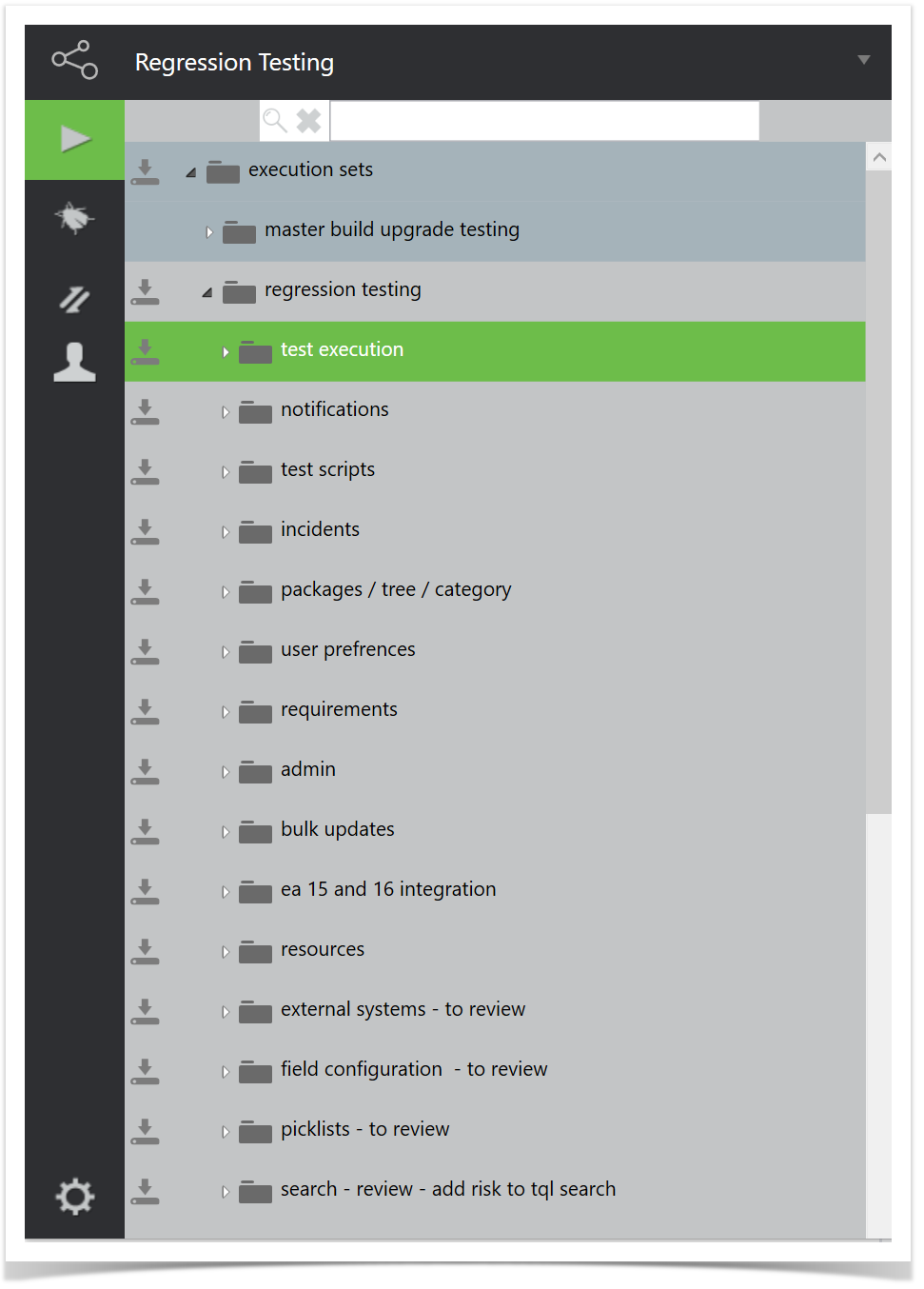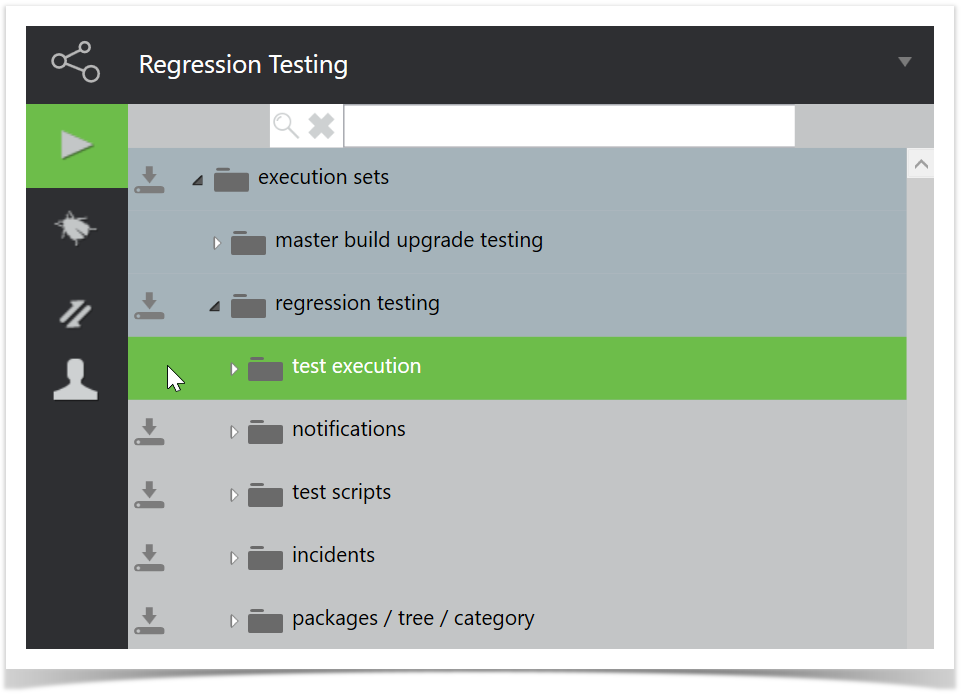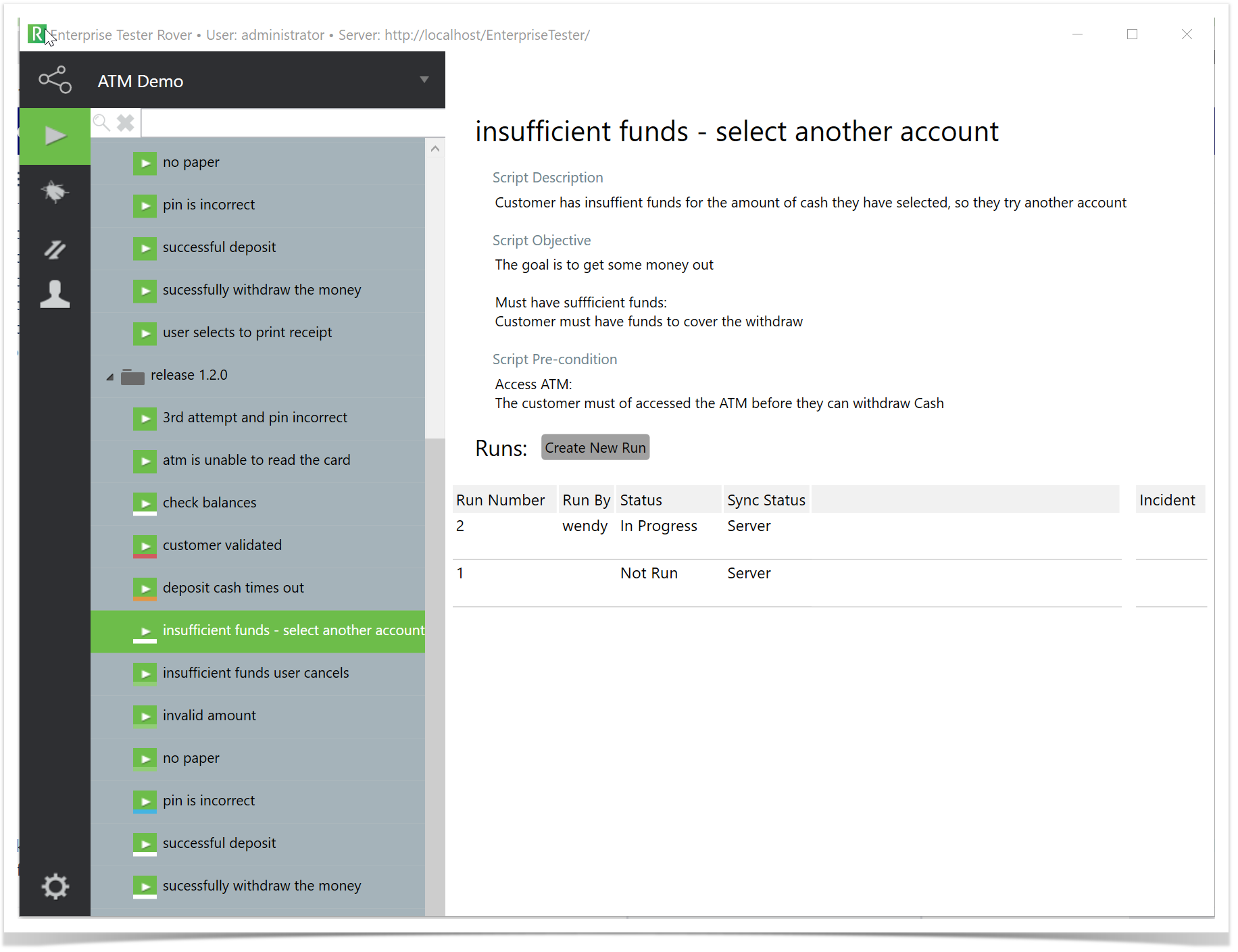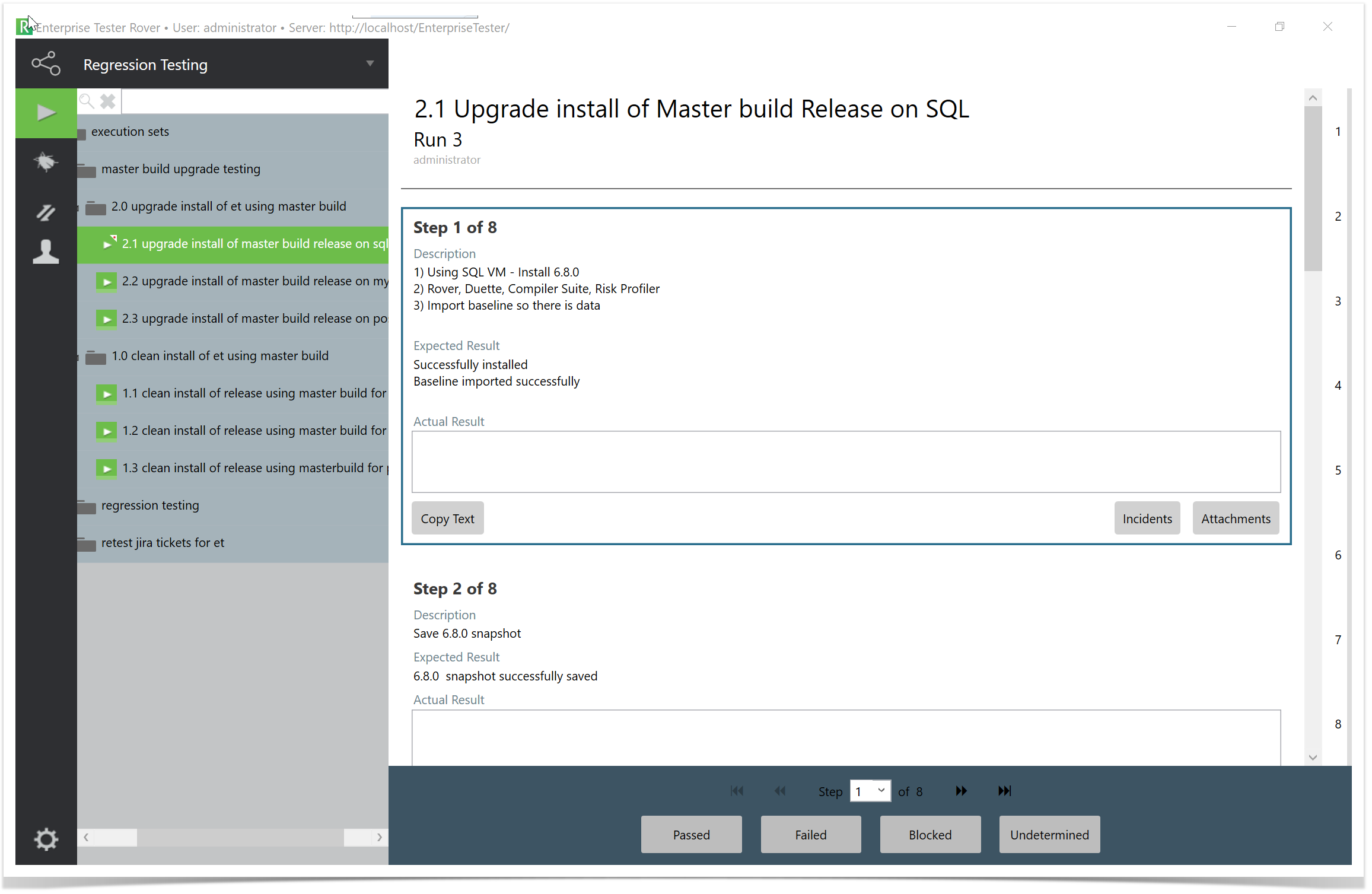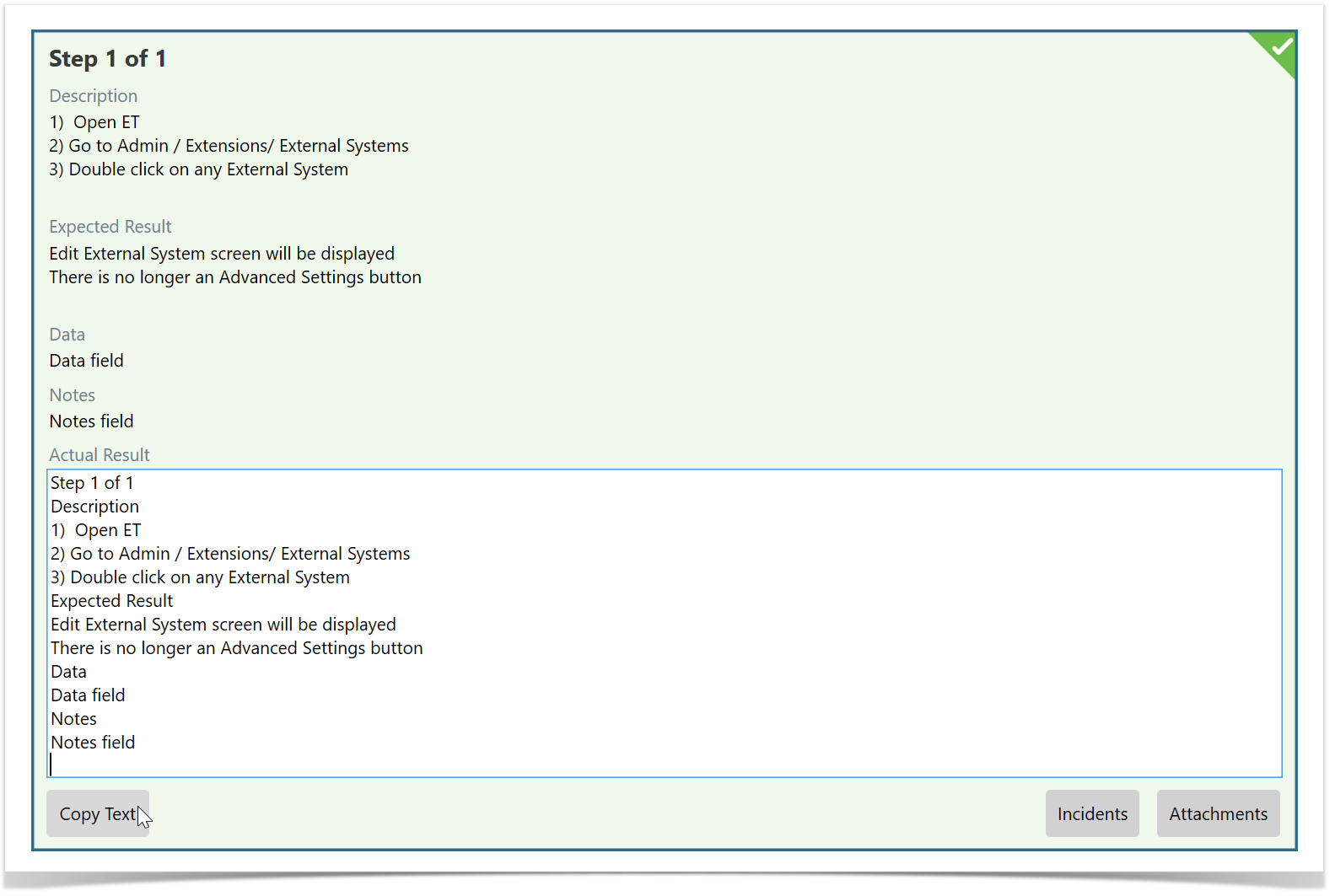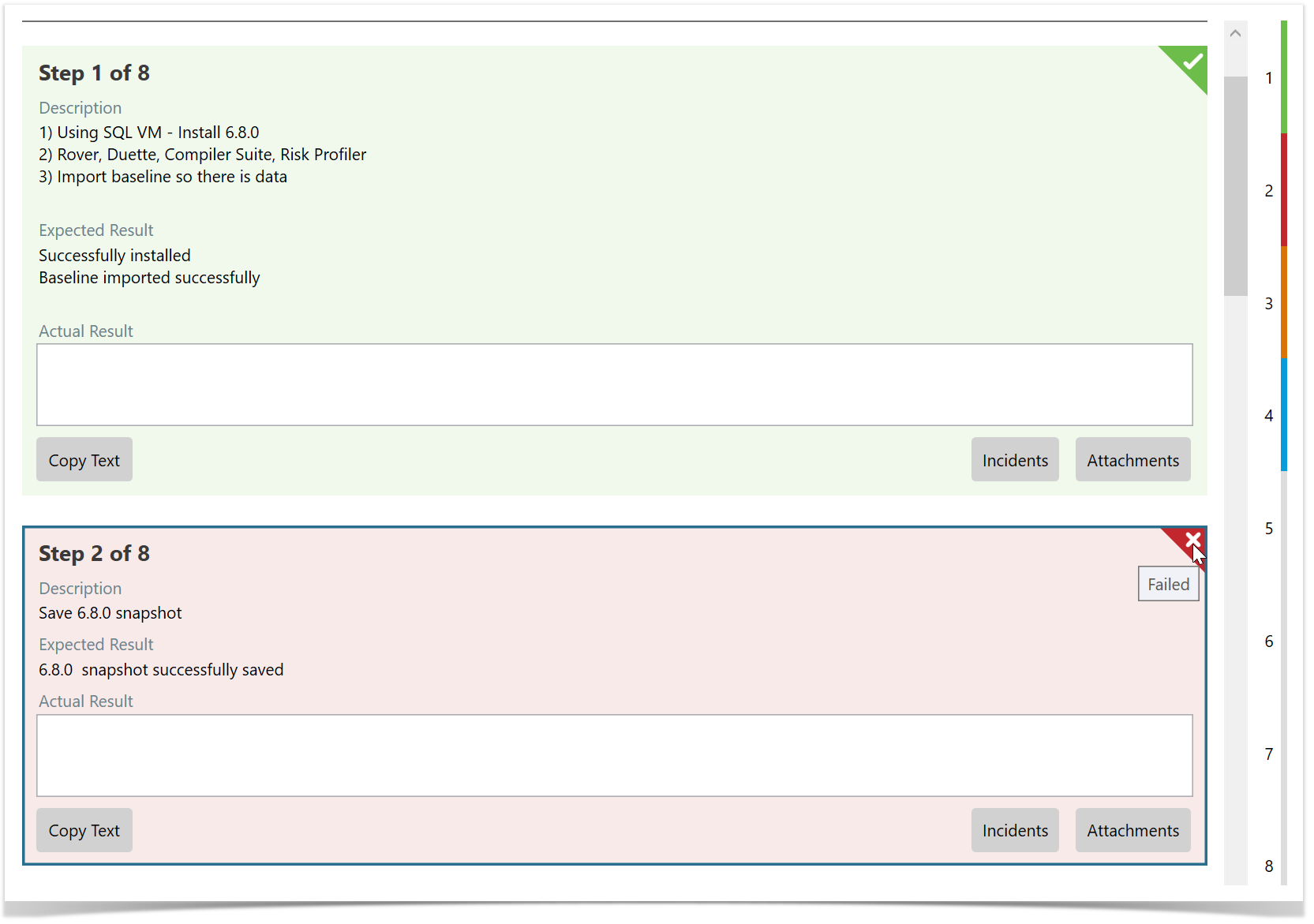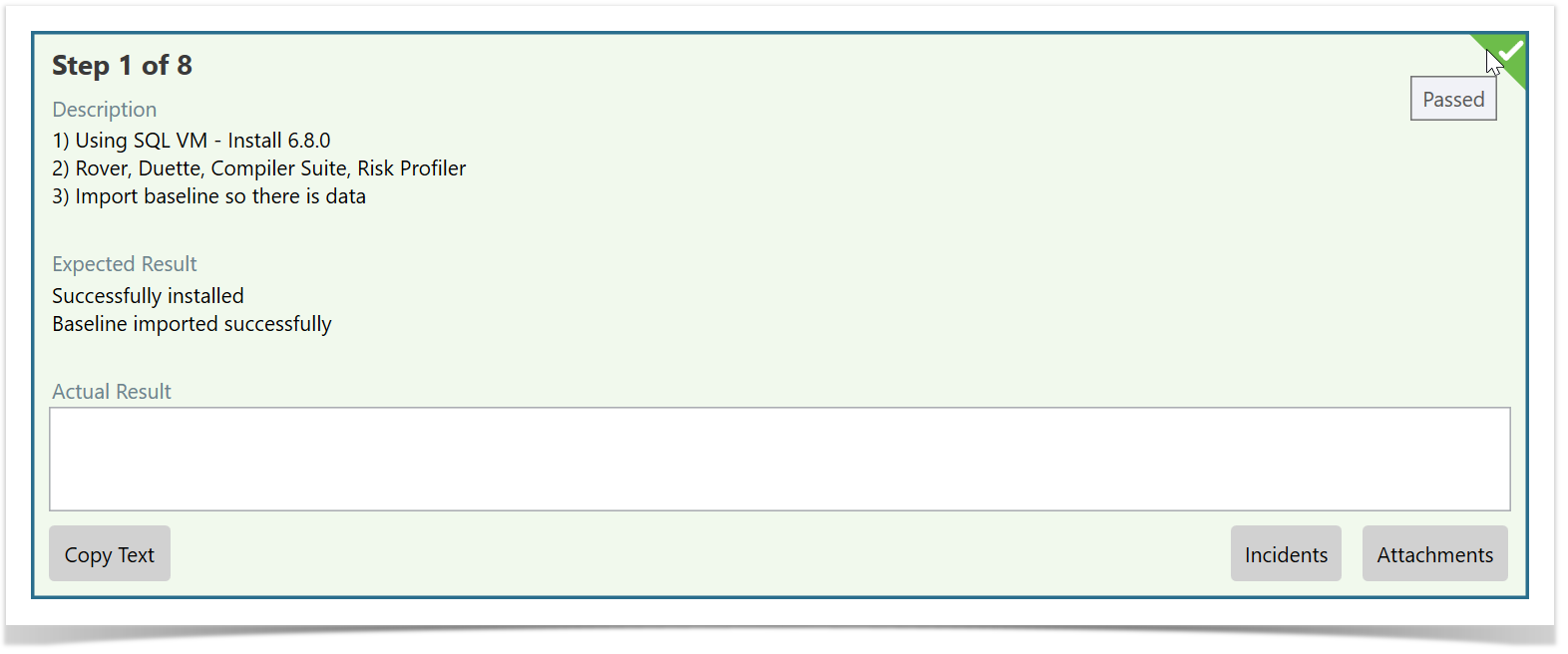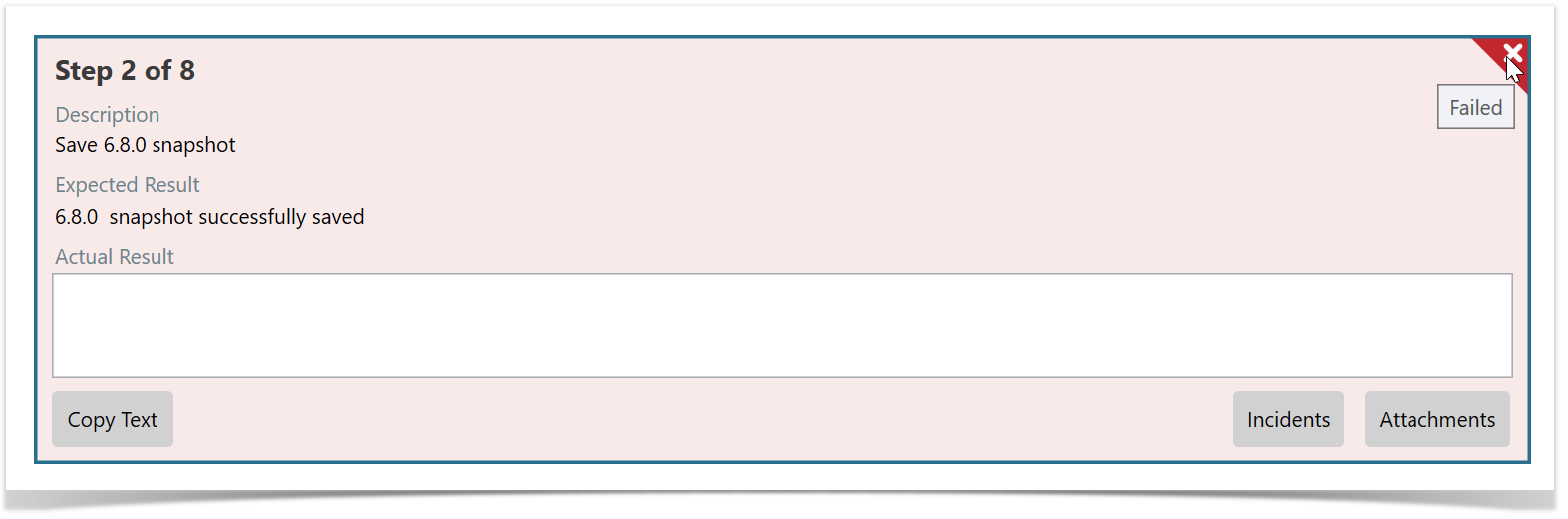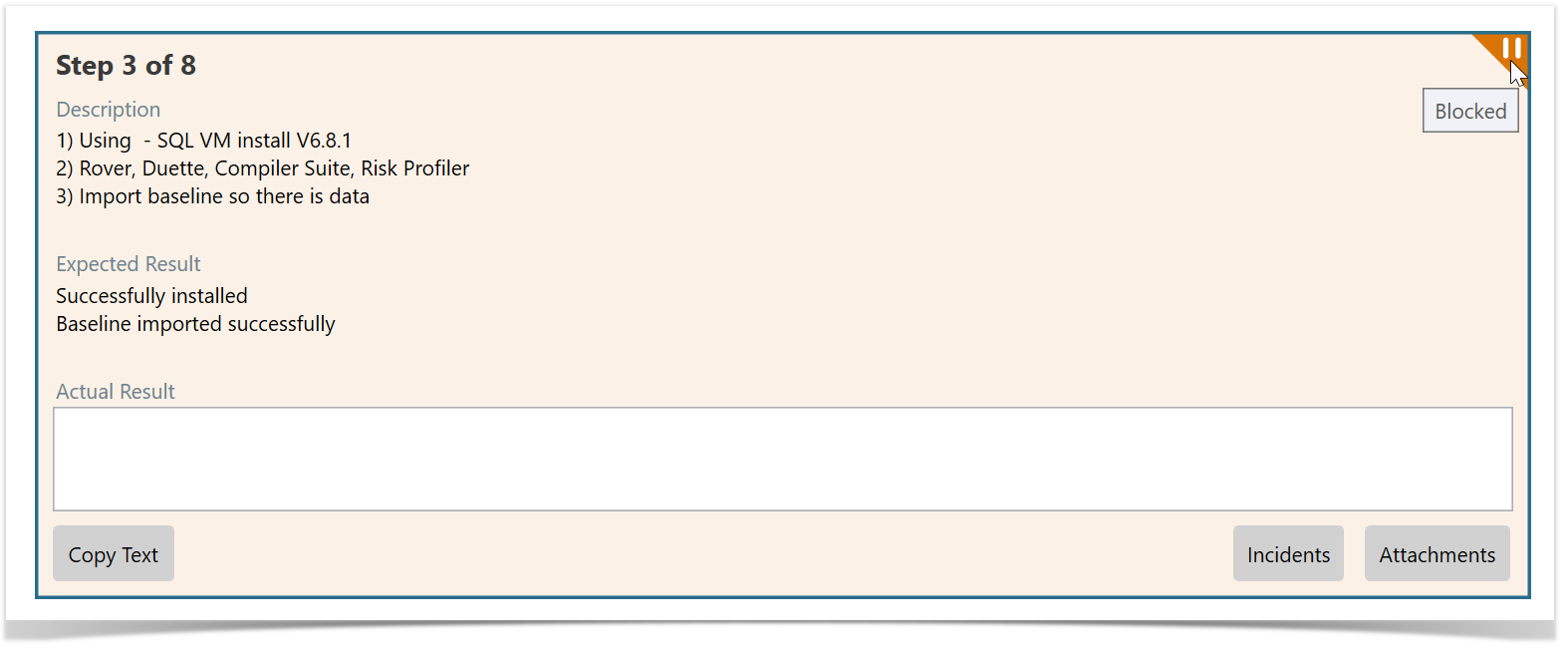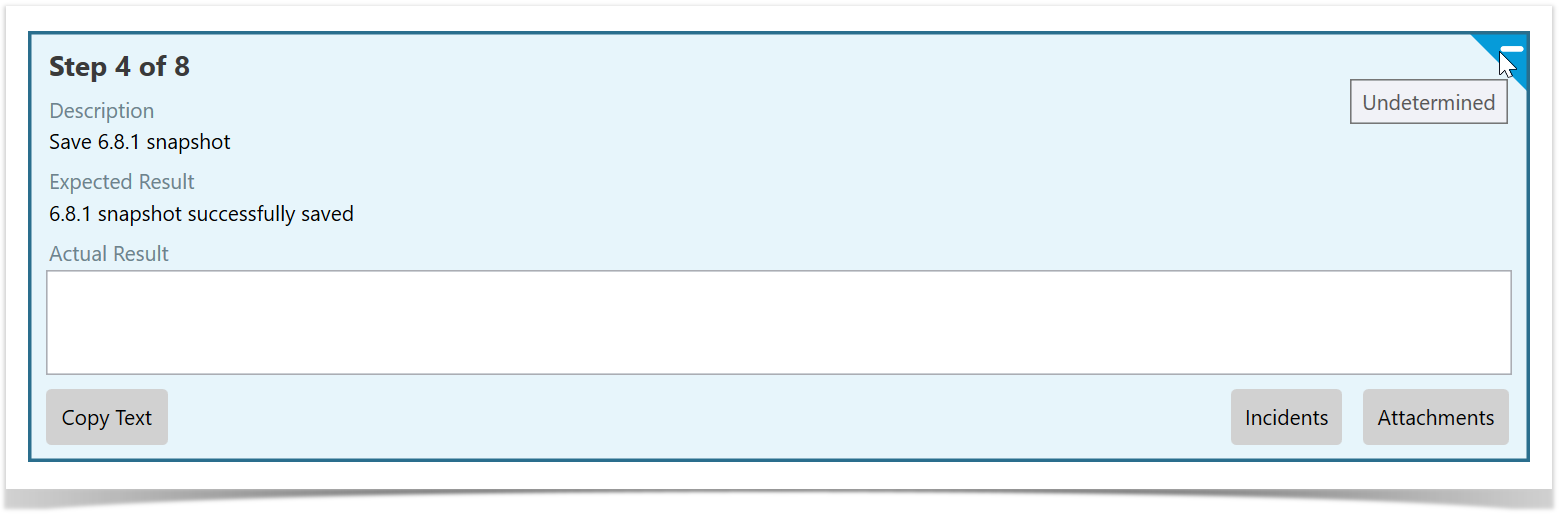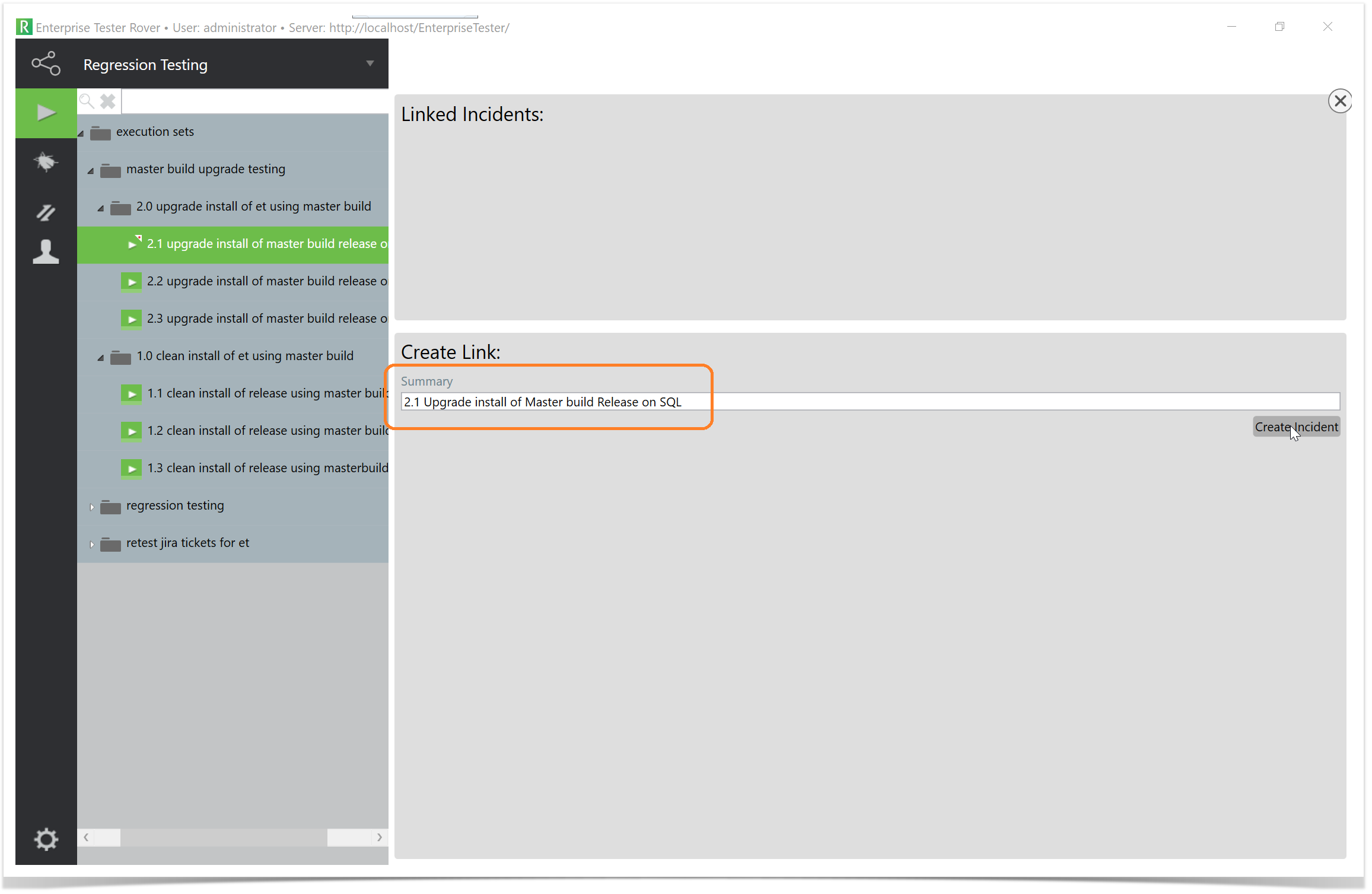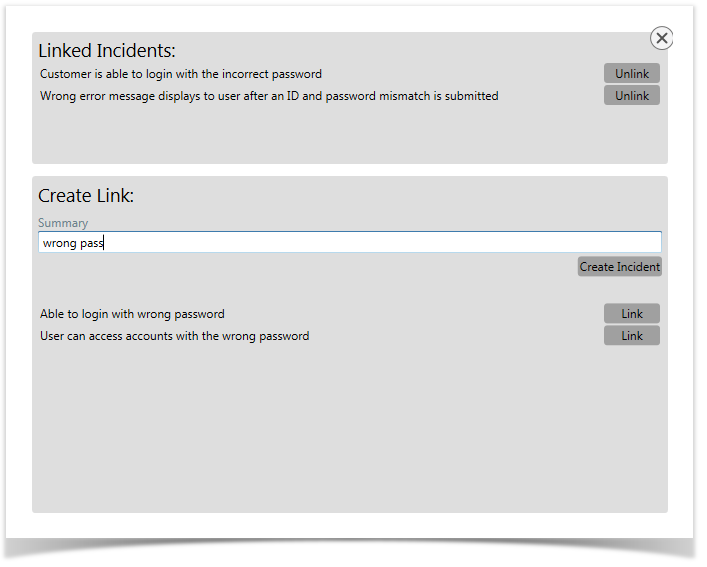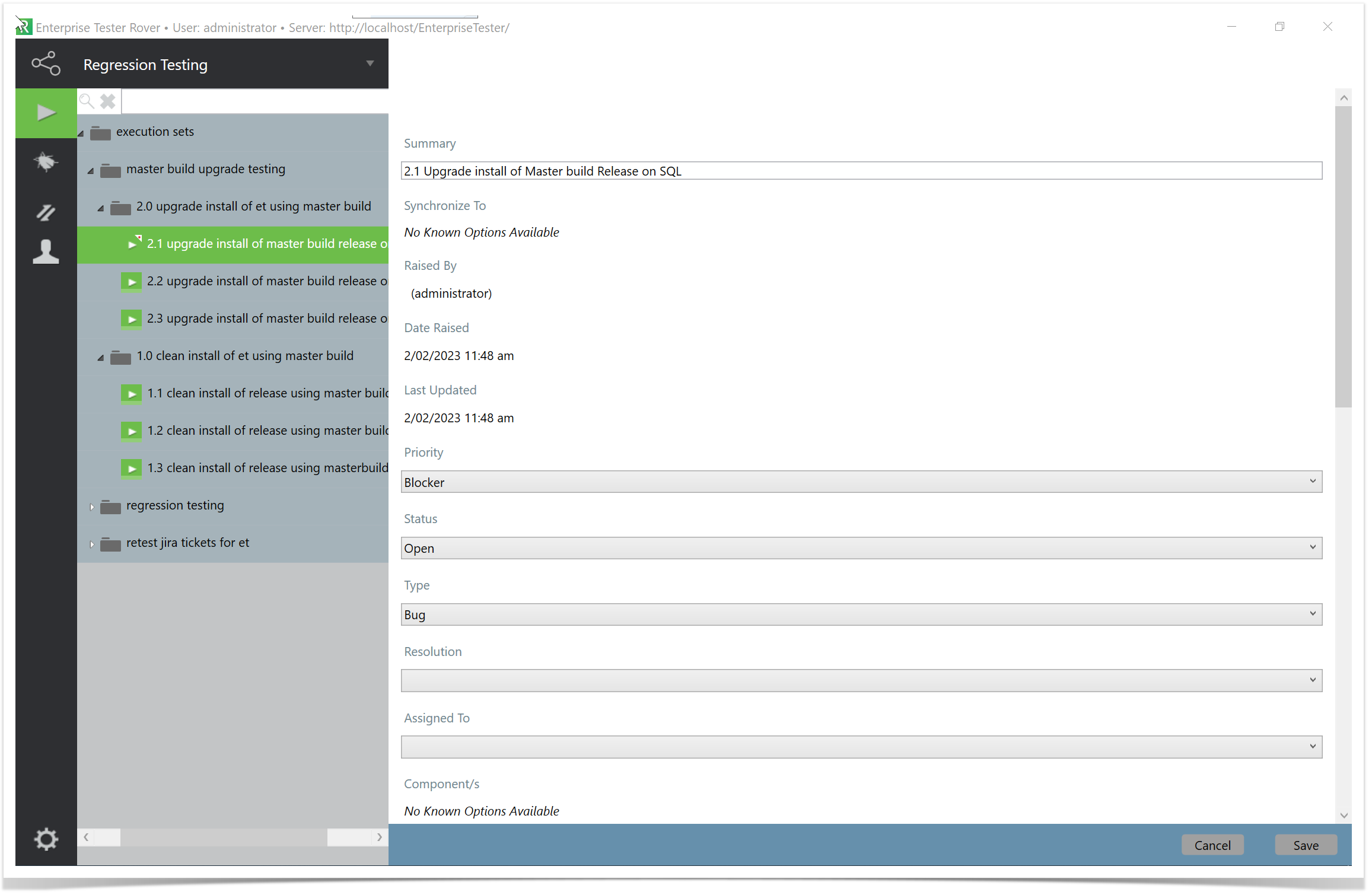Test Execution
Rover provides you with the ability to run tests from Enterprise Tester when you are on the go - working in remote locations, or in areas where internet connectivity is unreliable or unavailable.
Rover supports synchronizing both script assignments and incidents with Enterprise Tester. This article covers synchronizing and running script assignments.
Although internet access is not required to run tests in Rover, internet access is required when performing the following;
- When downloading script assignments and incidents from Enterprise Tester server.
- When uploading test run results, new incidents and new comments on existing incidents to Enterprise Tester server.
The Getting Started article provides an introduction to help users become familiarized with Rover.
Copying Scripts and Execution Sets to Rover
An internet connection is required for this task.
After logging into Rover, and selecting a project, the navigator will display the execution set folders and their script assignments (but not their agile runs) in the selected project listed in the Enterprise Tester navigator.
In Enterprise Tester:
In Rover, the execution icon is highlighted in green and the packages and any script assignments of the selected project are displayed:
You can change the project by selecting from the drop down list. Projects are organised into categories, just like in Enterprise Tester. Users will only be able to see projects that are defined in their user permissions on the Enterprise Tester server.
Once the project is selected, you can then review and select the execution sets you wish to download from Enterprise Tester server.
By default the folders are collapsed. The white button shows that the folder can be expanded and has sub-folders. Click on this to expand the folder.
Once the folder can no longer be expanded the button will turn black and point downwards
Execution sets and script assignments that have not yet been downloaded (or have been changed since you last downloaded) to your device will display the download icon .
To download execution sets, click on the download icon for the folder or the individual script assignment you wish to download. You can also download all execution sets and script assignments by clicking on the download icon for the Execution Sets folder.
Once you have downloaded the execution set or the script assignment, the download icon will disappear.
You'll also notice that once a script assignment has been downloaded from the server to the client device, the script assignment icon will change from:
- White left corner with a green dot - this icon denotes that the script assignment is on the server and has not been downloaded.
to:
- solid green square - this icon denotes that the script assignment has been downloaded, and has not yet been altered on the client device.
You can view a list of all icons on the Entity Icon section of the Getting Started article.
Viewing and Running Tests
Once you have downloaded your script assignments, depending on the machine or device you are using, you can click or tap on the script assignment in the tree view to view or run your script.
The following fields will be displayed on the screen. If any of the fields are blank in Enterprise Tester then the fields will not be displayed in Rover when viewing.
- Script Description
- Script Objective
- Script Pre-Conditions
- Script Post Conditions
- Script Notes
- All completed script custom fields and the run history
You can choose to view any of the previous runs on the run history grid. The run history grid will provide you with some basic details including the Run Number, the Run By details, the status of each run, the Sync Status and any Incidents associated to the Test Run. The sync status will tell you whether the run has been recorded on the server or whether it only resides locally.
Starting a New Run
You can start a new run by selecting the Create New Run button located above the run history grid. This will load the run screen which will provide you with all the custom fields scoped for script assignments and you'll also see your steps in a list view. You'll also see:
- The run number
- User running the test
- Step status bar (to the right of the scrollbar)
- The active step is highlighted with a blue border
- Step navigation and Step Result menu at the bottom of the screen
Similarly to executing a test run in Enterprise Tester, there is a text field for entering Actual Results. While a step is active you can select the step result at the bottom of the screen to set that step's status. If you Pass a step, the next step will automatically be selected, otherwise the actual result field will be focused so that you can start typing.
There are keyboard shortcuts for this screen:
- Ctrl+Up selects the previous step
- Ctrl+Down selects the next step
- Ctrl+P - Pass the current step
- Ctrl+F - Fail the current step
- Ctrl+B - Block the current step
- Ctrl+U - marks the current step as undetermined
Rover allows copying and pasting text from another source i.e. Excel and pasting it into the Expected Result field (by using CTRL+V).
You can also copy all of the Test Step details and paste them into the Expected Results field.
Select the Copy Text button and use CTRL+V to paste.
Hyperlinks and local paths can be added in the Actual Result field.
Depending on the status for the step you'll notice that a status icon will be added to the step and the step background will be shaded. You'll also notice that the bottom status menu highlights the status of the current step. In the image below, Step 2 is highlighted and the status is Failed. You'll also notice that the status bar is color coded according to the status of each step. This makes it easy to see the status of each step at a glance.
Passed
Failed
Undetermined
Failing a Step and logging an Incident
To log an incident on a Failed step, click or tap on the Incidents button under the Actual Results field on the step to open the Create Link screen.
The Create Link screen will display:
- Any incidents that are already linked to the step
- An area for creating a new incident, or linking to an existing incident that was either downloaded from Enterprise Tester or was previously created.
- The Test Script Name will automatically be populated in the Summary field.
You can either edit the Summary field (Bug Name) or leave it as the default name.
As you type a name, you'll also see the list of existing incidents narrow down. Select the Link button on one of these if you'd prefer to link to an existing incident instead of creating a new one. For more information on linking incidents, see Incidents.
Select the Create Incident button to open the Incident Create screen. Complete the fields and select Save to create a new incident and link it to the step.
Once you have selected Save the window will close and you will be returned to your run.
Once you have completed the run, the icon in the tree for the script assignment should now show which indicates that the script assignment has local changes which have not yet been uploaded to the server. See Synchronization to find out how to upload these changes back to the server.
Limitations
Rover does not currently support the following Enterprise Tester features:
- agile runs
- run timer