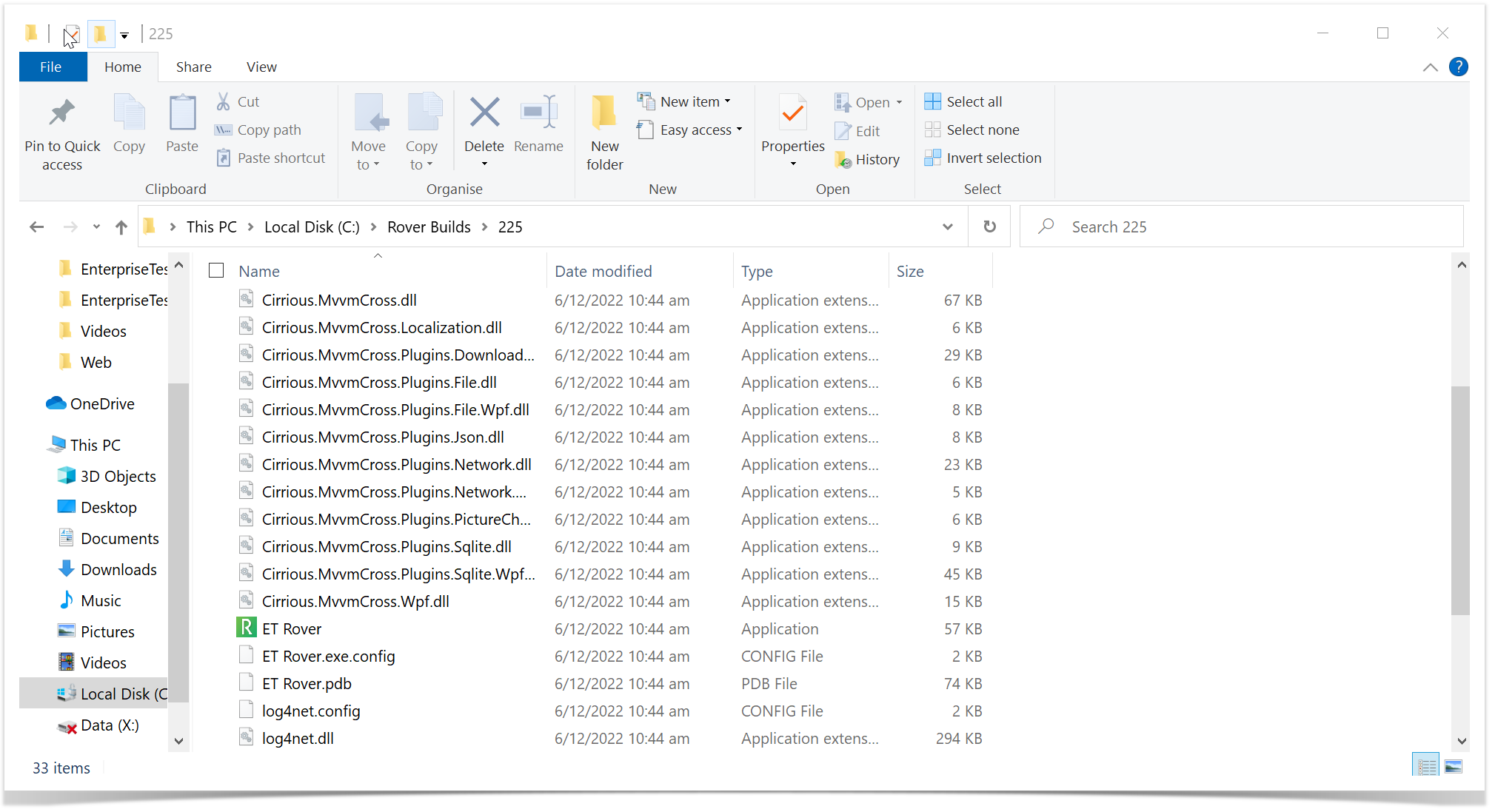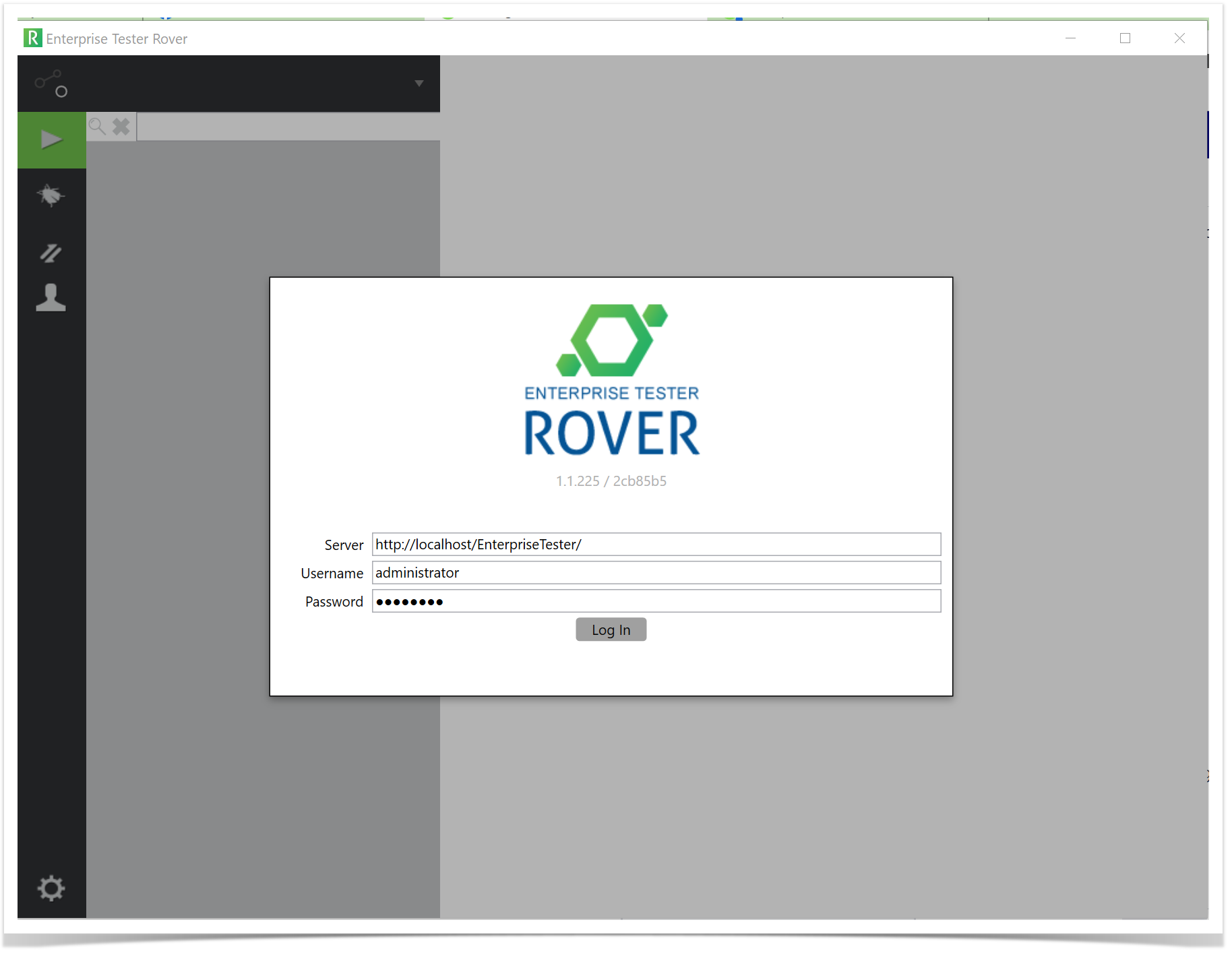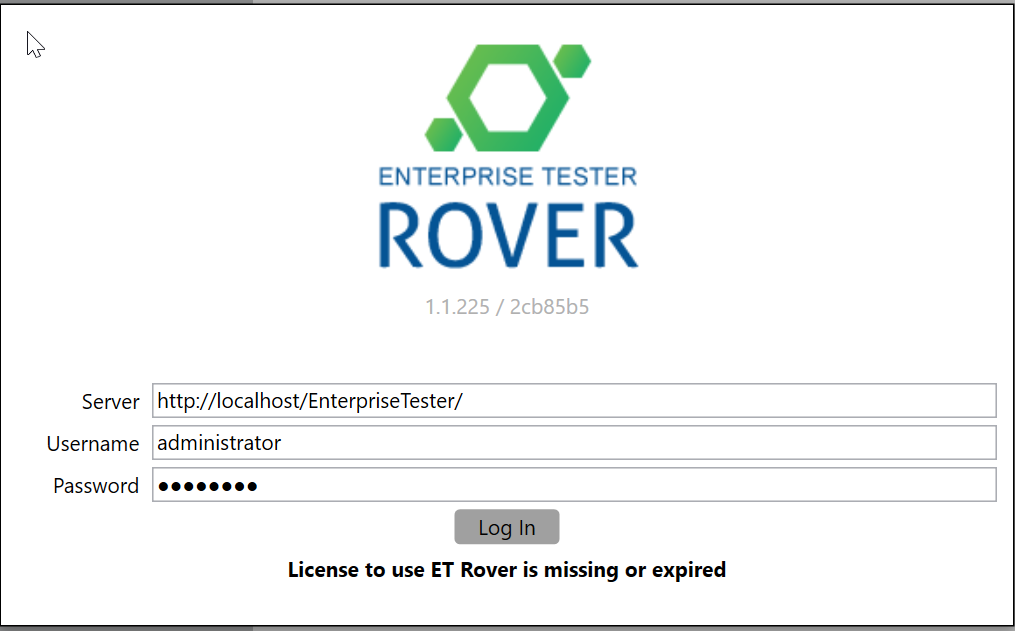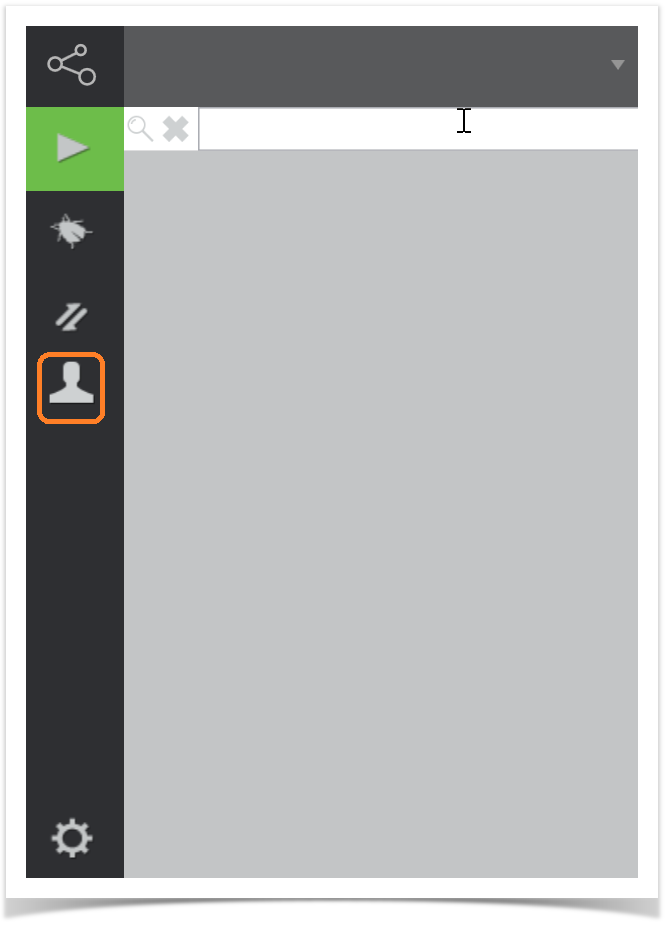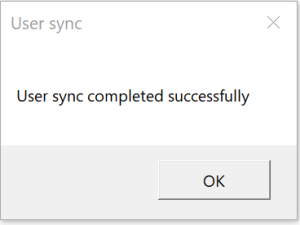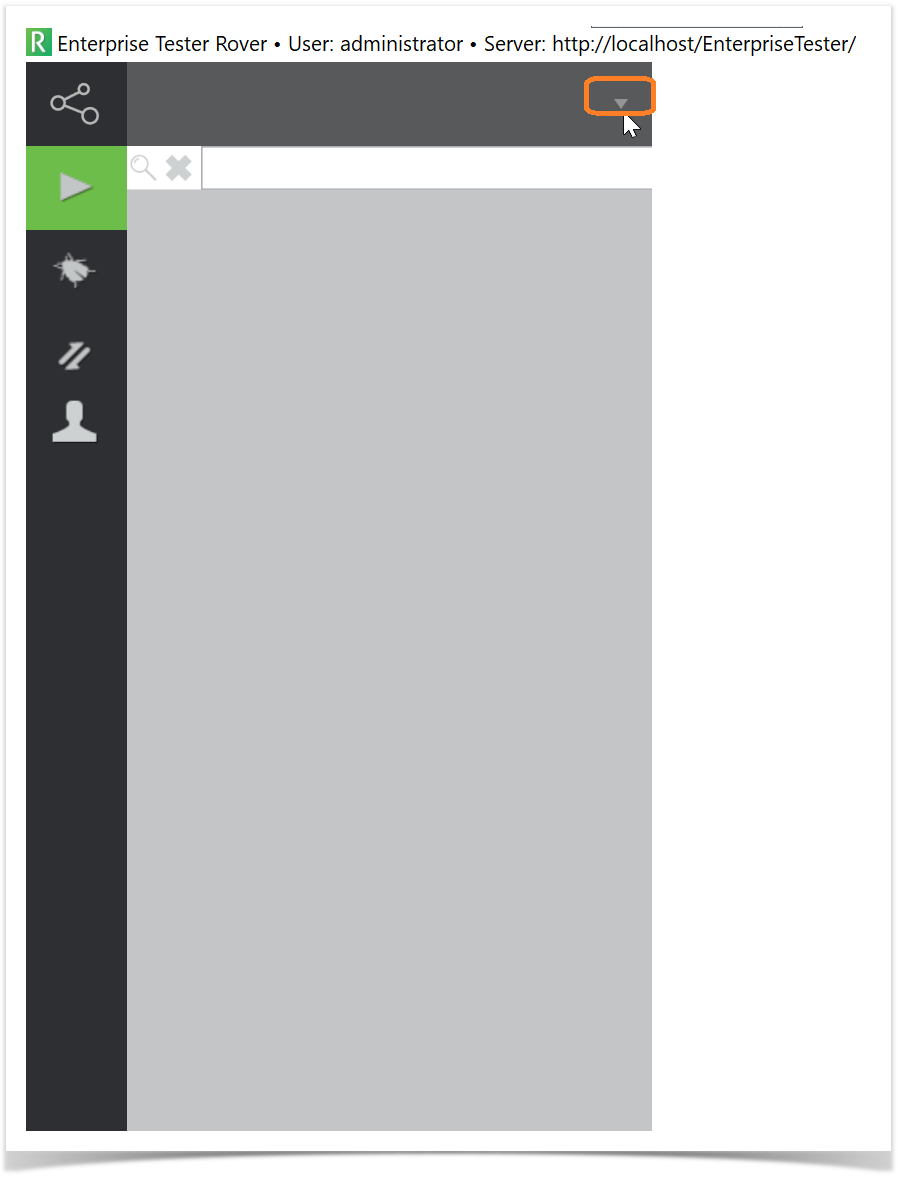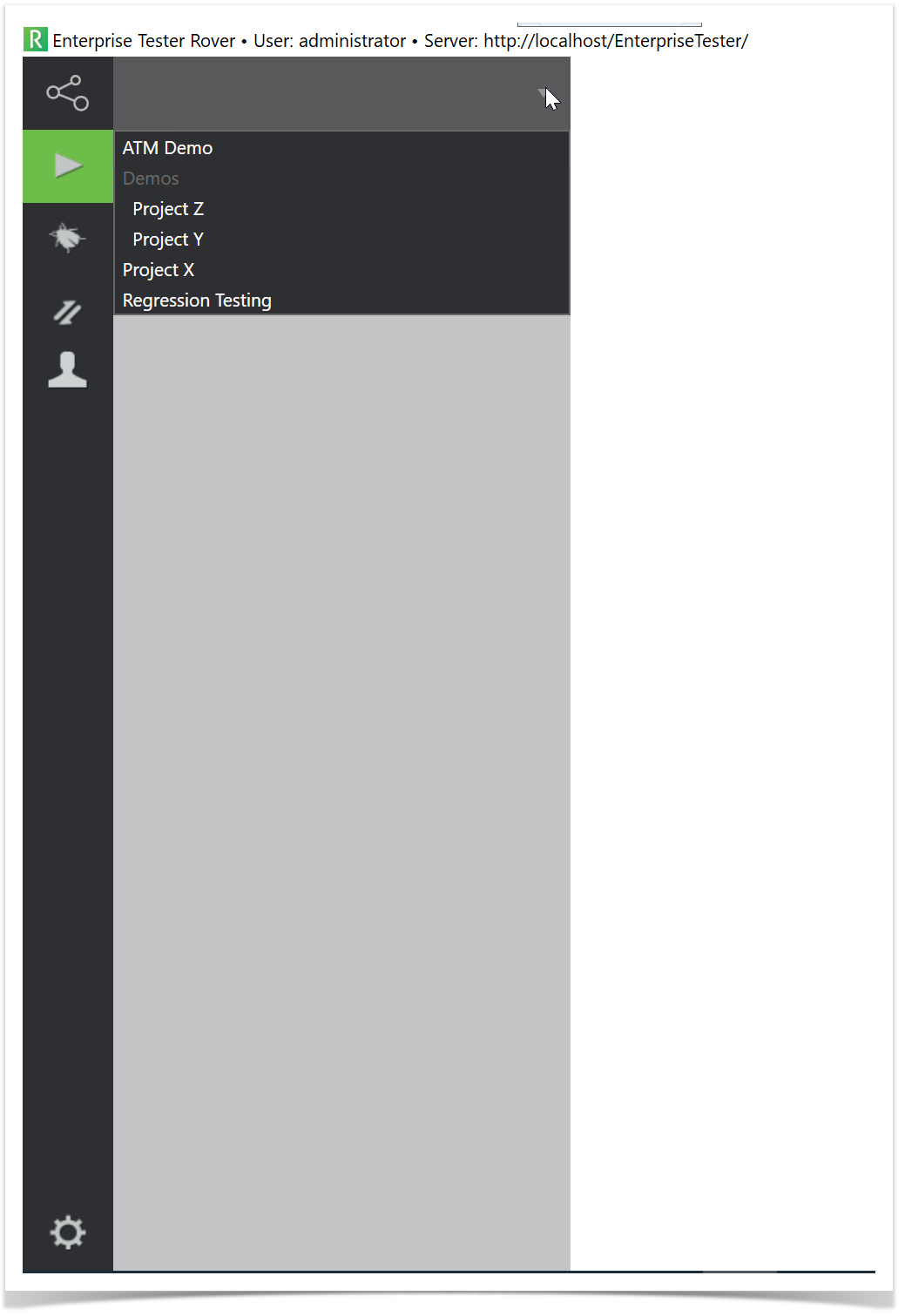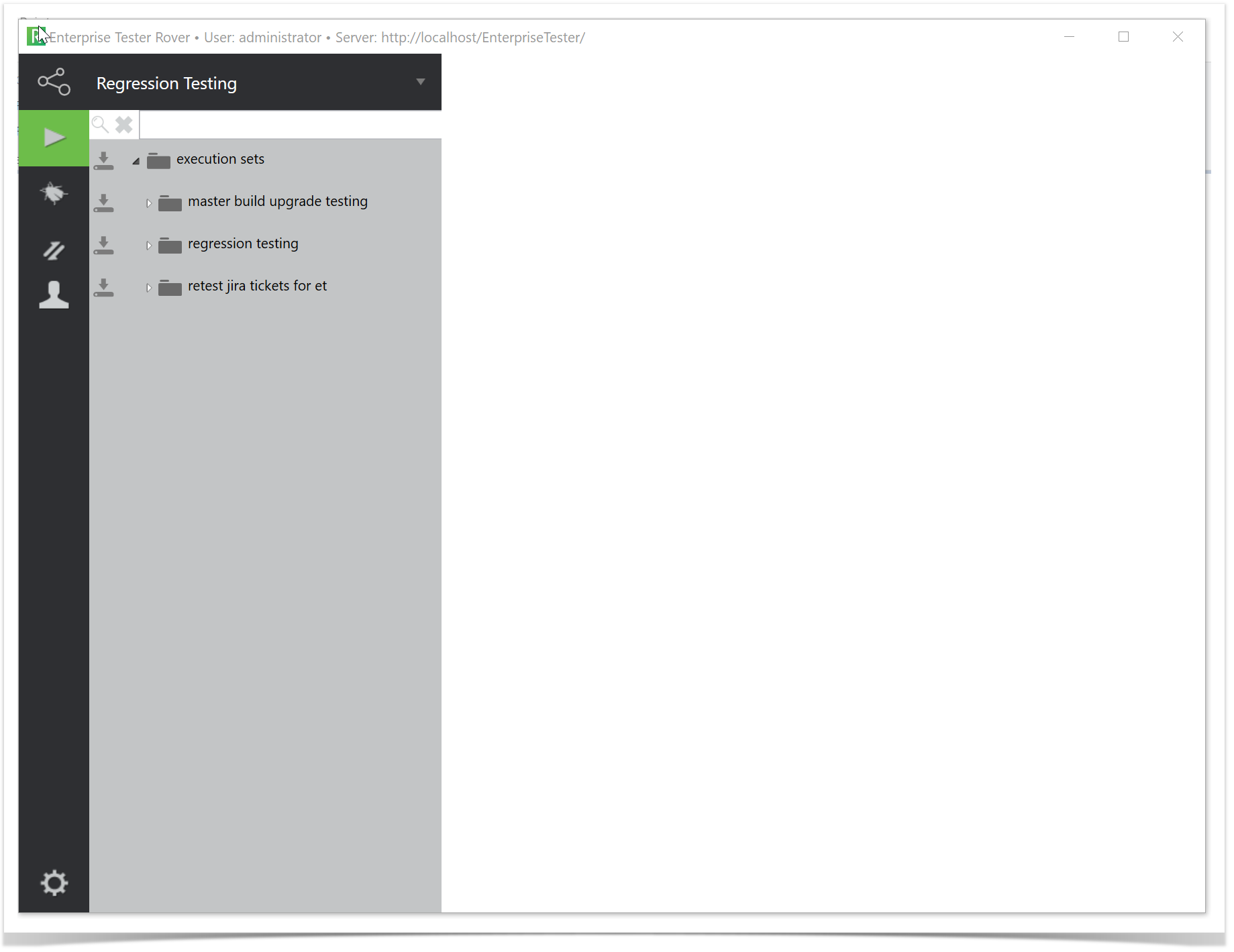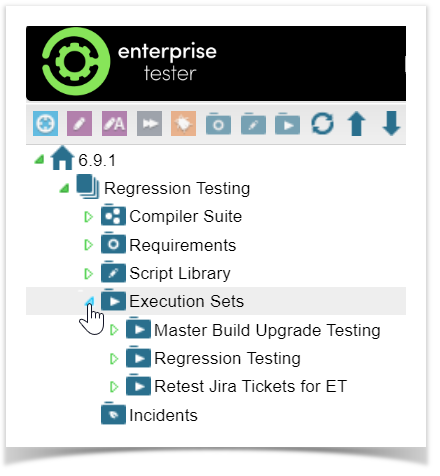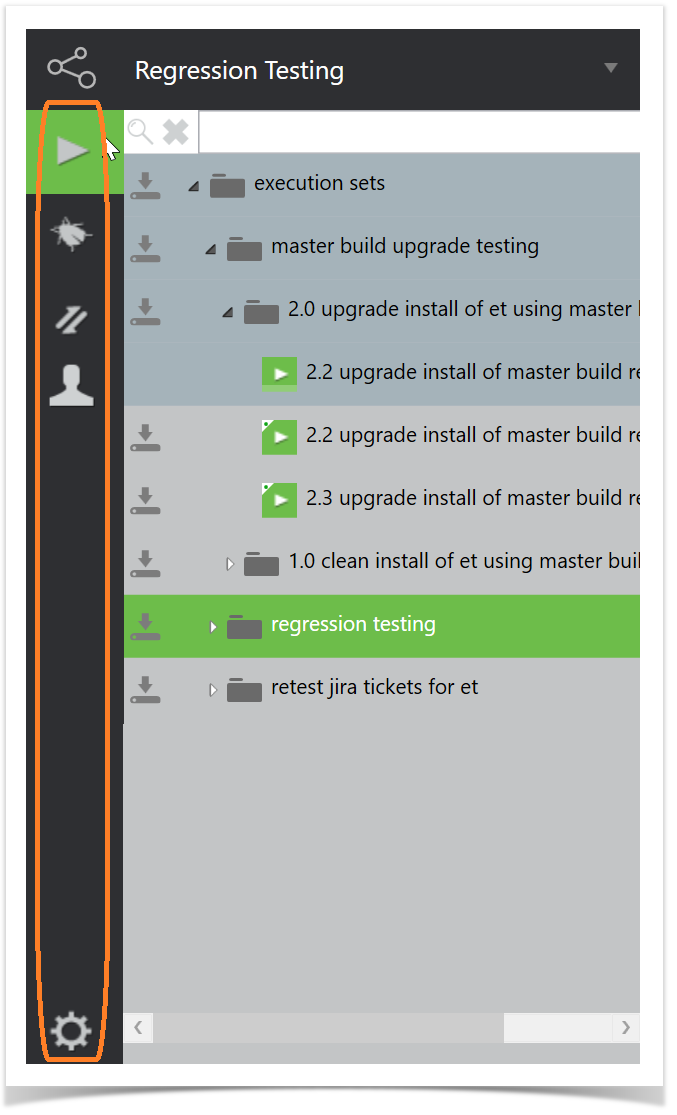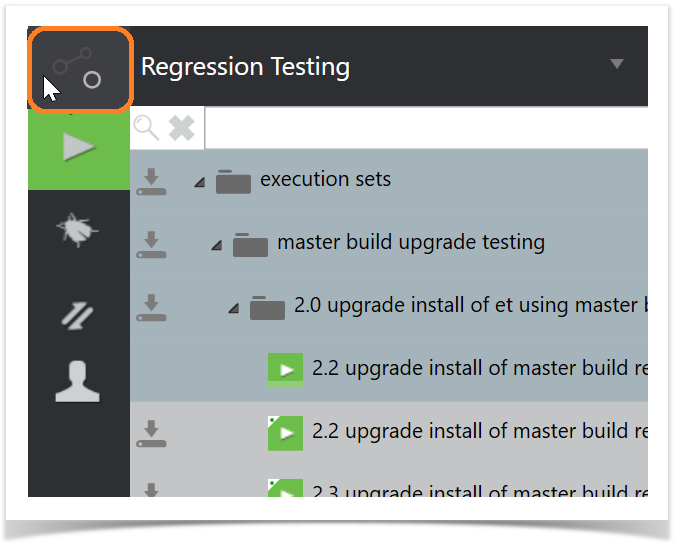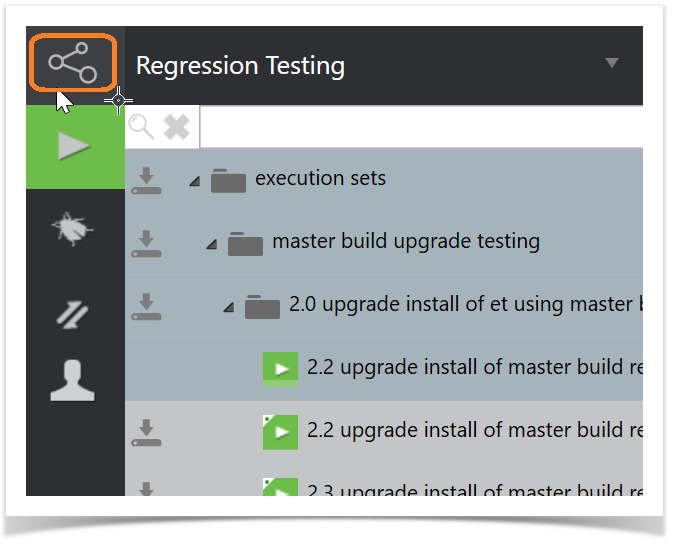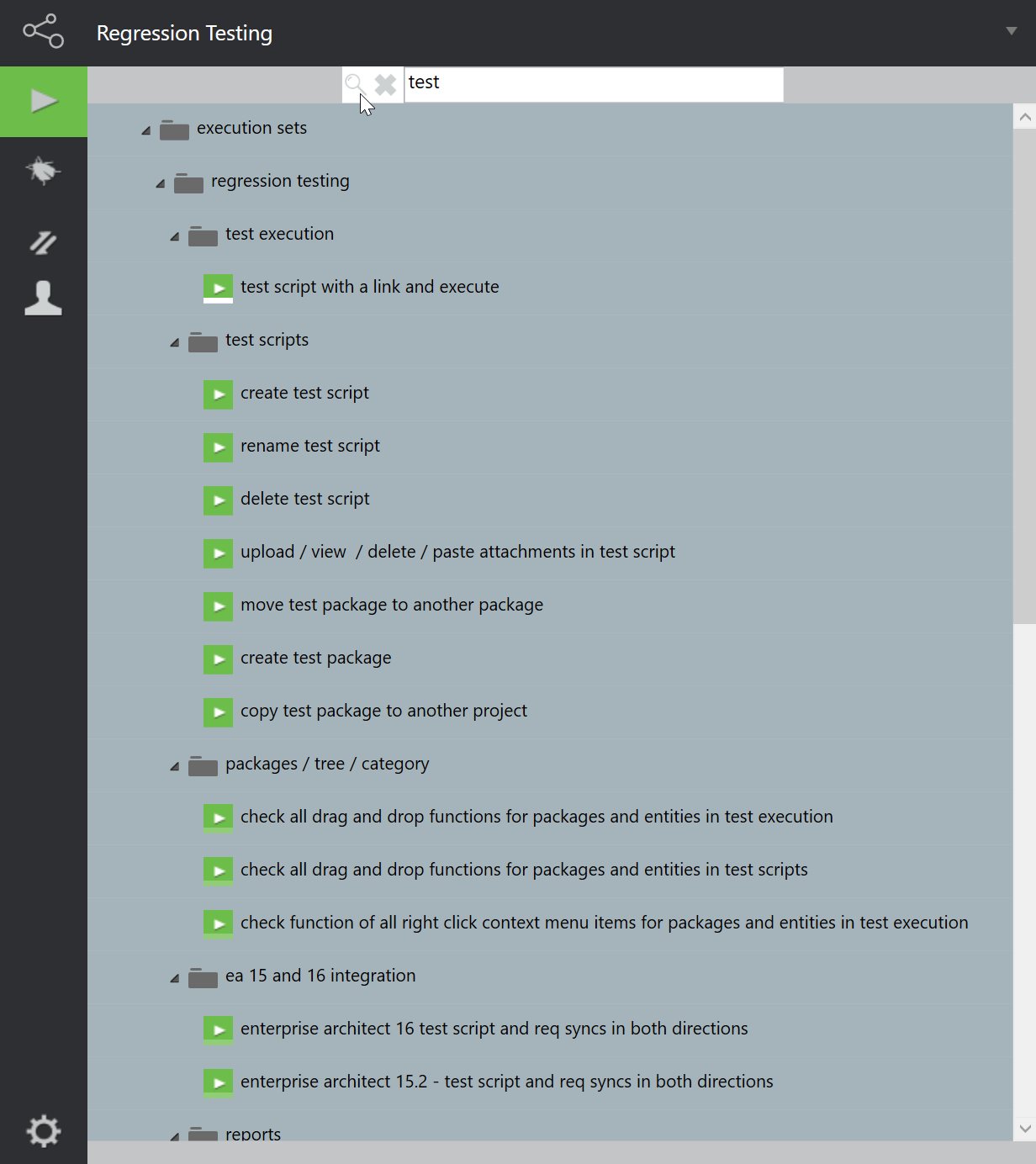Enterprise Tester Rover is an offline mobile client for Enterprise Tester. Rover gives you the flexibility to run your tests and log incidents offline when internet access maybe limited or unavailable.
With Rover, you can:
- Select the execution sets or individual script assignments to download to your Windows machine or device (internet access required)
- Select the incidents to download to your windows machine or device (internet access required)
- Run the required test (internet access not required)
- Create and Assign incidents (internet access not required)
- Link failing test steps to incidents (internet access not required)
- Upload your data back to the ET server (when connected to the internet)
Installing Rover
Rover is supported on Windows Operating Systems. For more information, please see System Requirements.
To install Rover download the application zip file from the Catch website https://catchsoftware.com/enterprise-tester-platform-edition/rover/.
Unzip the files and run the ET Rover file (type is "application", you will recognize it by its green icon). This will automatically launch Rover on your Windows machine or device.
The Login screen will launch. You can pin the application to your start menu or your task bar to make it easier to launch the application.
Advice for Multi User Devices
If your machine or device is used by multiple people (e.g. pool resource), then we recommend that you install Rover into a directory that is associated with your personal profile rather than a shared directory.
The first time you log into the client, you will need to be able to connect to your Enterprise Tester server. This may mean that you need to be connected to the internet or be able to access your corporate or office network.
From the Login screen, enter in your Enterprise Tester Server URL, username and password.
If you do not have a Rover license applied to your installation of Enterprise Tester on the server, a message will appear alerting you that the license is missing or expired. If you see this message please contact your Enterprise Tester system administration to check your Rover license.
Download Enterprise Tester Users to Rover
Once you have successfully logged into Rover you need to download users from Enterprise Tester server to Rover. This enables you to Assign Bugs when using Rover.
Click on the User Sync icon in the left hand menu
Once the User Sync has completed the following message will be displayed on the screen.
Click on the OK button to continue.
Viewing your Projects
When you log in to Rover for the first time Project field will be blank.
To access the projects from Enterprise Tester that you have permission to, click on the down arrow (above the search field).
This will display a list of available projects from Enterprise Tester. Anything that is in light grey is a Category in Enterprise Tester.
Select a project from the Project drop-down list.
The Execution Set and Packages will be displayed and listed in the same order as the explorer navigator in Enterprise Tester.
You can change the project in view by selecting the project drop-down.
The projects listed will depend on the projects your user account has access to in Enterprise Tester.
In Enterprise Tester, the Explorer Tree shows the following:
The project category structure and the order of projects is retained.
The next time you log in to Rover the last project selected will be displayed by default.
Navigating Rover
The Navigator on the left side provides 5 options:
Above the tabs you'll notice a status icon. This will tell you if you are connected to the server or not.
The following icon indicates that you are not connected to the server.
The next image shows that you are connected to the server.
Search Bar
Enter search criteria in the Search field and press Enter on your keyboard or select the Search icon.
The search results will be displayed in the tree, only items that match the search entered and their parent folders will be displayed , like the following image:
Entity Icons
Rover has a number of entity icons that denote the state of the (script assignment or incident). The tables below show each icon and the state of the entity.
Script Assignments
| Icon | State Description |
|---|---|
| Synced (copied locally) | |
| Not Downloaded (only resides on Enterprise Tester server) | |
| Changed on server (downloaded, but the entity has been updated on the server since the download) | |
| Changed Locally (server has a copy but local version is newer) | |
| Changed Both (each have a copy with changes that need merging) | |
| Deleted On Server (downloaded, but has since been deleted from the server) |
Incidents
| Icon | State Description |
|---|---|
| Synced (copied locally) | |
| Not Downloaded (resides on ET server) | |
| Changed on server (downloaded, but the entity has been updated on the server since the download) | |
| Not Uploaded (created locally, server doesn't have a copy yet) | |
| Changed Locally (server has a copy but local version is newer) | |
| Changed Both (each have a copy with changes that need merging) | |
| Deleted On Server (downloaded, but has since been deleted from the server) |