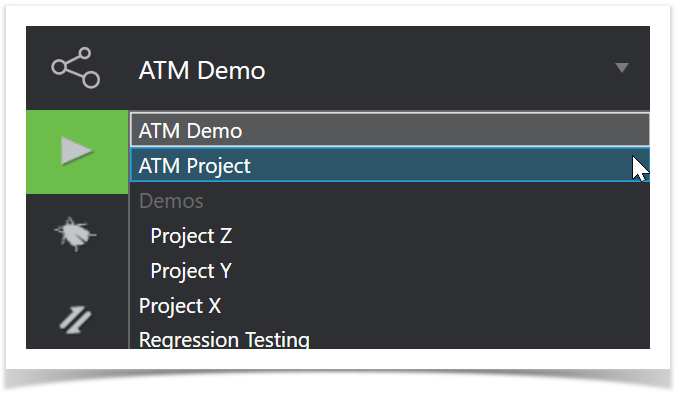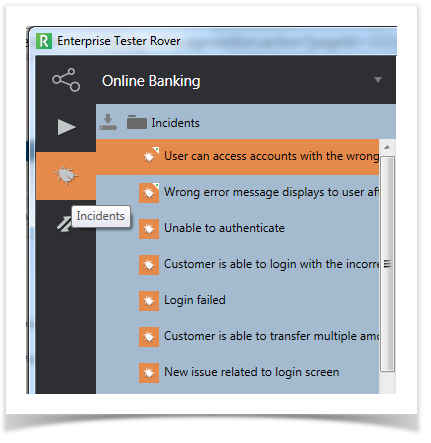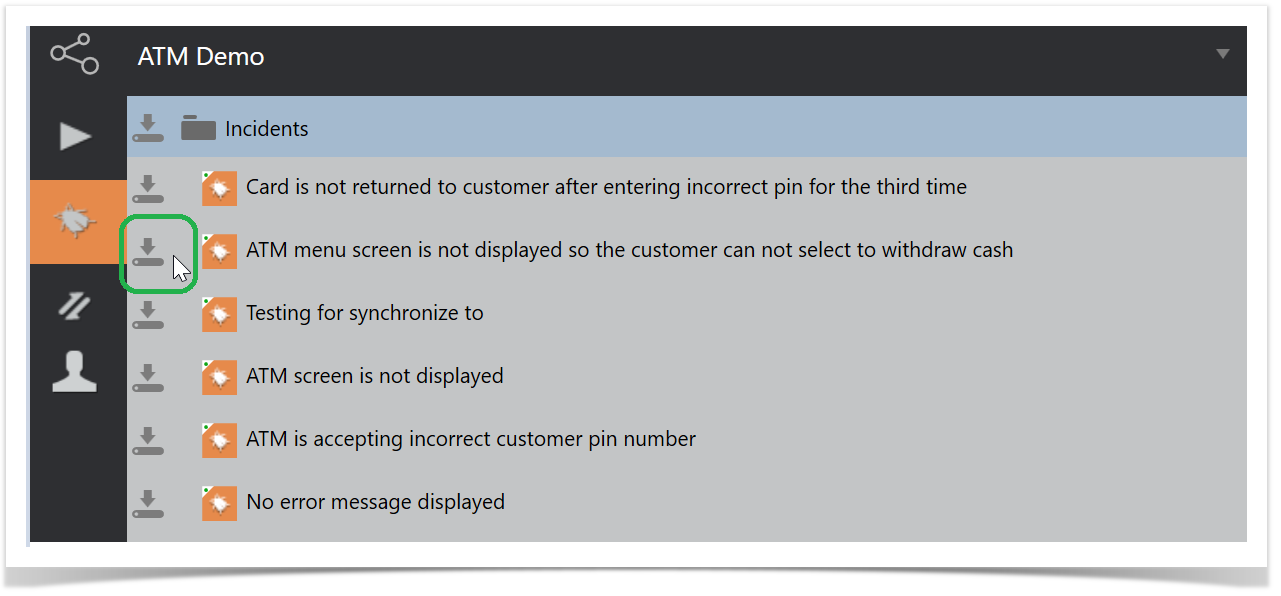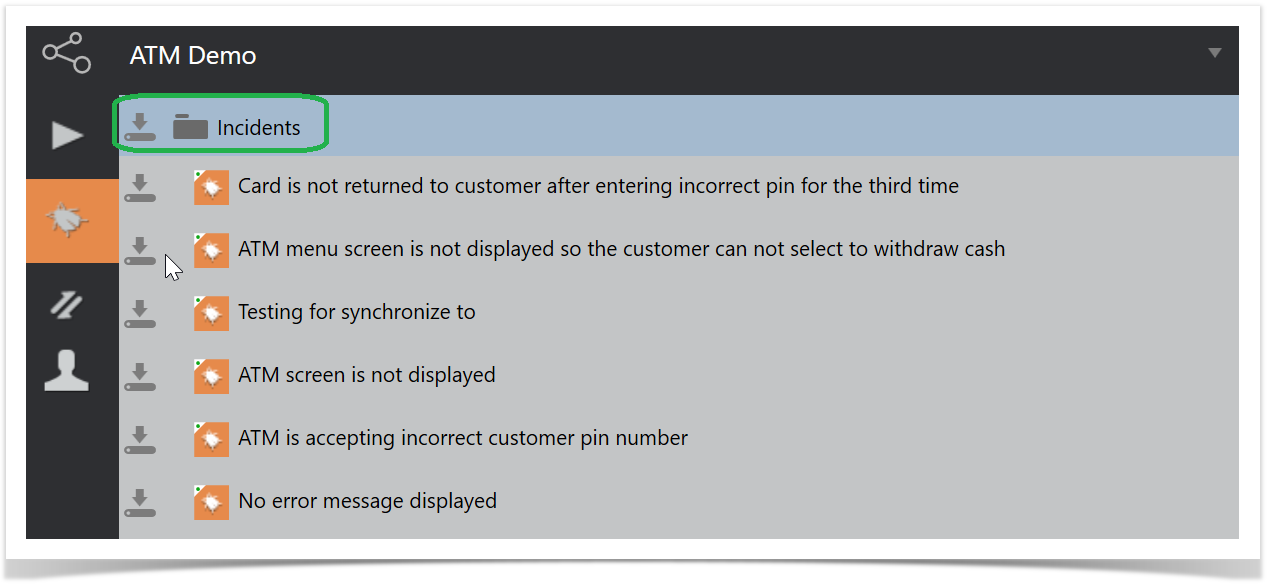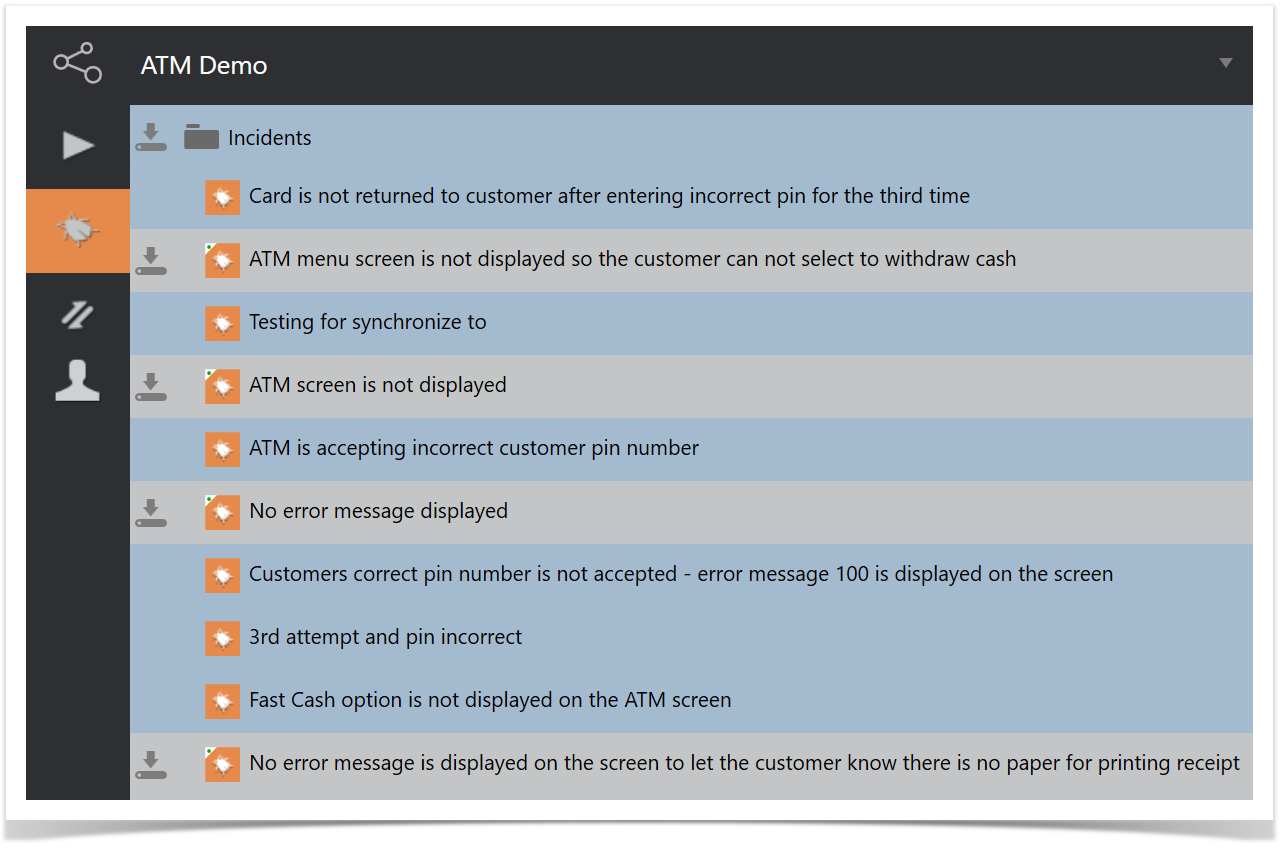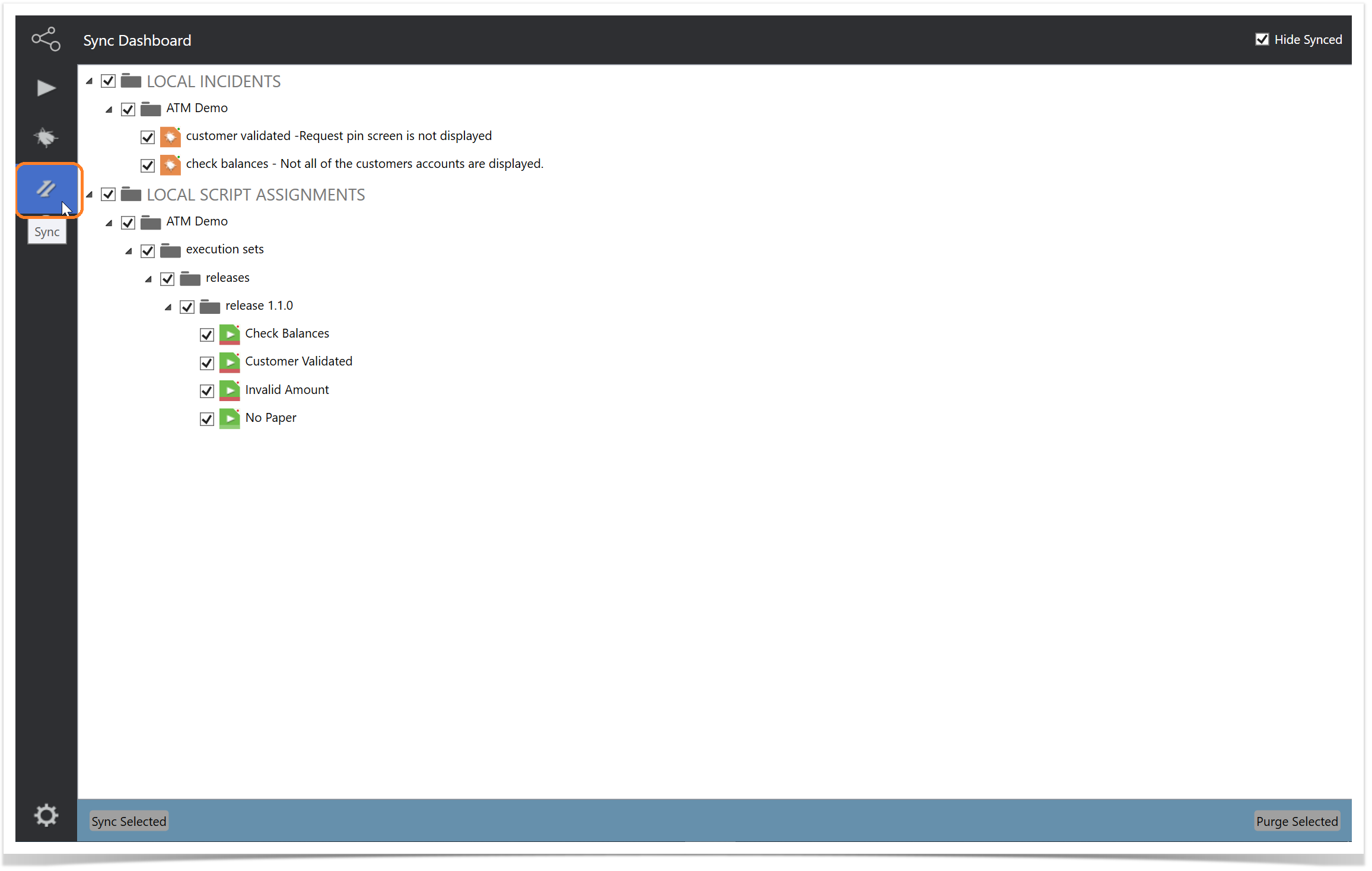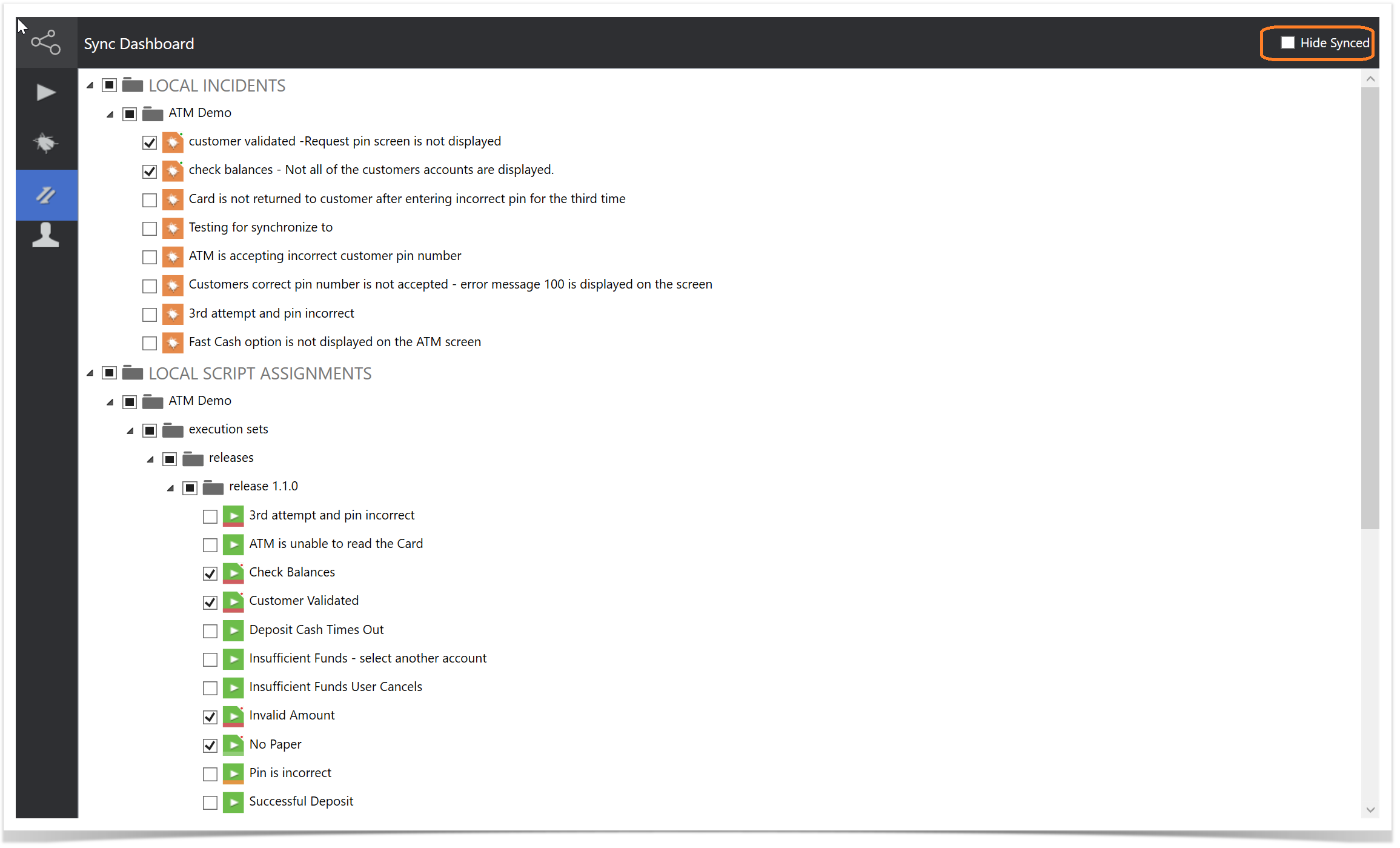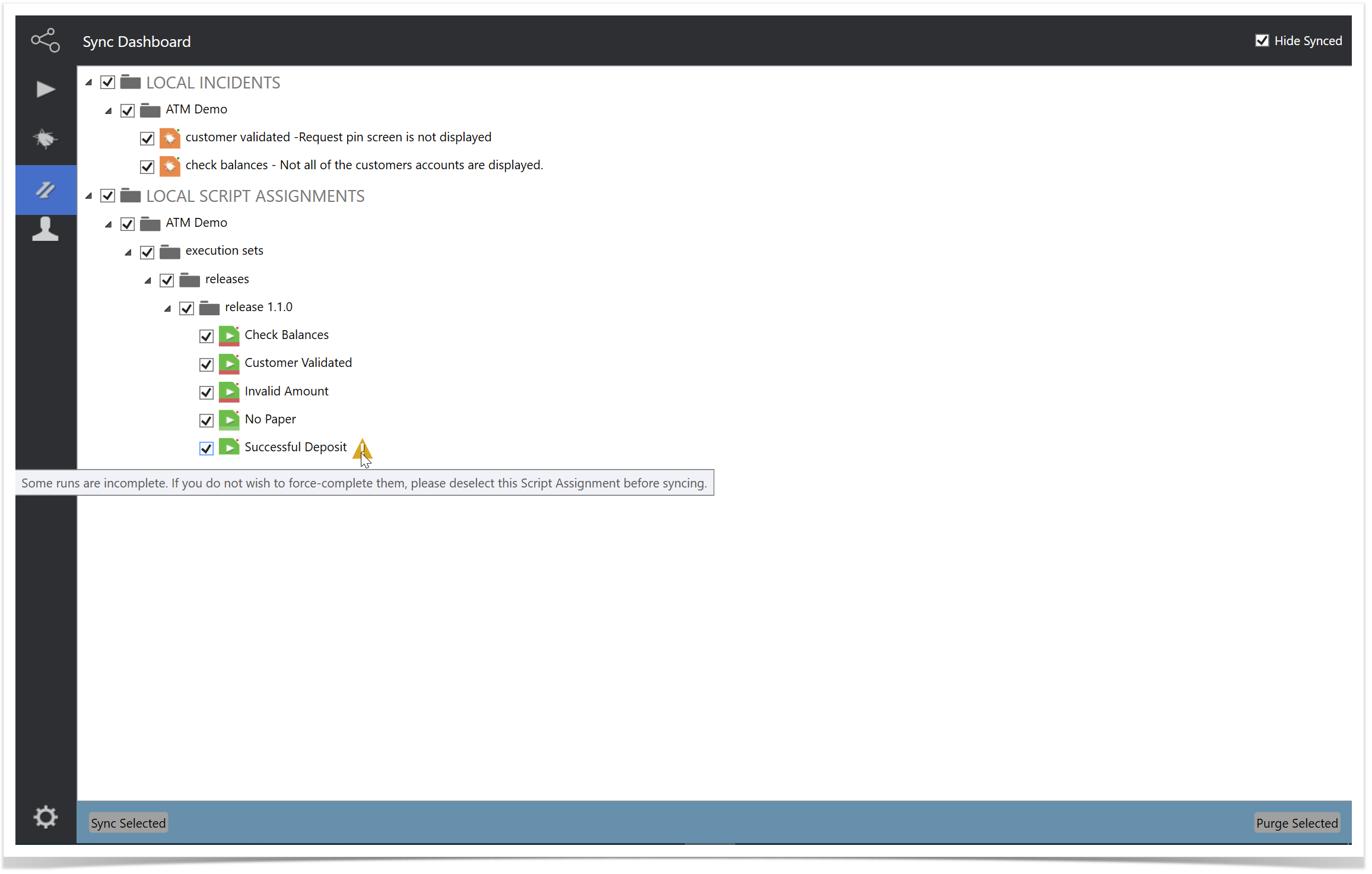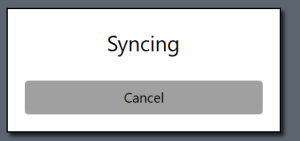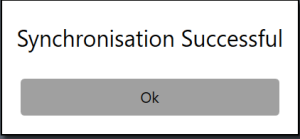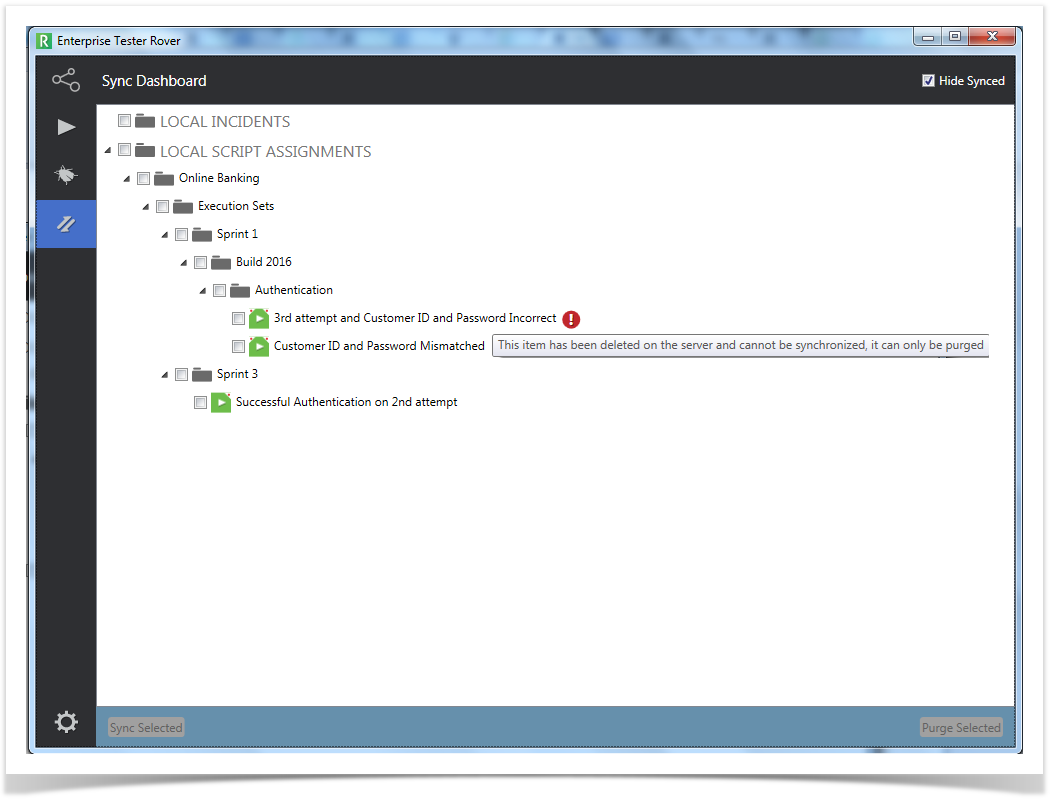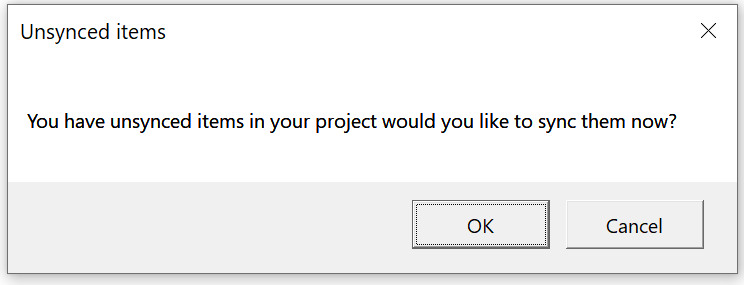Rover provides a convenient way to copy your Execution Sets and Incidents to your client machine or device to enable offline testing.
To synchronize your Execution Sets and Incidents you will need an internet connection or be able to access Enterprise Tester if it is not accessible through the internet. This may mean that you need to be connected to your office network for the download and upload processes.
Downloading Entities
Downloads are performed on the entity (Execution Sets and Incidents) screen. If you are planning to download both script assignments and incidents, then you will need to navigate to each tab and and select the entities you wish to download to your local machine or device.
In Rover, you can select the drop down next to the project name to display all available projects (this depends on your permission settings in Enterprise Tester).
Once the project is selected, select the tab for the entity you wish to download. The green play tab represents Execution Sets/Test Runs and the orange bug tab represents Incidents.
Execution Sets/Test Runs
Incidents
To download entities, click on the download icon next to the individual entity you wish to select.
You can also select all folders and entities for download by clicking on the top level folder.
Once you have downloaded your entities, the download icon will disappear.
Uploading Entities to Enterprise Tester
Once you have completed your testing, you can upload your runs and incidents back to Enterprise Tester by navigating to the Sync tab.
The Sync Dashboard will provide you with a list of all entities, both script assignments and incidents, that have been downloaded from Enterprise Tester or created locally across all projects. You can easily select the entities you wish to sync back to Enterprise Tester.
By default the Hide Synced button is checked. Only entities that have changed since the last synchronization will be displayed.
To show all local entities in Rover deselect the Hide Synced checkbox.
You may notice a yellow warning icon appears when you you have selected some of the script assignments. This warning indicates that the run may not be complete. If you proceed with the sync, the run will automatically completed and you will not be able to resume the run. You may wish to deselect these entities before proceeding.
When you are ready to sync, select Sync Selected button in the bottom left. This will initiate synchronization with Enterprise Tester.
While the synchronization is uploading to Enterprise Tester a progress is displayed on the screen
Once the synchronization is successful a prompt will be displayed. Click Ok to continue
Once you have completed your synchronization only failed entities and entities that were deselected from the sync will be displayed.
If a failed icon appears, hover the mouse or press & hold your finger on the icon to view the message. In some cases, you may need to try re-syncing. If you receive the error: "This item has been deleted from the server and cannot be synchronized, it can only be purged", then this means that the script assignment in the execution set in your ET project has been deleted and Rover cannot map this entity back to the server. The only option is to delete the entity. Before you delete the entity you can review it for data that you don't wish to lose.
Once you have completed synchronizing your results, you may wish to clean up your local database by deleting the entities stored locally. You can do this by again selecting the entities and then selectin the Purge Selected button.
Prompts for Synchronization
In the following scenarios a pop-up message will be displayed on the screen informing the user that there are un-synced items, and asking if they would like to sync them before leaving the action they are currently doing.
Opening Rover
When you open or log in to Rover, and are online, and there are unsynced items in the project;
- Selecting the OK button will take you to the Sync Dashboard screen.
- Selecting the Cancel button will close the pop-up message and no further action is taken.
Changing between Projects within Rover
When you are online, and you change projects, and there are unsynced items in the project;
- Selecting the OK button will close the pop-up message and leave the user on the current screen.
- Selecting the Cancel button will close the pop-up message and no further action is taken.
Closing Rover
When you close Rover, and are online, and there are unsynced items in the project;
- Selecting the OK button will close the pop-up message and leave the user on the current screen.
- Selecting the Cancel button will continue to close Rover.
Notes on Synchronization
Synchronization requires matching the Enterprise Tester ID for each entity to successfully synchronize between Rover and the Enterprise Tester server. Some changes made to the Enterprise Tester server between downloading to Rover and uploading results and updates from Rover may cause synchronization issues. Below are some causes of synchronization failure:
- Deletions on the Enterprise Tester server - If script assignments are deleted from Enterprise Tester server , any runs or updates that have been created will not sync back to ET even if you re-create the script assignment. Rover uses the Enterprise Tester ID to map entities back to the Enterprise Tester server, on deletion this ID will no longer exist and therefore cannot be
- Baseline restores in Enterprise Tester - Baselines restores in Enterprise Tester should not be performed if you are also executing tests using Rover. Although a baseline restore does restore a project to a previous state, the IDs are not the same and will be replaced with new identifiers. Entities will not be able to synchronize back to Enterprise Tester if a baseline restore is performed between the download and upload of entities. Caution should be taken when considering a baseline restore.
- Custom field configuration - If custom fields are made mandatory or new custom mandatory fields are created and scoped to your project in between the synchronization of entities with Rover, this will cause the synchronization to fail as the mandatory requirements for saving have not been met. In this case, you will need to make the field not mandatory and initiate your synchronization.
Troubleshooting Synchronization
If you are having trouble diagnosing the cause of your synchronization failure, please send a copy of your Rover log file for the day the sync failed to the Catch Support Team. The Log files can be found with your Rover installation files.e.g. C:\Program Files (x86)\ET+Rover+1.0.000\Log. Please also note the time of the failure.
Rover provides a convenient way to copy your Execution Sets and Incidents to your client machine or device to enable offline testing.
To synchronize your Execution Sets and Incidents you will need an internet connection or be able to access your ET Server if your ET site is not accessible through the internet. This may mean that you need to be connected to your office network for the download and upload processes.