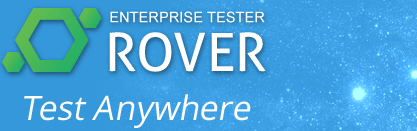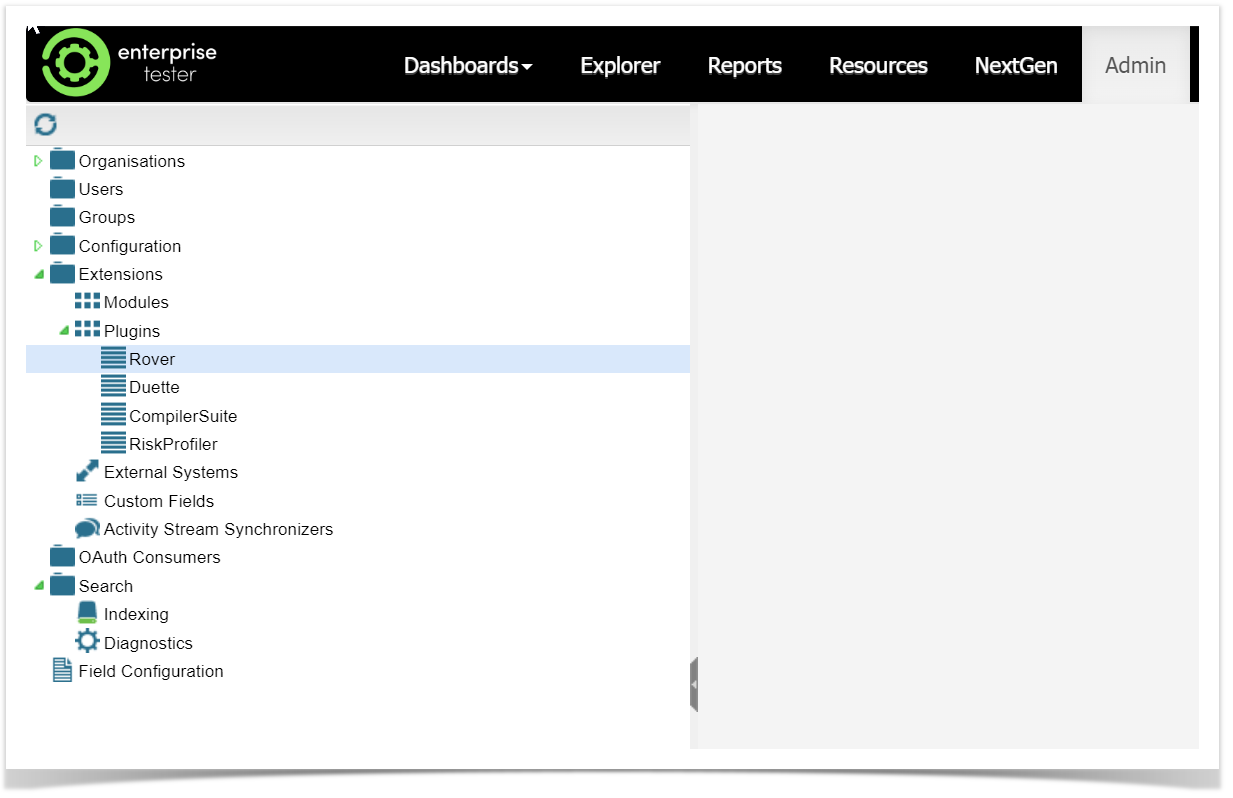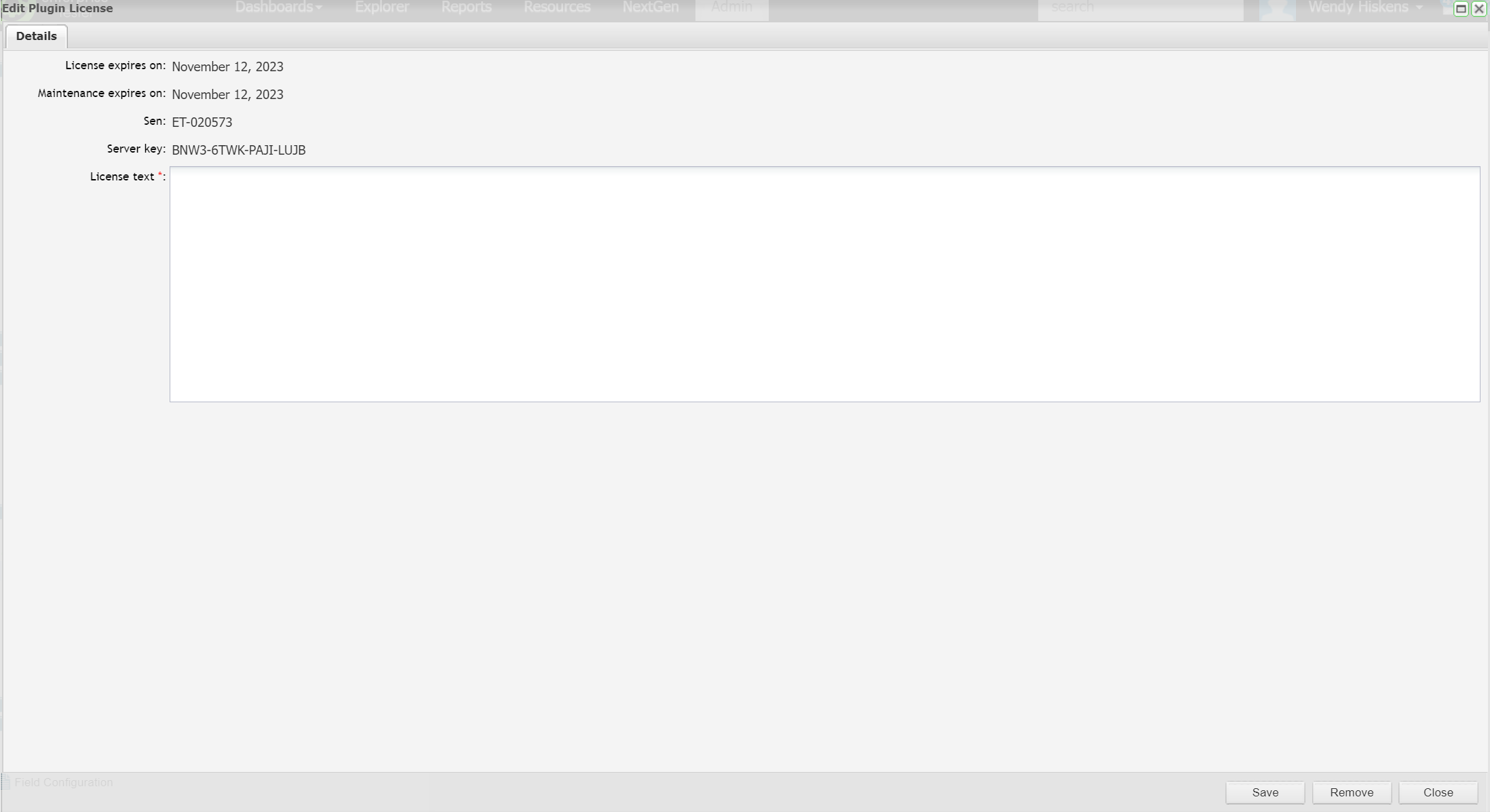RoverX is a plugin for Enterprise Tester that provides users with the flexibility to conduct testing anywhere, including in remote locations or even in outer space.!
| Panel |
|---|
Features
|
| Panel | ||
|---|---|---|
| ||
|
| Panel | |||||
|---|---|---|---|---|---|
System RequirementsRoverX is a plugin for Enterprise Tester that enables offline access and management of Enterprise Tester data. To get started, ensure the following requirements are met:
RoverX is a plugin for Enterprise Tester that enables offline access and management of Enterprise Tester data. To ensure compatibility and functionality, please meet the following requirements:
Applying your Rover LicenseTo apply your Rover License, you will need to have Administrator rights to Enterprise Tester. Navigate to the Admin tab, expand the Extensions folder and double click on Rover. Add the license text ( if you do not have a license text, please contact Catch Sales) to the License Text field: Operating Systems (Client)The client application supports the following Operating Systems:
.NET FrameworkRover requires .NET 4.5 to be installed. When installing the .Net Framework 4.5 you have two options - either install from a "web download" (a small download, which will then install only the components you require) or you can download a "redistributable" which is a large file containing all the files necessary for the .Net Framework 4.5 to be installed on any machine. If you plan on installing the Framework on more than one machine within your organization it is suggested that you use the redistributable, to avoid multiple downloads. The web downloader can be downloaded from: http://www.microsoft.com/en-us/download/details.aspx?id=30653 The redistributable can be downloaded from: http://download.microsoft.com/download/2/7/3/273CB528-CAB3-4E8D-88D2-4477F0A1DAE4/enu_vs_common/netfx_ult/dotnetfx45_full_x86_x64.exe |
| Panel |
|---|
Getting StartedEnterprise Tester RoverX is an offline mobile client for Enterprise Tester that provides flexibility to run tests and log incidents without internet access. Here’s a detailed look at its capabilities: Key Features and Functions:
Usage Workflow:
RoverX ensures that testing processes can continue seamlessly even in remote or offline conditions, making it a versatile tool for testers working in diverse environments.
|
| Panel | ||||||
|---|---|---|---|---|---|---|
Test Execution
RoverX provides you with the ability to run tests from Enterprise Tester when you are on the go - working in remote locations, or in areas where internet connectivity is unreliable or unavailable. RoverX supports synchronizing both test runs and incidents with Enterprise Tester. This article covers synchronizing and running test runs.
The Getting Started article provides an introduction to help users become familiarized with RoverX. Downloading Execution Sets to RoverXAn internet connection is required for this task. Make sure you are in Online mode in RoverX.
This process allows you to work with Execution Sets offline after downloading them from Enterprise Tester. Selecting a Project
Selecting execution sets
To view test runs in RoverX, follow these steps:
Execution sets and individual test runs that you have not yet downloaded to your device, or that have been changed since your last download, will display a download icon . This helps you identify which items need to be downloaded or updated. Download execution sets
While downloading, a progress bar will be displayed to show the download status. Once you have downloaded the execution set or the test runs the download icon will change to . To download one or more test runs, select the folder where the test runs are located. Test Run DetailsWhen viewing test run details in RoverX, they are displayed on the right-hand side of the screen. The following columns are included in the test run details:
Viewing and Running TestsOnce you have downloaded your test runs, you can click or tap on the test run in the table, depending on the device you are using, to view or execute your script. Displayed FieldsWhen you view a test run, the following fields will be displayed on the screen. Note that if any fields are blank in Enterprise Tester, they will not appear in RoverX.
Run HistoryYou can choose to view any of the previous runs on the run history grid. The run history grid provides some basic details, including:
When you load the Test Execution screen, you will see the test steps displayed in a list view. This screen provides the following details:
|
| Panel | ||||||
|---|---|---|---|---|---|---|
Incidents
RoverX is a tool that enhances the testing capabilities of Enterprise Tester, particularly useful for remote or offline environments. Here’s a summary of its key features and requirements: Key Features:
Internet Connectivity Requirements:
Limitations:RoverX does not currently support the following Enterprise Tester features:
These limitations mean that certain features available in Enterprise Tester will not be accessible while using RoverX. The Getting Started article provides an introduction to help users become familiarized with RoverX. Managing IncidentsIn RoverX, you have the option to manage incidents by either creating new ones or linking them to existing downloaded incidents.
Create IncidentTo log an incident on a failed test step, follow these steps:
External Jira LinksWhen creating an incident, you have the option to link it to an external Jira system, provided that integration has been configured in Enterprise Tester for your project.
This allows you to ensure that incidents are properly linked and synchronized with your external Jira system if configured.
Priority: Status: Type: Resolution: Assigned To: Note: If there is nothing in the Assign To: field , this usually means you have not synced the users from Enterprise Tester to Rover. Description field In Enterprise Tester: In Rover: Editing an Incident:You can edit an incident while it is still local (i.e., has not been synchronized to Enterprise Tester).
Linking Incidents to a Test Step You can view all linked incidents, link additional incidents, or create a new incident. Here’s how to manage incident links:
Returning to the Test Execution ScreenTo return to the Test Execution screen after managing incidents:
This process ensures that you exit the incident management screens and return to your test run view. Synchronizing Runs and IncidentsOnce you have completed your testing, you can synchronize your runs and incidents back to Enterprise Tester. For detailed instructions on how to perform synchronization, please refer to the Synchronization article. |
We are very excited to introduce Enterprise Tester Rover, our new mobile plugin for ET which gives users the flexibility to test anywhere. With Rover, users will now be able to access ET’s core features whether you’re working offsite or all the way in outer space!
| Column |
|---|
Features
|
Topics
| Panel | ||||||||||||
|---|---|---|---|---|---|---|---|---|---|---|---|---|
Synchronization
RoverX provides a convenient way to copy your Execution Sets and Incidents to your client machine or device, enabling offline testing. When you are reconnected, you can upload your test runs and incidents back to Enterprise Tester. To synchronize your Execution Sets and Incidents:
Uploading Entities to Enterprise TesterOnce you have completed your testing, you can upload your runs and incidents back to Enterprise Tester by navigating to the Sync Dashboard. To Upload Your Runs and Incidents:
Sync Dashboard at a GlanceThe Sync Dashboard provides a comprehensive view of the synchronization status, allowing you to monitor upload progress and ensure successful data transfer.
Synchronization Process for Completed Test Runs
To ensure smooth and accurate synchronization to Enterprise Tester, the synchronization process is as follows: 1.Upload Completed Test Runs:
2. Upload Incidents Associated with Test Runs:
3. Upload Attachments:
|