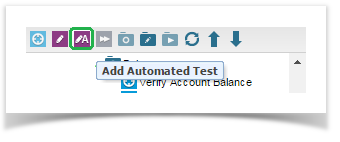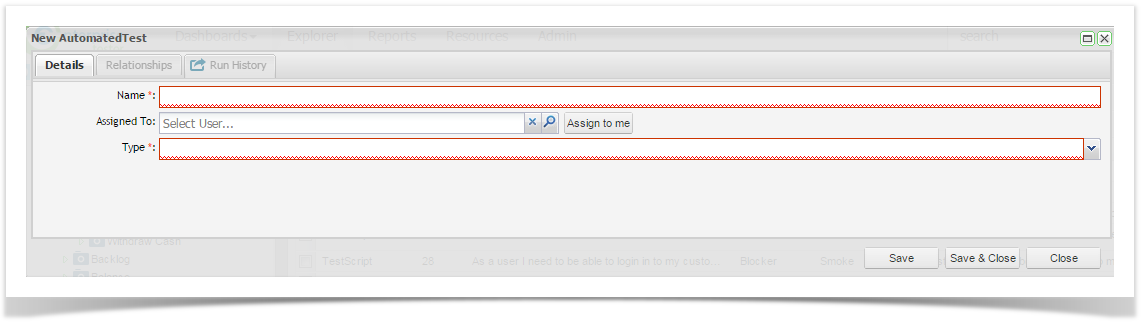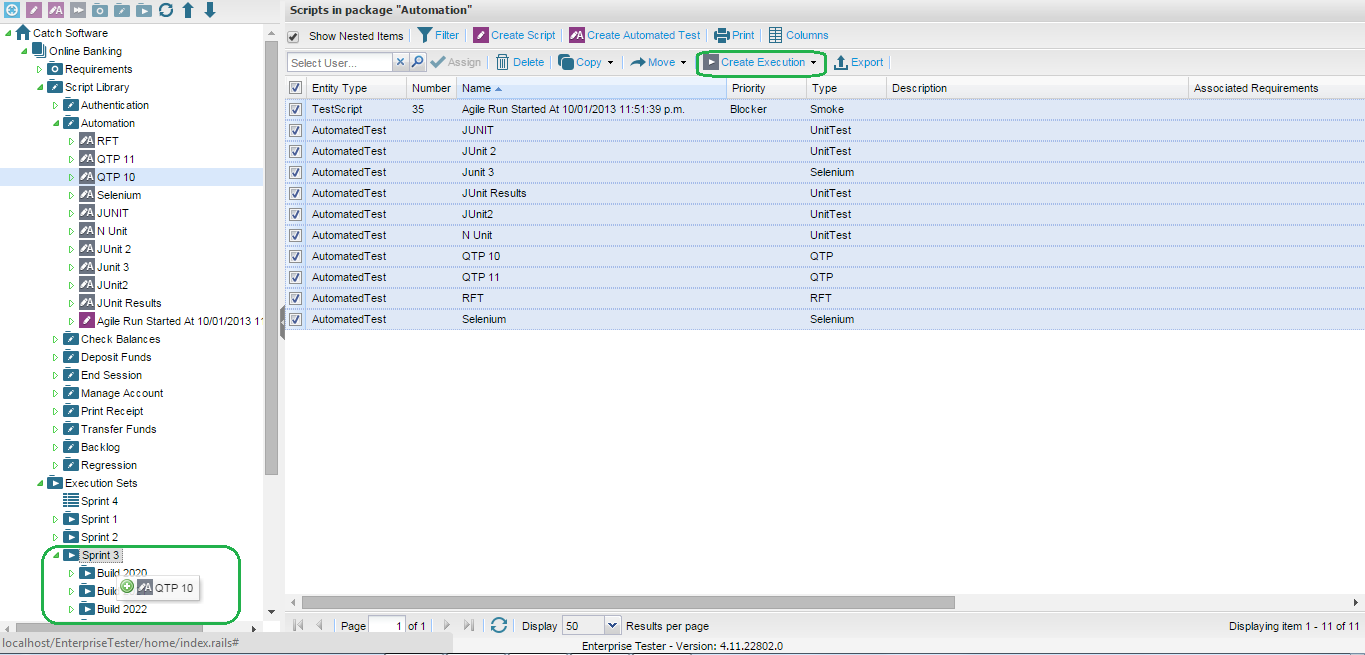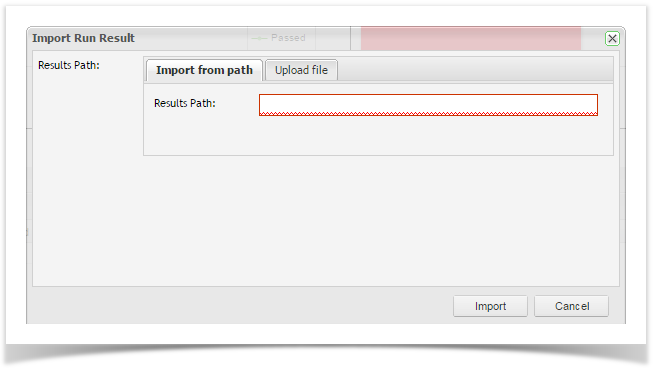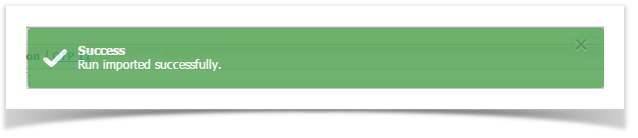To import automated test results, like manual tests, In the script library you first need to add an automated test script. This is not the script that your automated tool will run. It is a placeholder in the Script Library for your Automated Test that specifies the type of results and the pathway to the results to import.
To do this, from the Explorer tab in the tree view navigator, click to select the package you wish to add your automated test script to. Then click on on the Automated Test Script icon from the menu bar.
The New Automated Test screen will appear. Complete the details:
| Field | Description |
|---|---|
| Name | Enter a name for your test. |
| Assigned To | Enter the User name of the person assigned to the Automated Test. |
| Type | Select the test type from the drop down list. HP Quick Test Professional, IBM Rational Functional Tester,Selenium or Unit Test Results |
| Sub-Type | Only applicable for Unit Test Results. Select from the dropdown list the type of results you are importing |
| Default Path | Enter the path to a specific results file or folder. This is not required. When importing results you can manually select the file to upload. |
Once the Automated Test Script is created, you can then add it to your execution set similarly to the way manual tests are added to the execution set in Enterprise Tester, by drag and drop from the script library to the execution set package by using the Create button on the Script Summary grid tool bar.
To import results, you can either right click on the test script in the Execution Set and select ‘Import Result’ from the menu or double click on the automated test assignment in the execution set summary grid to open the script assignment.
A dialogue box will appear that displays your default path set up in the script in the script library or you can select to upload your file. If this pathway is still correct, enter your automated test results file name and click Import.
Progress information will be displayed followed by the Success message.