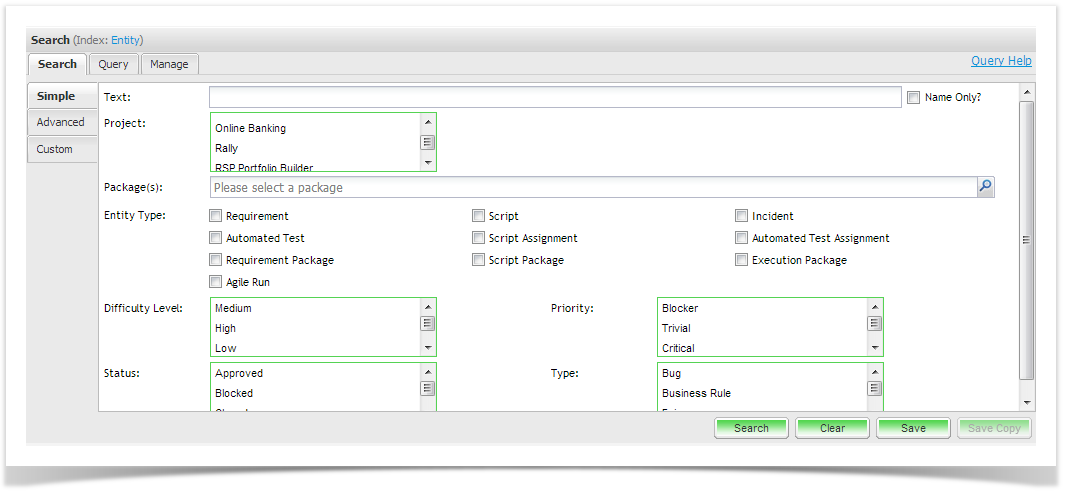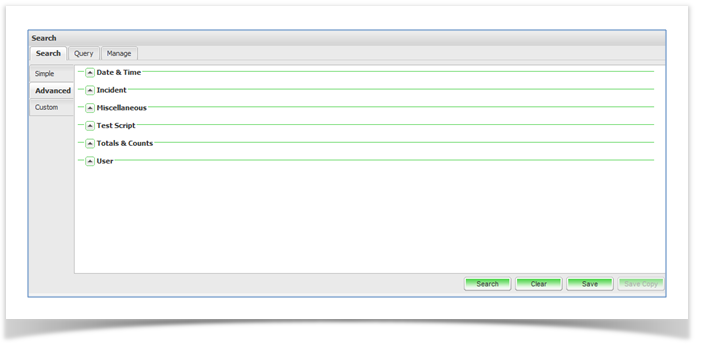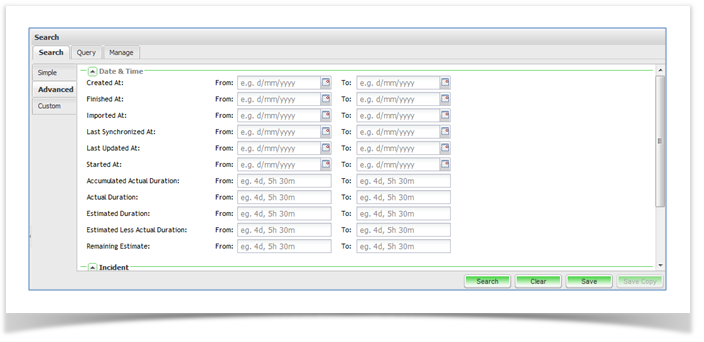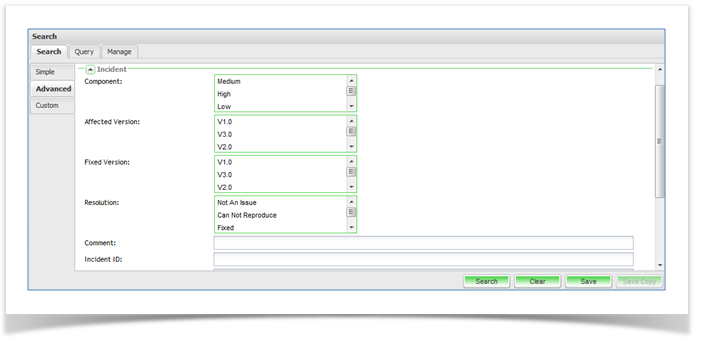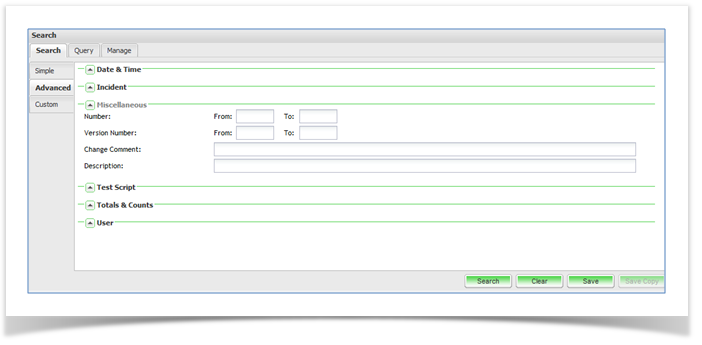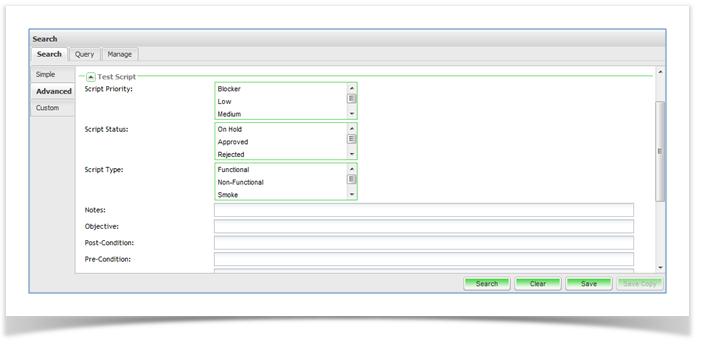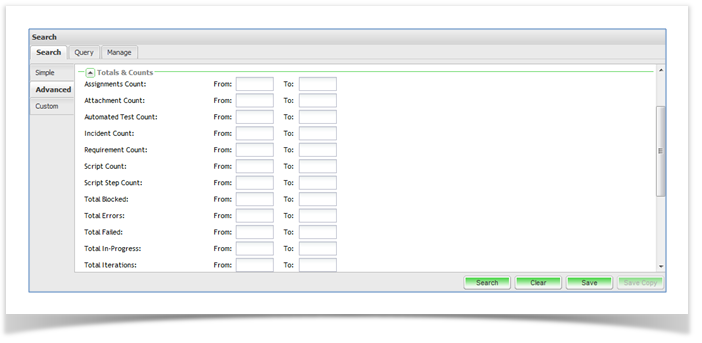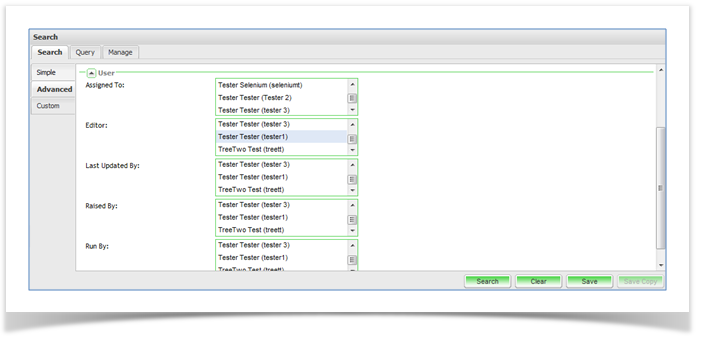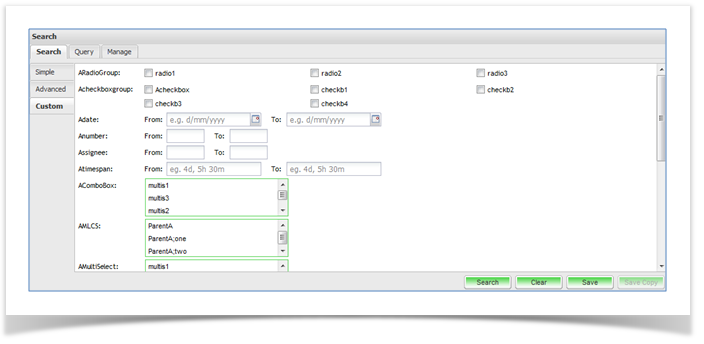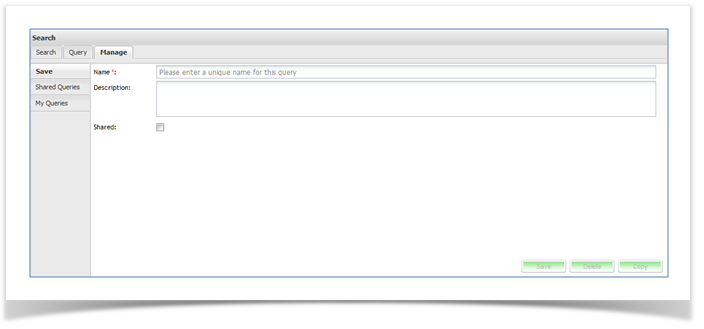Testing Query Language (TQL)
Overview
Enterprise Tester’s Testing Query Language (TQL) puts the power of information in your hands. TQL provides you with an advanced query tool so that you can design your own summaries and reports to get down to the data that is most important to you.
TQL is a powerful query language that allows you to construct queries that filter on in-built and custom fields within Enterprise Tester, and also allows for grouping and summarising information available in Enterprise Tester as well.
TQL is composed of:
Getting Started With TQL
To open the Search screen either enter text into the quick search field or click on the magnifying glass to the right of the quick search field.
The Search screen provides three options, Simple, Advanced and Custom fields allowing you to specify your exact search criteria.
You don’t need to manually write your entire query from start to finish to reap the benefits of TQL. You can start by using the simple, advanced or custom search options and start building your query. All the criteria that you select from these screens will start building your query in the Query tab.
If you need to add more complex criteria that is not included in the simple, advanced or custom search screens you can switch to the Query tab and continue to edit your query manually.
Simple Searching
Simple searching provides you with a quick and easy way of defining your search when you only need to select a few criteria in some of the standard in-built fields. Field search options include:
| Search Option | Description | Tips and Helpful Hints |
|---|---|---|
| Packages | Specify the package (folder ) where your data is located. | If searching broadly across all packages (folders), then leave this field blank. |
| Entity Type | Select the entities related to your search. Entity refers to the classification of the data, for example:
|
All entities except packages will be included in the search if no criteria are specified. |
| Difficulty Level | Difficulty Level multi select field | See above comments on the use of multi select fields. All values will be included in the search if no criteria are specified. |
| Priority | Priority multi select field. | See above comments on the use of multi select fields. All values will be included in the search if no criteria are specified. |
| Status | Status multi select field. | See above comments on the use of multi select fields. All values will be included in the search if no criteria are specified. |
| Type | Type multi select field. | See above comments on the use of multi select fields. All values will be included in the search if no criteria are specified. |
Advanced Search
You can further build on your Simple Search by using the Advanced Search features. Click on the Advanced tab on the Search screen where you can define your search criteria further by adding details from categories such as:
- Date and Time
- Incident
- Miscellaneous
- Test Script
- Totals and Counts
- User
Date and Time
The date and time category allows you to specify information related to timeframes or durations. You can query on a range of data or just enter in the lower or upper parameter as required.
| Search Option | Description | Tips and Helpful Hints |
|---|---|---|
| Created At | Search on any entity created over a date and time range. | |
| Finished At | Search on automated test script run completion over a date and time range. | |
| Imported At | Search on automated test script run imported at over a date and time range. | |
| Last Synchronized At | Search on a Requirement or Incident last synchronized over a date range. | |
| Last Updated At | Search on any entity last updated over a date range. | |
| Started At | Search on automated test script run started over a date and time range. | |
| Accumulated Actual Duration | Search on the total actual time to execute a script across all runs. | |
| Actual Duration | Search on the total actual time to execute a script across a single run. | |
| Estimated Duration | Search on the Estimated Duration for Requirements and Test Scripts. | |
| Estimated Less Actual Duration | Search on the difference between the estimated time and the actual time it took to execute the script. | This field does represent over run so may calculate down to a negative value. |
| Remaining Estimate | Search on the Estimated Duration less any time spent for Test Script Assignments. | This field does not represent any over run so will only calculate down to a zero value. |
Incident
From the incident category you can further define your search criteria to include information from incident specific fields such as:
| Search Option | Description | Tips and Helpful Hints |
|---|---|---|
| Components | Multi select field allowing you to select Components in your search. | You can select one or more values by using the Shift or Ctrl keys. To deselect a single multi select value, hold down the Ctrl key and click on the value to be deselected. All values will be included in the search if no criteria are specified. |
| Affected Version | Multi select field allowing you to select Affected Versions in your search. | See above comments on the use of multi select fields. All values will be included in the search if no criteria are specified. |
| Fixed Version | Multi select field allowing you to select Fixed Versions in your search. | See above comments on the use of multi select fields. All values will be included in the search if no criteria are specified. |
| Resolution | Multi select field allowing you to select Fixed Versions in your search. | See above comments on the use of multi select fields. All values will be included in the search if no criteria are specified. |
| Comment | Search on specific text in the comment field. | |
| Incident ID | This is the unique Enterprise Tester incident identifier. | This number can be found on the top right corner of the incident and on the incident grid if the column is displayed. |
| Issue ID | This is the unique external identifier, for example the JIRA ticket ID “TEST-123”. | This number can be found on the top right corner of the incident and on the incident grid if the column is displayed. |
| Summary | Search on specific text in the Summary field. |
Miscellaneous
The miscellaneous section provides additional search options when looking at some of the supporting information:
| Search Option | Description | Tips and Helpful Hints |
|---|---|---|
| Number | The Entity number such as Requirement Number or Test Script Number. | |
| Version Number | This version number refers to the version of the requirement or script (not the version of the product you are testing). | This version number can be found when viewing the Versions tab of the requirement or the script. |
| Change Comment | Change comment is the comment added by Enterprise Tester when updates are made to requirements or scripts. | Change comments can be found on the Versions and History tabs of the requirement or script. |
| Description | Description allows searching on all description fields across all entities. |
Test Script
From the test script category you can further define your search criteria to include information from specific test script fields such as:
| Search Option | Description | Tips and Helpful Hints |
|---|---|---|
| Script Priority | Multi select field allowing you to select Script Priorities in your search. | You can select one or more values by using the Shift or Ctrl keys. To deselect a single multi select value, hold down the Ctrl key and click on the value to be deselected. All values will be included in the search if no criteria are specified. |
| Script Status | Multi select field allowing you to select Script Statuses in your search. | See above comments on the use of multi select fields. All values will be included in the search if no criteria are specified. |
| Script Type | Multi select field allowing you to select Script Types in your search. | See above comments on the use of multi select fields. All values will be included in the search if no criteria are specified. |
| Notes | Allows searching on specific text in this field. | |
| Objective | Allows searching on specific text in this field. | |
| Pre Condition | Allows searching on specific text in this field. | |
| Post Condition | Allows searching on specific text in this field. | |
| Step Actual Result | Allows searching on specific text in this field. | |
| Step Data | Allows searching on specific text in this field. | |
| Step Description | Allows searching on specific text in this field. | |
| Step Expected Results | Allows searching on specific text in this field. | |
| Step Notes | Allows searching on specific text in this field. |
Totals and Counts
Totals and counts allow you to search on a variety of total and count related information. You can query on a range of data or just enter in the lower or upper parameter as required.
| Search Option | Description |
|---|---|
| Assignments Count | Allows searching on Test Scripts & Automated Test Scripts that have been executed. |
| Attachment Count | Allows searching on entities that have attachments. |
| Automated Test Count | Allows searching across counts of Automated Tests. |
| Incident Count | Allows searching across counts of Incidents. |
| Requirement Count | Allows searching across counts of Requirements. |
| Script Count | Search will display requirements that have associated scripts as per your count values. |
| Script Step Count | Allows searching across counts of Steps within a Test Script Assignment. |
| Total Blocked | Allows searching across executed scripts with a Blocked Status. |
| Total Errors | Allows searching across executed scripts with a Error Status. |
| Total Failed | Allows searching across executed scripts with a Failed Status. |
| Total In-Progress | Allows searching across executed scripts with a In Progress Status. |
| Total Iterations | Allows searching on iteration counts for Automated Test Script Assignments. |
| Total Nodes | The total number of nodes within an automated test assignment. |
| Total Not Run | Allows searching across executed scripts with a Not Run Status. |
| Total Passed | Allows searching across executed scripts with a Passed Status. |
| Total Results | Allows searching across counts of Results within a Test Script Assignment. |
| Total Skipped | Allows searching across executed scripts with a Skipped Status. |
| Total Undetermined | Allows searching across executed scripts with an Undetermined Status. |
| Total Warnings | Allows searching across executed scripts with a Warning Status. |
Users
You can further define your search by specifying user related information such as:
| Search Option | Description | Tips and Helpful Hints |
|---|---|---|
| Assigned To | Search on entities assigned to a specific user. | |
| Editor | Search on the editor of any entity (and editor is anyone who has created or update an entity) | |
| Last Updated By | Search based on the last user to have updated an entity. | |
| Raised By | Search on entities raised by a specific user. | |
| Run By | Search on entities which have been run by a specific user (applies to script assignments and automated test assignments). |
Custom Fields
A fully flexible search is further supported by being able to search on your custom fields. Click on the Custom field tab via the Search screen. Here you will see any custom fields that you have configured in Enterprise Tester, you will be able to search on these accordingly.
Custom fields are grouped by custom field type on this screen.
Query Tab
TQL at its heart is a set of one or more terminal expressions - A terminal expression is composed of a Field, such as "Name", followed by an operator such as Contains (~) and then a value i.e. "button".
Here is how we would write the above expression in TQL:
Name ~ "button"
For more example queries go to the Fields help topic. Within each of the field definitions there are sample queries that will assist in providing context.
For those users familiar with the Jira Query Language (JQL) - you may find it useful to review the TQL For JQL Users help topic, for information on how TQL differs from JQL.
Manage Tab
Once you have written and verified your query you can save the query by using the save button on the search screen or on the Manage Tab.
You can save your query as a Shared Query (that anyone can access and edit) or Non Shared Query that only you can access.
Your Shared and Non Shared queries can be found in the Shared Queries and My Queries sections of the Manage Tab.