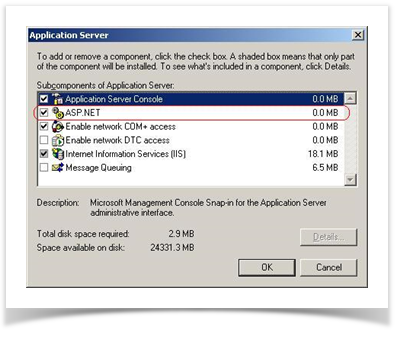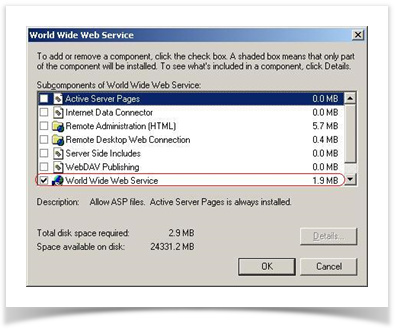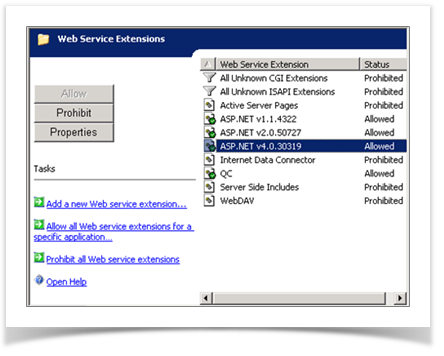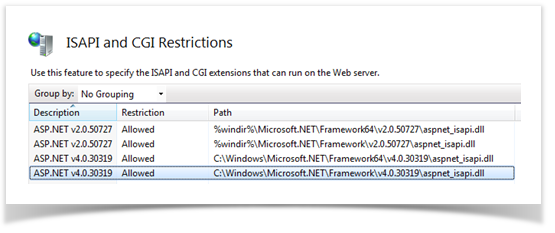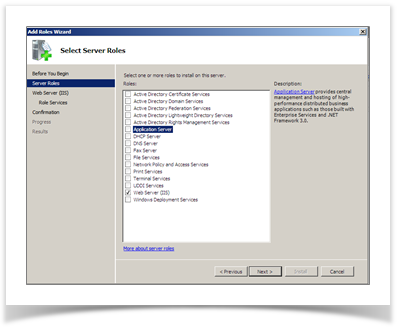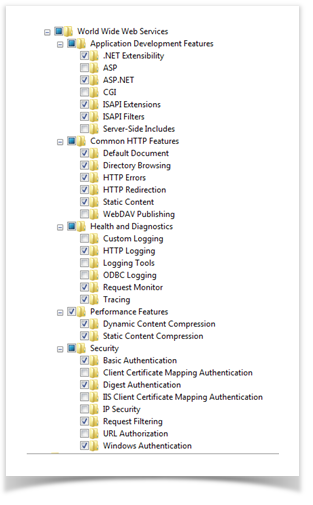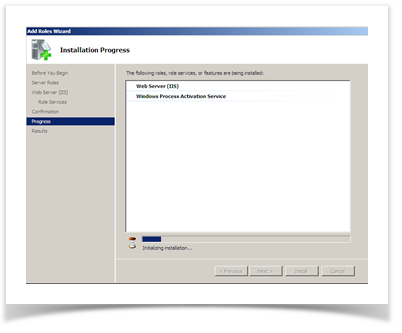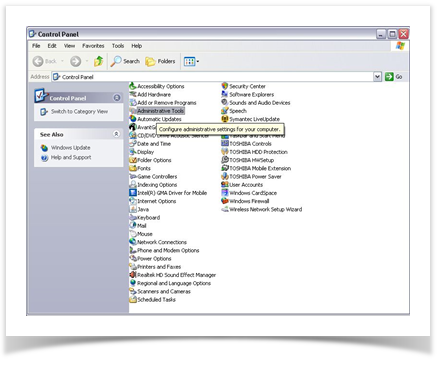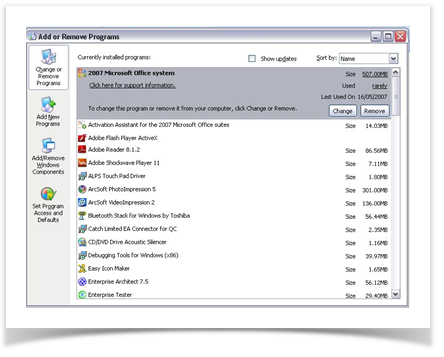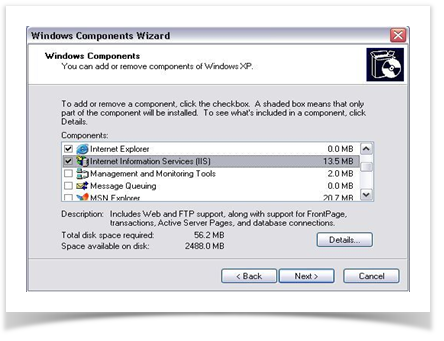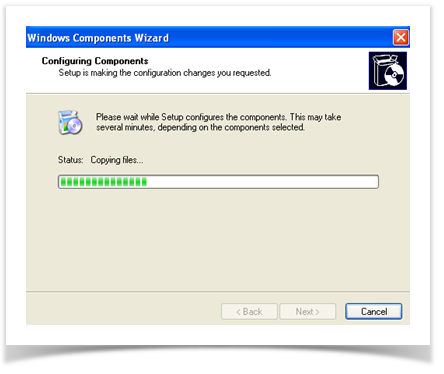Before installing Enterprise Tester, Internet Information Services and ASP.Net must be installed and configured.
Windows Server 2003
Verify ASP.Net Is Installed
From the Control Panel -> Add / Remove Programs, click "Add / Remove Windows Components". Highlight the "Application Server" listing, and click "Details...".
Check that "ASP.NET" is installed.
Verify IIS Is Installed
Staying within the "Add / Remove Windows Components" and "Application Server", scroll to "Internet Information Services".
Highlight this item, and click "Details...". Highlight, "World Wide Web Service" and then click "Details...".
Check that "World Wide Web Service" is installed.
Verify IIS Configuration
Once you have verified steps 1 and 2, you must make sure IIS is configured to allow ASP.Net pages to be processed.
Start up the IIS Manager (Click Start -> Run and type %windir%\system32\inetsrv\iis.msc. click OK ). Expand the server, and highlight "Web Service Extensions".
For XP and Windows 2003r2:
For Vista, Windows 7, Windows 2008 r2:
Check that ASP.Net is allowed.
Windows Server 2008
1. Click start -> Server Manage
Click roles
Click Add Roles
Click Web Server (IIS)
Click on ‘Next’.
If prompted for Add features required for Web Server (IIS) then click "Add required features".
Click ‘Role Services’.
2. Enable the services as shown in the following two screen shots.
3. Once complete click ’Next’, installation will proceed - once the progress bar is complete IIS has been installed correctly.
4. Close the dialog and proceed with executing the installation for Enterprise Tester to install the other prerequisites.
Windows 7/Vista
Configuring IIS on Windows 7 or Vista is similar the configuration for Windows Server 2008. Note that there is no server management console. You can find more information on configuring IIS here: http://www.ironspeed.com/designer/6.0.0/webhelp/Part_VI/Configuring_IIS_on_Microsoft_Vista.htm
Windows XP
You need to have administrator access to the machine to install IIS on XP.
Select Start -> Control Panel.
Select Add or Remove Programs.
Select Add Windows Components
Select Internet Information Services (IIS) - the service will now be installed for you.
You may be prompted to insert the installation disk, do so if prompted.
Once the installer completes IIS is ready to be used.
By default, Enterprise Tester uses Network Service as the identity of the application pool. We recommend that you run the application pool under another service account especially when making use of features such as EA integration or when using Duette to import automated test results for the file system. In addition, when using Windows authentication with SQL Server, you will need to configure the application pool to run under a specific windows account for this feature to work (and give that account access to the ET database within sql server).