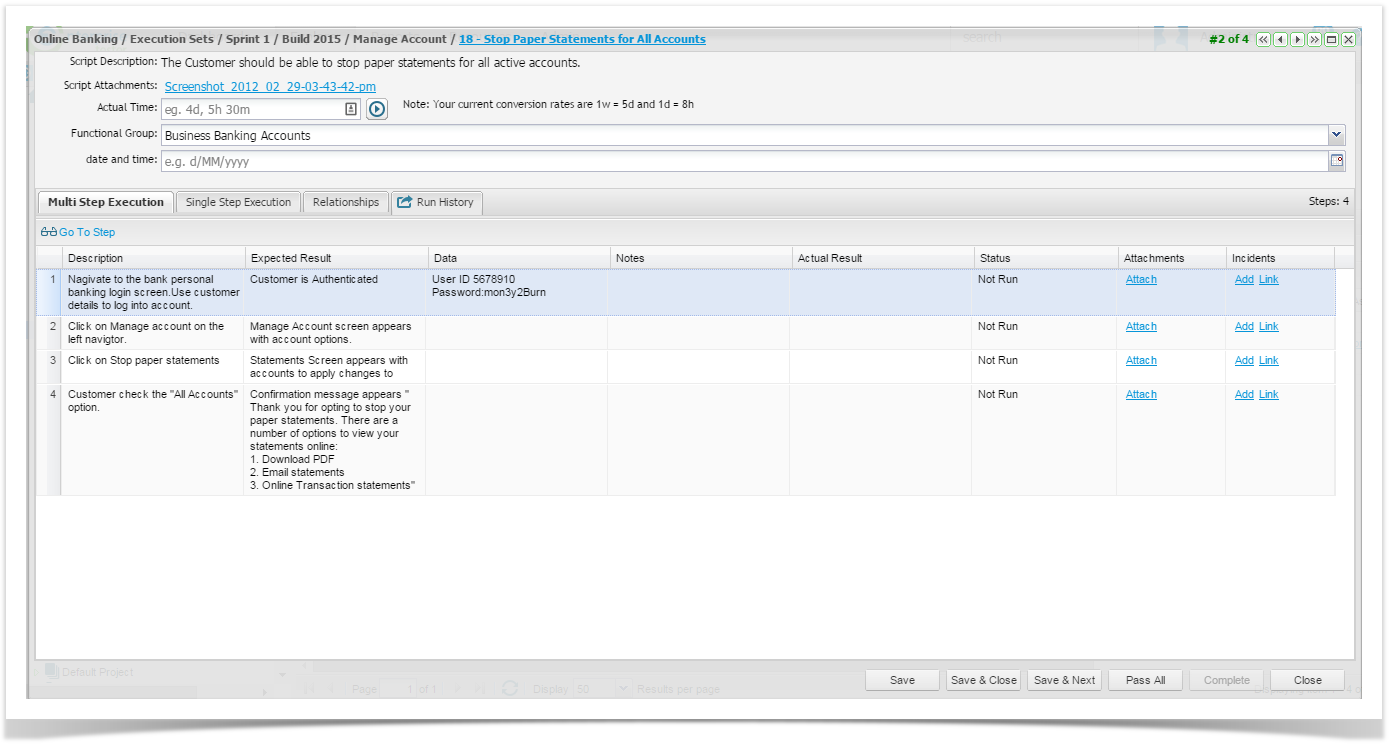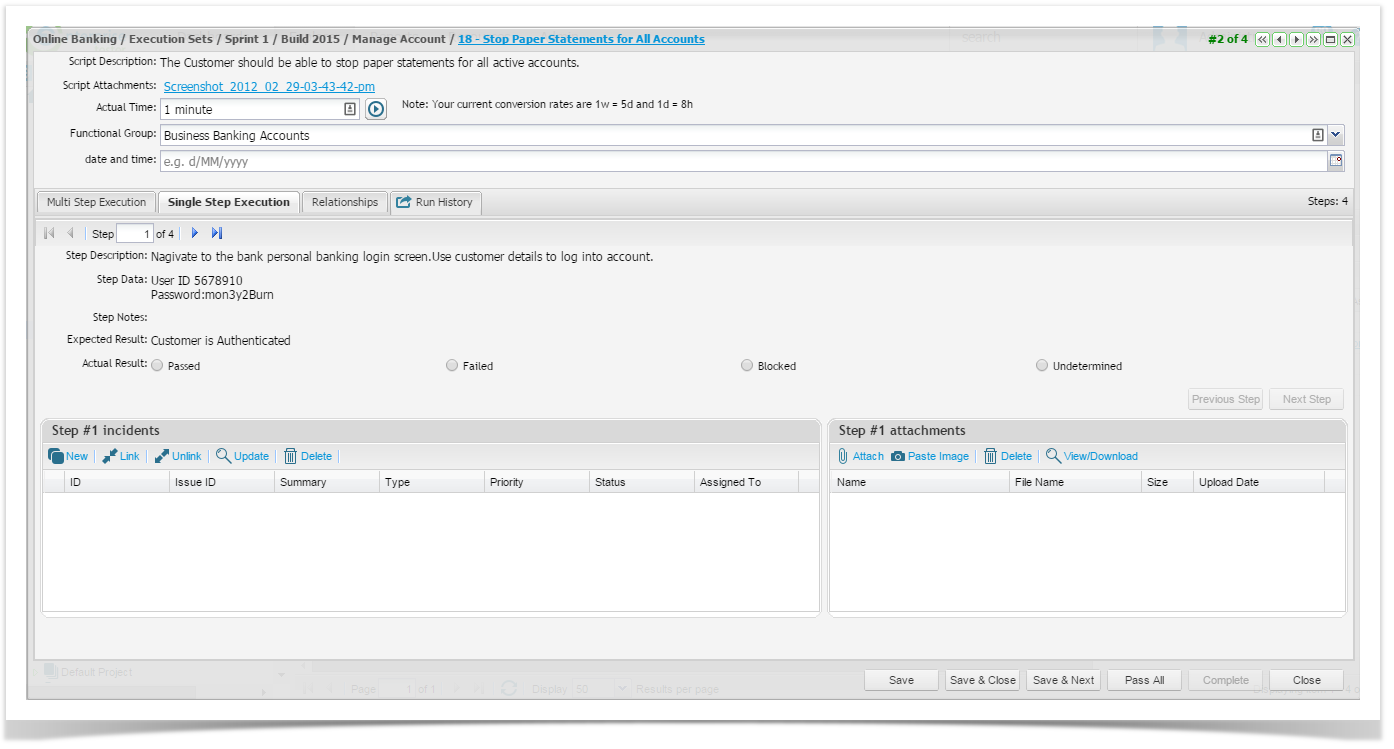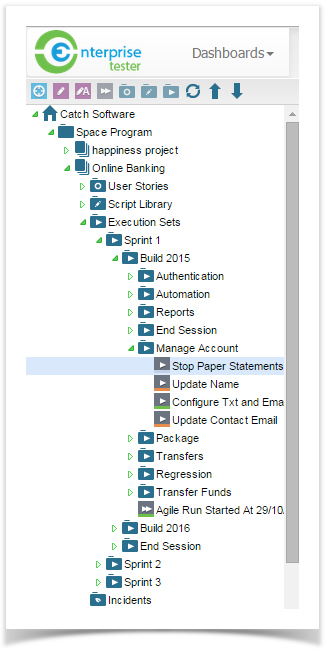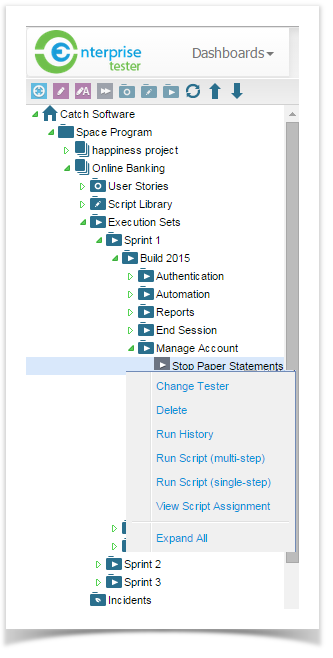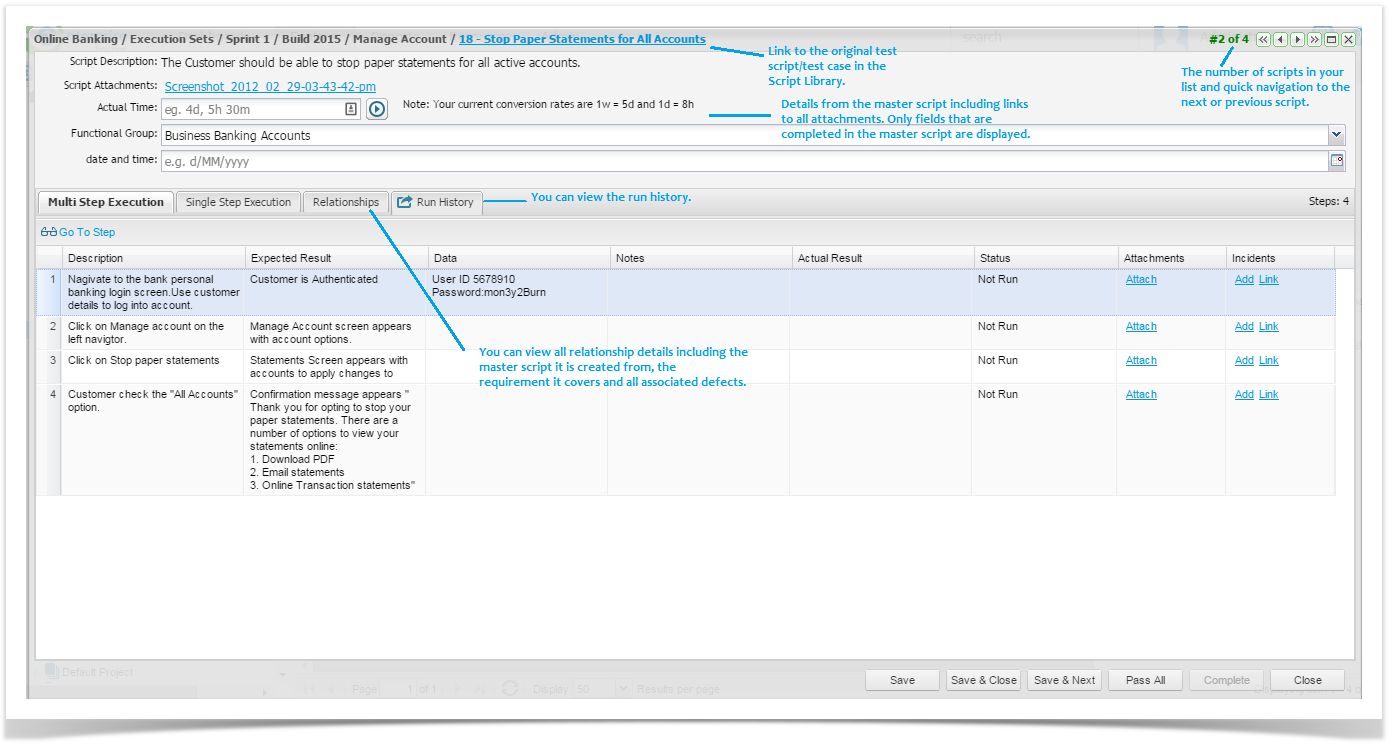You can add individual test scripts or entire packages of test scripts to a test execution package. To do this:
- Select the required test script or package from the Script Library and drag it to the destination Test Execution Package/Plan.
The package/script and all its contents will then be copied into the destination execution package/ plan. You can also move scripts within the execution packages and plans in the same way by dragging and dropping.
Changes made to an existing script in the script library will automatically update the corresponding script(s) in the execution set with the status of “Not Run”. Current and historical runs will not reflect the new changes. A new run of a previously executed script will reflect the new changes.
Test scripts can be copied from one project to another. Script Assignments in the Execution Set can only be created from scripts within the same project.
You can execute the steps for each test in a grid view of all steps or in a single step view.
To choose which view your screen defaults to, go to My Profile and update the Default To Single-Step Execution setting.
Multi Step Execution
To do this:
Double click on the test to be executed.
Select the Multi Step Execution tab.
- Type in the results and select the status for the test step.
- Attachments can easily be added to each step.
- Incidents can be added or you can link to an existing incident in Enterprise Tester or your external system.
- Testers also have the option to change the status of all steps to Pass by clicking the Pass All button and click on Save.
- The test execution will be saved. To view more information on the test step, click on the plus button to expand the individual steps to provide more information.
Single Step Execution
If you use Single Step Execution you run through a number of screens, one for each step, to complete the script.
- Right click on the test to be executed.
- Select the Single Step Execution tab.
- Type in the results, notes and select the status for the test step etc.
- Click on ‘Save’.
This section covers the running tests assigned to the execution set. From the script assignment you can view all information from the related script including: Script Description, Objects, Pre and Post Conditions, Notes and all custom fields.
Enterprise Tester provides a number of ways to run tests and you can choose to record your test results by using the single step mode or the multi-step mode.
You can start your test run in a number of ways:
- Double click on the script assignment in the Explorer tab in the navigator.
. - Right click on the script assignment and select either 'Run Script (multi-step)' or 'Run Script (single-step)' from the menu.
- Double click on the script assignment in the execution set summary grid.
Features of the Test Run Screen
All the details from the master test case in the Script Library are available while testing. In the title bar there is a link to the original master script/ test case in the Script Library. If you have permissions you can click on this link and update the script while execution the test.
A stop watch feature is included for recording actual time spent testing. You can start and stop the time as require, close and come back to the run at a later time and start the time from where you left off. You can activate the timer by clicking on the play button next to the Actual Time field.
The changes will only be reflected on the next test run and will not appear on the current run.
- When you are running a number of scripts listed in the summary grid view, you can easily see how many scripts are left to execute when recording your test results. The Run screen allows you to easily navigate to the next or previous scripts by using the arrow buttons located in the top right corner.
- The Relationships tab shows all associations with this script run including the original master script in the script library, the requirement that the script covers and any associated incidents raised during testing.
- The Run History tab shows the details of all previous runs including the version of the script used for the run.
- Save and Next button allow you to move to the script on the list on your summary screen.
Edit Test Cases During Test Execution
You can now edit Test Script information while you are executing a Test if the correct permissions are assigned.
Execute All Tests
Execute Only My Tests
Test Script Edit
Test Execution Edit
If a Test Script has been completed then users cannot update Description, Expected Results, Data, Notes fields.
The following fields can be edited during Test Execution if correct permissions are assigned and if the Test Script has not been completed.
Description, Expected Results, Data, Notes
Updated information will be saved to the related Test Script.
Actual Results data and attachments can be added at any time.
Filtering Tests
Where a large number of tests have been created within a single package, it may be helpful to filter these records into more manageable groups. To do this:
- Expand the execution set to the package or plan containing the test scripts.
- Double click the package/plan or right click and select view/edit package/plan.
- Click on the Filter button and select the criteria to search/filter by.
- Click on Search to filter records and display results.