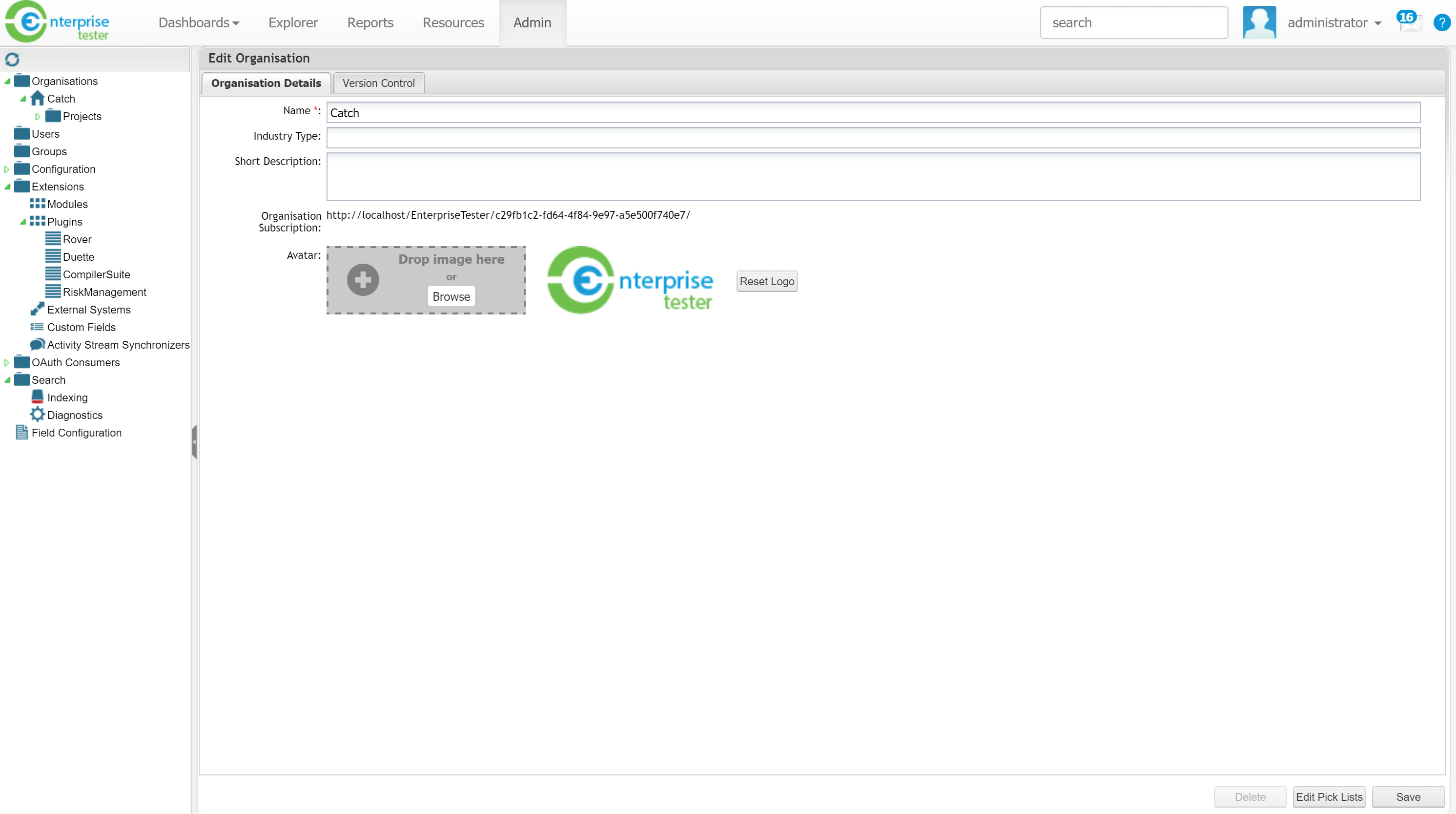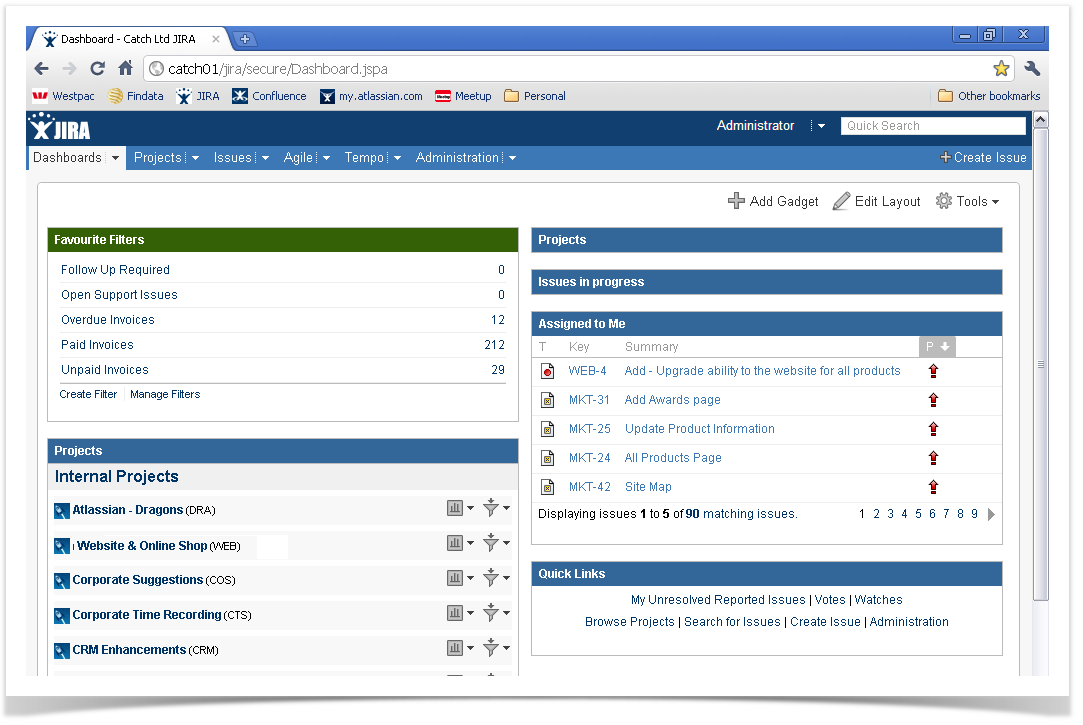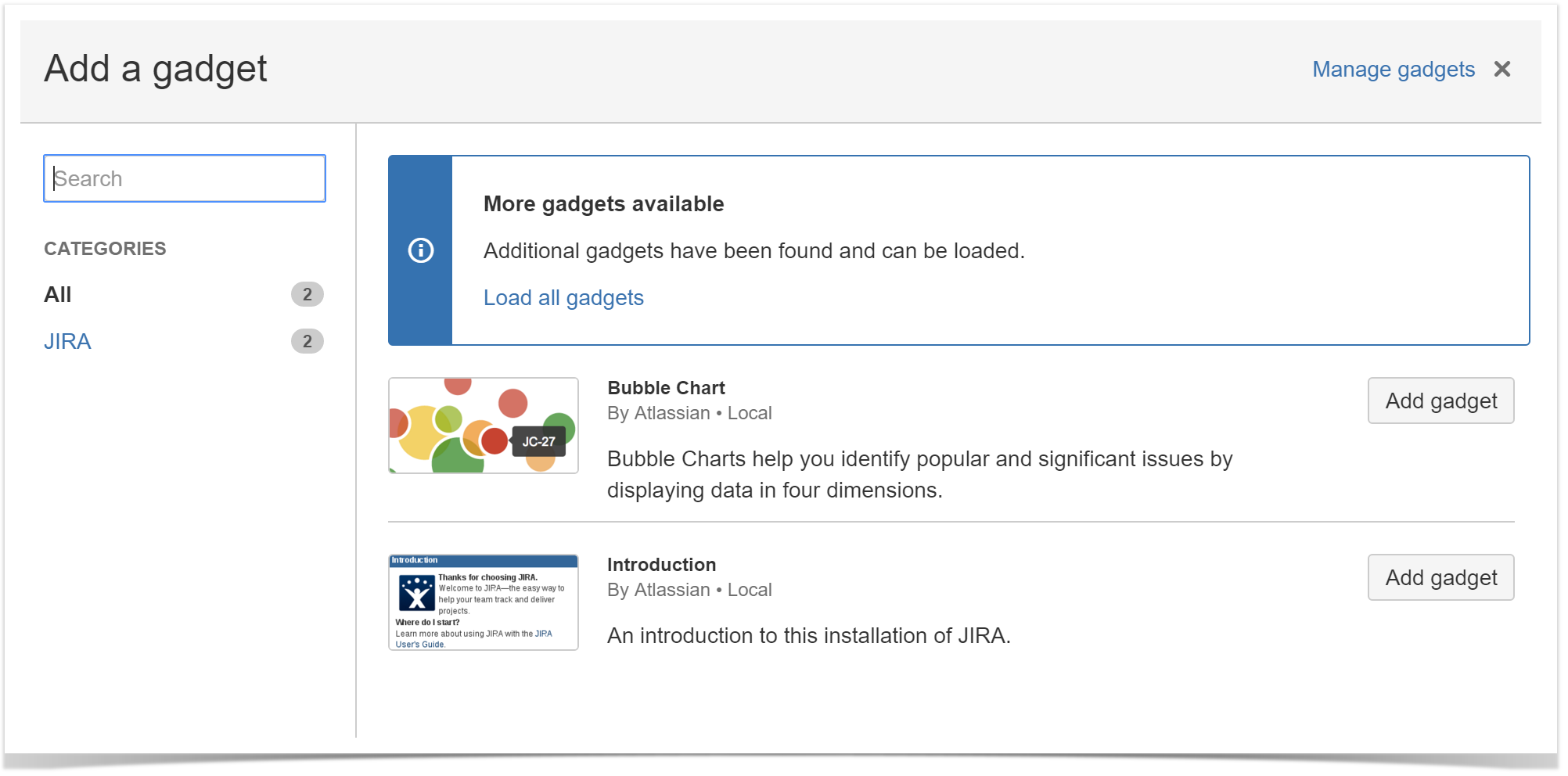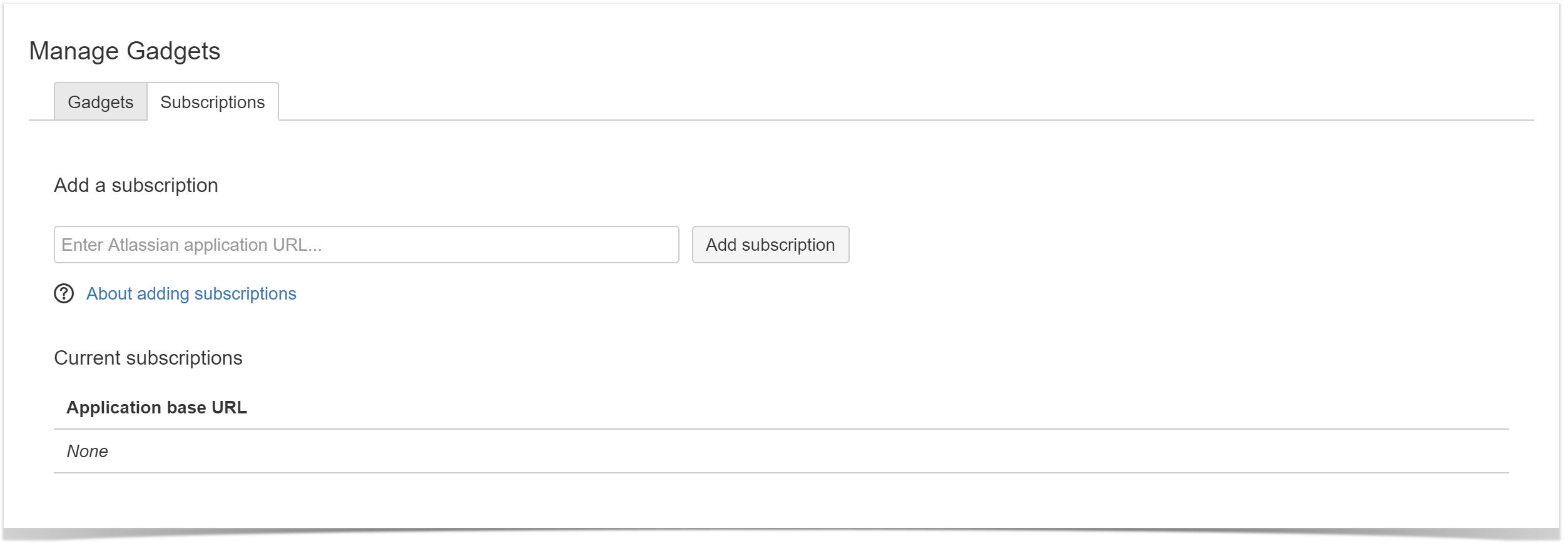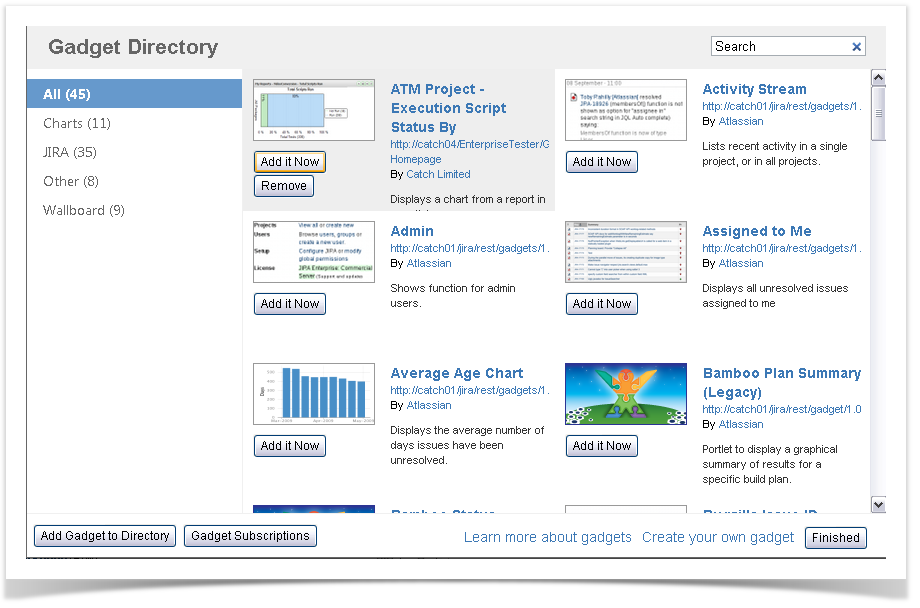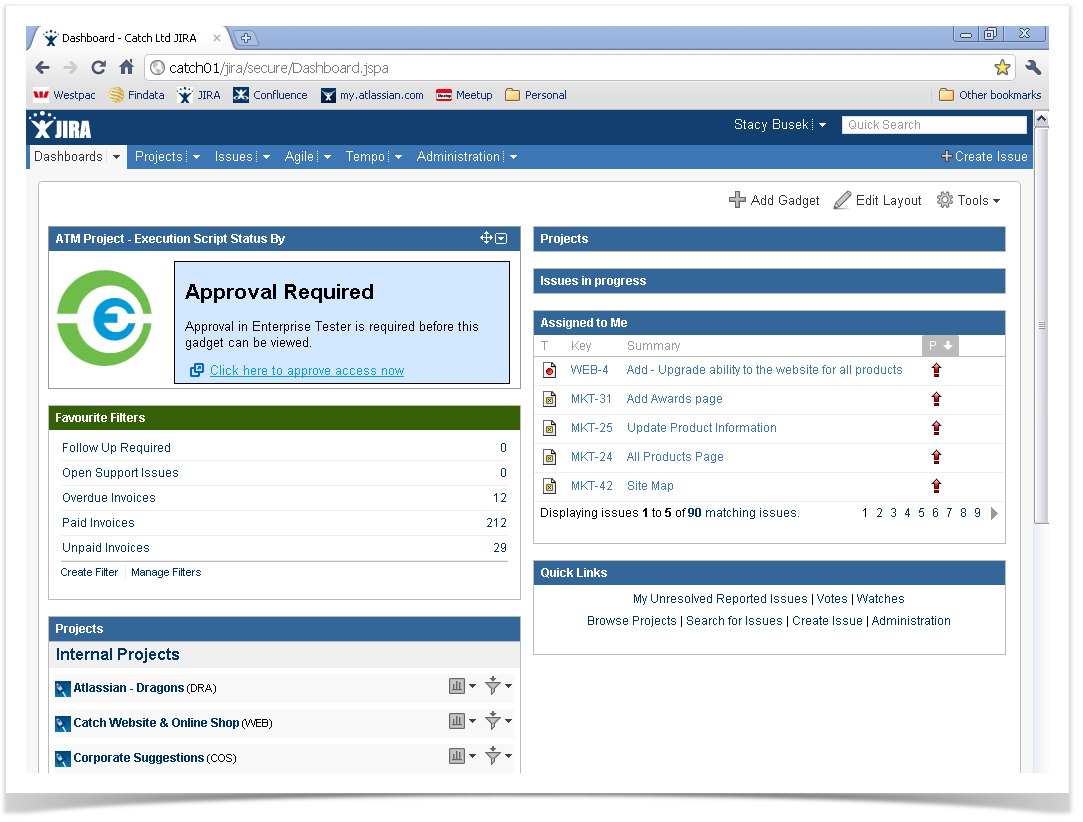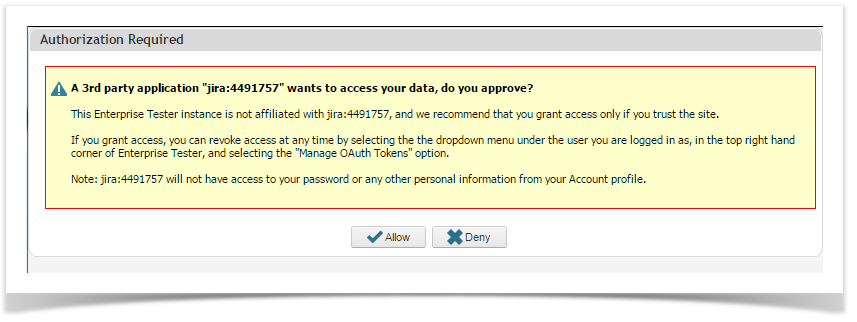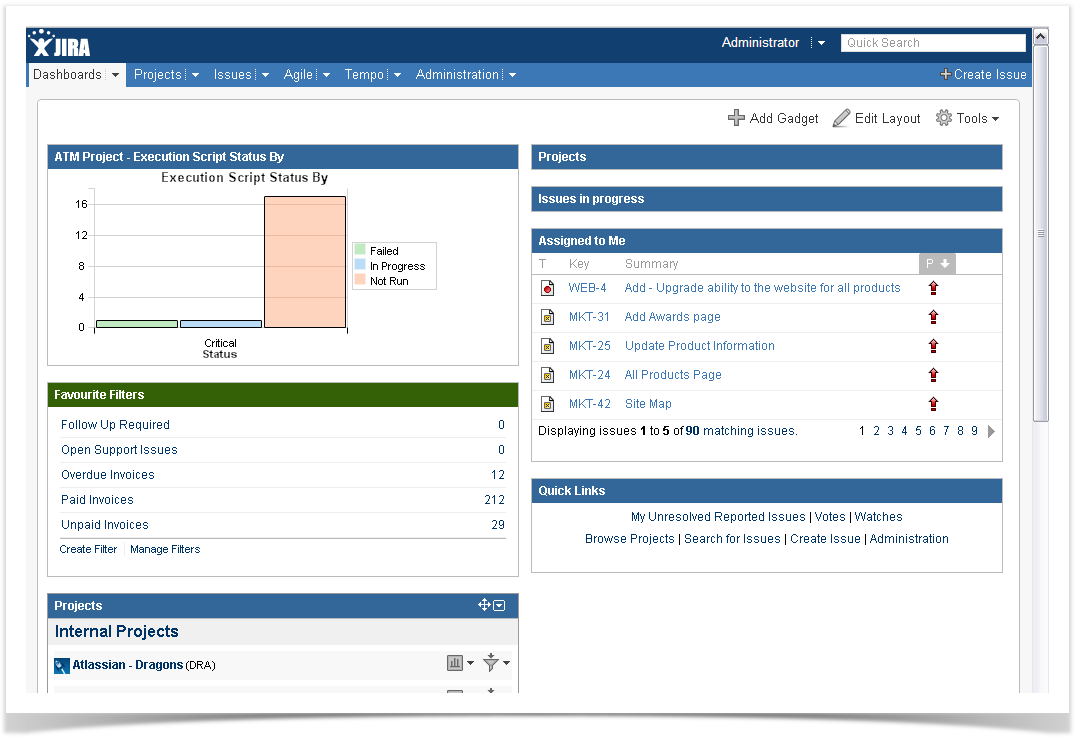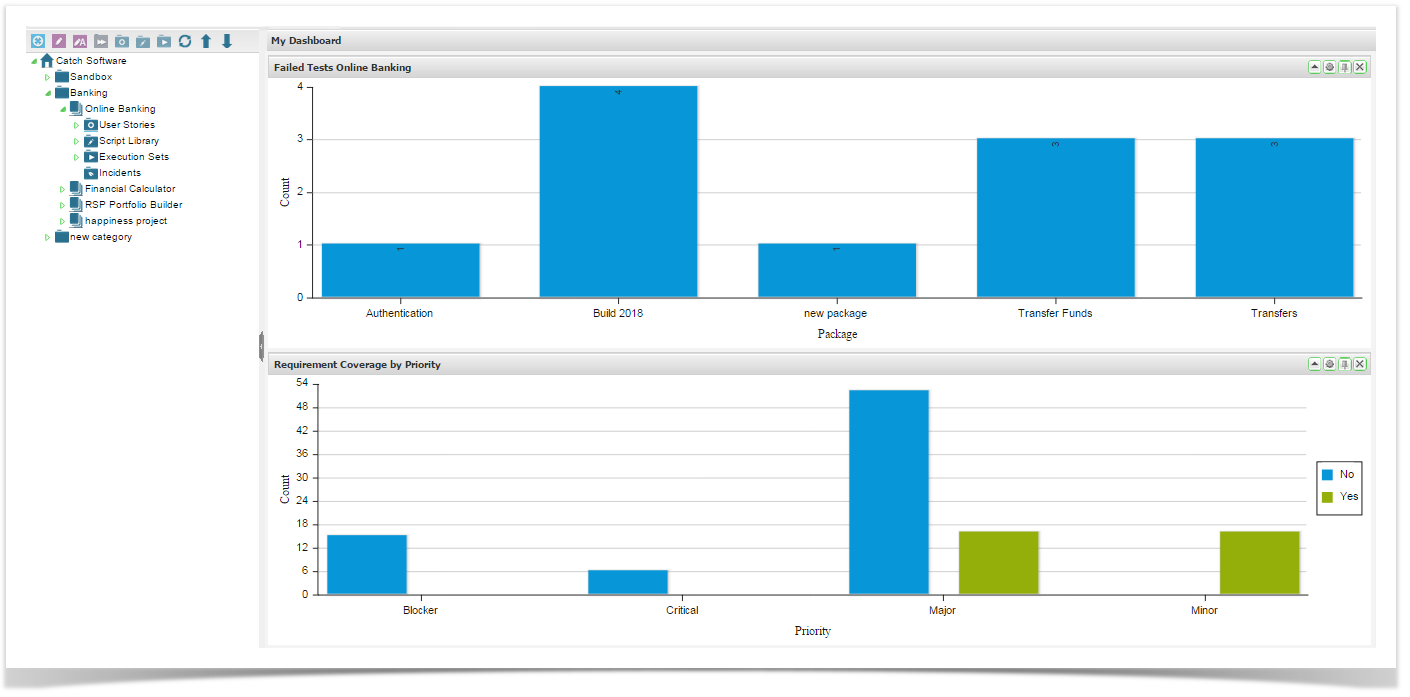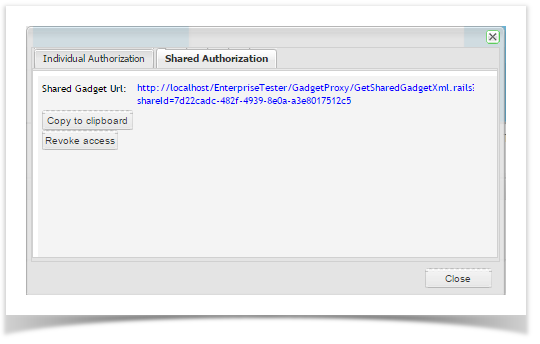Enterprise Tester supports the ability to add dashboard gadgets to JIRA and Confluence, providing the ability to share information from Enterprise Tester with the wider organisation.
Note
This feature is not compatible with On Demand instances of JIRA and Confluence.
You can now choose to share Enterprise Tester dashboard gadgets at an Organisation or Dashboard level with a one off administration function within JIRA or Confluence.
- Create your dashboard and gadgets in Enterprise Tester as required.
- If sharing is required at an Organisation level, navigate to the Edit Organisation Page in the Enterprise Tester Admin tab.
Copy the Organisation Subscription link.
If sharing is required at a Dashboard level, navigate to Manage Dashboards via the Dashboard menu.
Highlight the Dashboard to be shared
Click the button Copy gadget URL to clipboard - To add an Enterprise Tester subscription to JIRA, login to your instance of JIRA and on the dashboard you wish to add the portlets, click on the + Add Gadget button.
Click on the Manage Gadgets Link
Click on the Subscriptions tab
- The Enterprise Tester gadget should now be available in the list of gadgets. Now click the "Add it now" button to add this new gadget to your dashboard.
- If you used Shared Authorization, the gadget will now display on your dashboard.
- If you used Individual authorization, the gadget should now display on your JIRA dashboard but will not be authorized. Click on the "Click here to approve access now" link.
If you are currently logged into Enterprise Tester the authorization screen will appear. If you are not logged into Enterprise Tester you will need to log in first, then the authorization screen will appear. Clicking Allow or Deny here will close the window and refresh the gadget - if you clicked Deny an error will be displayed in the JIRA gadget indicating access has been denied, if you clicked Allow you should see the gadget in JIRA refresh to display the correct content.
- The Enterprise Tester gadget should now be available in the list of gadgets. Now click the "Add it now" button to add this new gadget to your dashboard.
Gadget now displays the portlet content from Enterprise Tester within JIRA.
- In the gadget you wish to share, click the drawing pin icon in the portlet title bar.
- The gadget URL dialog appears.
Select the relevant authorization method as per below:
Note
For JIRA 6.3+ you must use Shared Authorization.
Shared Authorization
The option pre-authorizes the gadget and will display for all users on the JIRA Dashboard or Confluence page.
- Select the Shared Authorization tab.
- Click on Share.
- The Shared Gadget URL will display. Click on Copy to clipboard to copy the URL. \
- To add the gadget to JIRA, follow the help topic Add Gadgets to JIRA.
- To add the gadget to Confluence, follow the help topic Add Gadgets to Confluence.