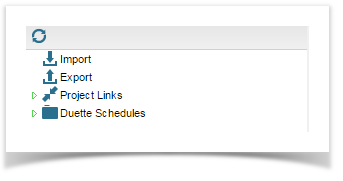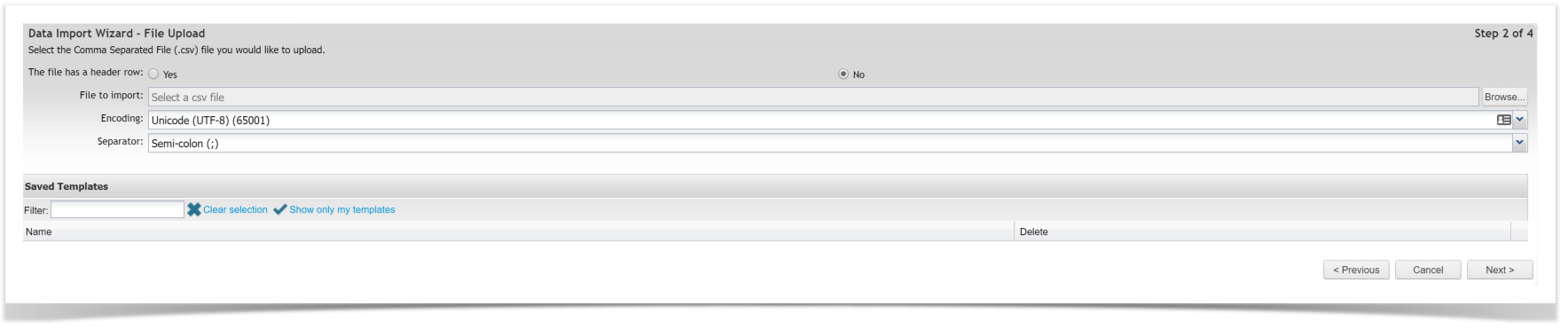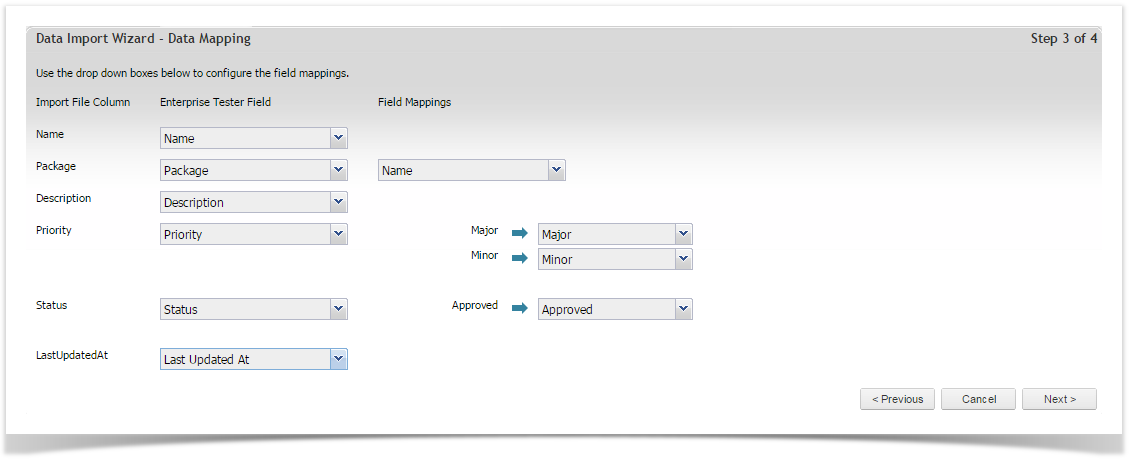There are several options for importing data into Enterprise Tester:
- Import via CSV
- Import via External Systems
- Import via Enterprise Tester API
Import via CSV
Importing Requirements or Test Scripts via a CSV file is an effective method to create entities in bulk within Enterprise Tester.
A Requirement or Test Script CSV file can be either created manually or exported from other systems.
Preparing your CSV file
At minimum, Enterprise Tester requires your CSV file to contain the following fields:
- Requirements Import - Name
- Test Script Import - Name, Step Description, Step Expected Result
Mandatory fields may change depending on the Field Configuration settings in the Admin Tab.
Having a header row in your CSV file is a good idea, the mapping process is much easier.
Ensure that no two columns have the same heading.
Enterprise Tester also allows you to easily import data into your specific file structure, simply set up a column in your CSV file with the header Package:
- For each Requirement enter the pathway: Requirements|package name.
- For each Test Script enter the pathway: Script Library|package name.
Importing Many Steps for a Single Test Script:
When importing many steps for a single test script, for the rows containing step 2 and above, simply leave all fields blank except for the Step Description and Expected Result. These must be complete. If you have a field for step number, Enterprise Tester will place the steps in the order you have indicated otherwise Enterprise Tester will list the test steps by order of appearance. See rows 8 and 9 in the screenshot above. Row 9 is an example of how to format an additional step in your script. In this example, the details in row 9 will import as the second step of the script in row 8.
Start CSV Import
Select the Resources tab and double click Import.
Select the Project you would like to import your data to and the Type of data to be imported (Requirements or Test Scripts).
Browse to your CSV file and specify if the file contains a header row, then click on Next.
The application will read the CSV file, use the drop down boxes to map the Import File fields to the fields in Enterprise Tester.
Once the fields have been mapped, click on Next at the bottom of the page, followed by Yes to begin importing.
When the import is complete the following status window will appear. If there have been errors, click on the click here to view the error log link for information on why the export failed. If the export was successful, click Cancel.
To view the imported Requirements or Test Scripts, select the Explorer tab and open the relevant folder
Additional Tips
Additional Tips
- When importing, Enterprise Tester can use your CSV file to populate records into existing packages or create new ones for you. Simply add a Packages column to your CSV file and specify the path and name of an existing package or new package against each record in this field. Enterprise Tester will automatically save your data to the appropriate new or existing package during import.
- If you wish to create/add to a child package, you can do this by including the full path in your CSV file e.g. Requirements|Functional|Display Requirements. The format depends on the character used as your file path separator. The pipe “|” is the default file path separator but the “/” is also commonly used.
- Enterprise Tester will automatically import your records in the same order they appear in the CSV file. If you wish to control the order in which records are imported, add a column to your CSV file called Order Number and number your records in this field as you would like them to appear in Enterprise Tester.
- Requirements, Test Scripts and Incidents can be exported from Enterprise Tester to a CSV file.
- Breaking requirements into packages of less than 50 individual items will ensure optimal performance.
- Script, Requirement and Package names must not include your file path separator in the name. By default Enterprise Tester uses the pipe “|” as the file path separator, if you’re unsure on what this is, please check with your system administrator.
- Field “ID” is reserved for the Enterprise Tester GUID ID number, which should be in format {XXX-XXX-XXX-XXXX}. Only include “ID” if importing data that has been exported from the same instance of Enterprise Tester and you wish to update already existing Scripts, Requirements or Use Cases (an invalid ID number will cause your import to fail). In all other instances, leave this field blank or exclude from your import CSV.
Field mappings must be one-to-one, two import fields cannot map to one Enterprise Tester field.
Field “ID” is reserved for the Enterprise Tester GUID number, which should be in format {XXX-XXX-XXX-XXXX}.
Only include “ID” if importing data that has been exported from the same instance of Enterprise Tester and you wish to update already existing Requirements or Test Scripts
An invalid ID number will cause your import to fail. In all other instances, leave ID blank or exclude from your import CSV.
Some fields will prompt you for additional information pertaining to that field e.g. you will be asked to indicate if the value in the CSV file is the package name or ID
Updating Data By Importing a CSV File
Updating scripts by importing a CSV file is similar to creating new scripts. Some additional points to note are:
- You must include the script's unique ID. The script ID or GUID is a unique identifier that will allow Enterprise Tester to match the update in the CSV back to the existing script. When exporting scripts from Enterprise Tester, ensure that you include the Id field. You should always retain this in the CSV if you are importing updates.
- At a minimum, the following fields must be included in the CSV file:
- Id
- Name
- Step Data
- Step Description
- Step Expected Result
- Step Notes
- Step Number
Don't forget to also map the fields you wish to import changes for.
Importing Data from External Systems
Creating a link between the two applications can be used to regularly update Requirements, Test Scripts and Incidents.
Refer here for more information on how to create a links between Enterprise Tester and External Systems.
Importing Data via the API