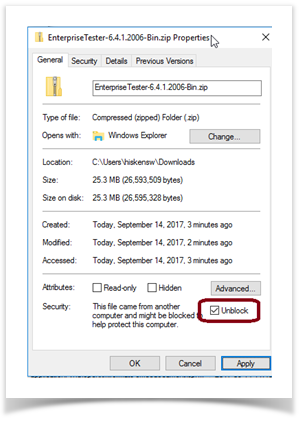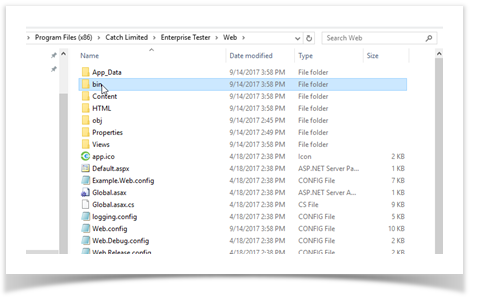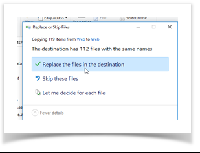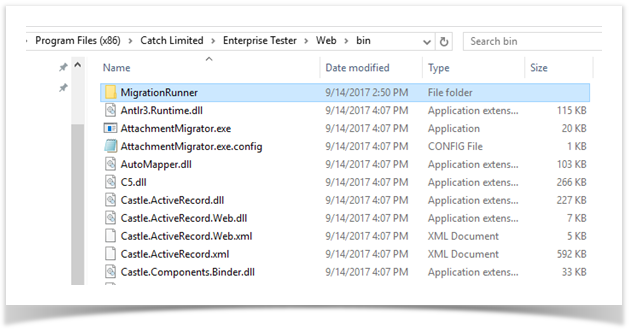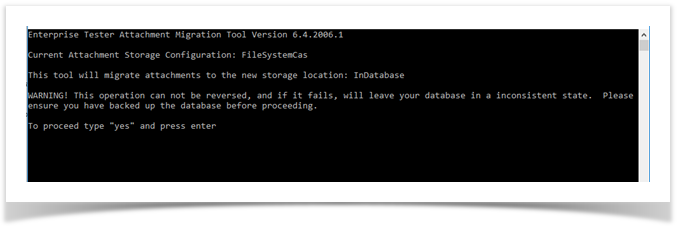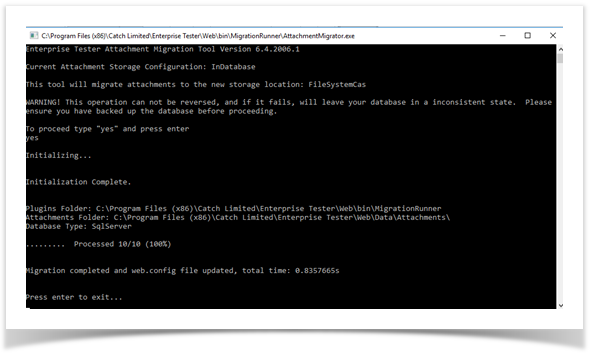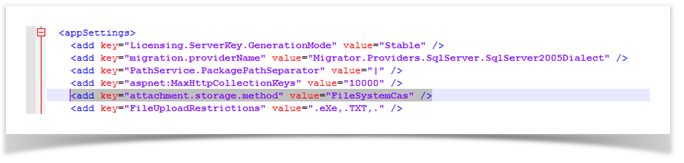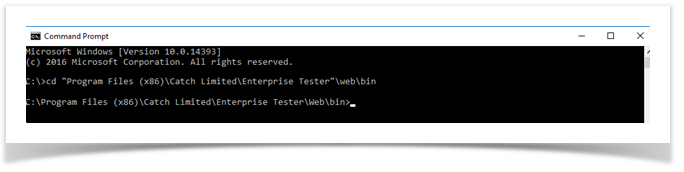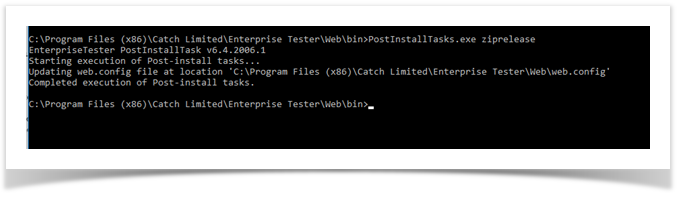| Warning |
|---|
Known Issue: |
| Info | ||
|---|---|---|
| ||
By default Enterprise Tester stores attachments in the file system from V4.3 and above. Note that the original installation must be V4.3 (released September 2012) and above. In this case, you do not need to make any additional configurations to your system unless you would like to change the default file storage location or the maximum file size. See the Additional Configurations section below. Where the original installation of ET was a version earlier than 4.3 then the default attachment storage is in the database and you will need to migrate the attachments from the database in addition to making the changes to the web.config file described below. Failure to migrate your attachments from the database after changing the attachment storage method will make those attachments in the database unavailable to users and will leave your system with attachments in both the database and the file system. The migration process described below will not migrate attachments from the database if new attachments are already being stored in the file system. In this case, please contact Catch Support for assistance. Before running the AttachmentMigrator tool ensure you backup the following;
|
Changing Attachment Storage from Database to File
...
System
Enterprise Tester provides a mechanism to migrate between storing attachments in the file system or database for an existing instance of Enterprise. Before commencing, the Enterprise Tester website should be taken offline. The easiest way to do this is to stop IIS or stop the application pool Enterprise Tester belongs to.
Migrating from In-database to the file system
To store attachments in a location other than /Data/Attachments, you will need to add the "attachment.storage.path" setting to the web.config file (ensure the attachment storage method remains the same).
1). Next, start a command prompt, and change the Enterprise Tester bin folder:
...
Download EnterpriseTester- xxx-BIN.zip
2) Go to the properties of the zip file and select Unblock.
Select Apply.
3) Extract the EnterpriseTester-XX-BIN.zip file.
4) Copy all the files from the unzipped BIN directory to Enterprise Tester
i.e. c:\Program
...
Files\Catch
...
Limited\Enterprise
...
Tester\
...
web\bin
...
5) Replace all the files in the destination folder
6) Create a new folder inside the BIN directory called “MigrationRunner”.
NOTE: Do not put a space between Migration and Runner
7) Copy all files from the Bin directory into the MigrationRunner directory
8) Copy the web.config file from the Enterprise Tester\Web directory to the Enterprise Tester\Web \Bindirectory
9) Stop IIS
10) Go to …\Catch Limited\Enterprise Tester\Web\bin\MigrationRunner directory and run the AttachmentMigrator.exe
executable. The following message will appear :
Now run the following executable:
AttachmentMigrator.exeA message similar to the following should appear:
Enterprise Tester Attachment Migration Tool Version 1.0.0.0 Current Attachment Storage Configuration: InDatabase This tool will migrate attachments to the new storage location: FileSystemCas WARNING! This operation cannot be reversed, and if it fails, will leave your database in a inconsistent state. Please ensure you have backed up the database before proceeding. ...
As the message suggests, you should always backup both your database and web.config file prior to using this tool - as if it fails halfway through, it will leave your Enterprise Tester database in an inconsistent state.
When you are ready type "yes" and press enter.
11) Type yes and press <Enter> to proceed.
You will then see progress displayed on screen, and eventually the migration will complete.
Initializing... Initialization Complete. Plugins Folder: c:\Program Files (x86)\Catch Limited\Enterprise Tester\Web\binAttachments Folder: c:\Program Files (x86)\Catch Limited\Enterprise Tester\Data\Attachments\Database Type: SqlServer ....................................... Processed 40/265 (15%)........................................ Processed 80/265 (30%)........................................ Processed 120/265 (45%)........................................ Processed 160/265 (60%)........................................ Processed 200/265 (75%)........................................ Processed 240/265 (91%)......................... Migration completed and web.config file updated, total time: 4.5294003s12) Copy the web.config file
From - …\Catch Limited\Enterprise Tester\web\bin
To - …\Catch Limited\Enterprise Tester\web\.
This has the change made to the attachment.storage.method so the attachments are now stored in the file system.
13) Open the command line and run the following
cd\Program Files (x86)\Catch Limited\Enterprise Tester\web\bin
14) Now run postinstall.exe ziprelease
15) Restart IIS or Now restart IIS or the application pool, and your attachments will now be stored in the new location.
If you are migrating from file system to in-database storage, you will need to manually delete/archive the attachment files after the migration.
...