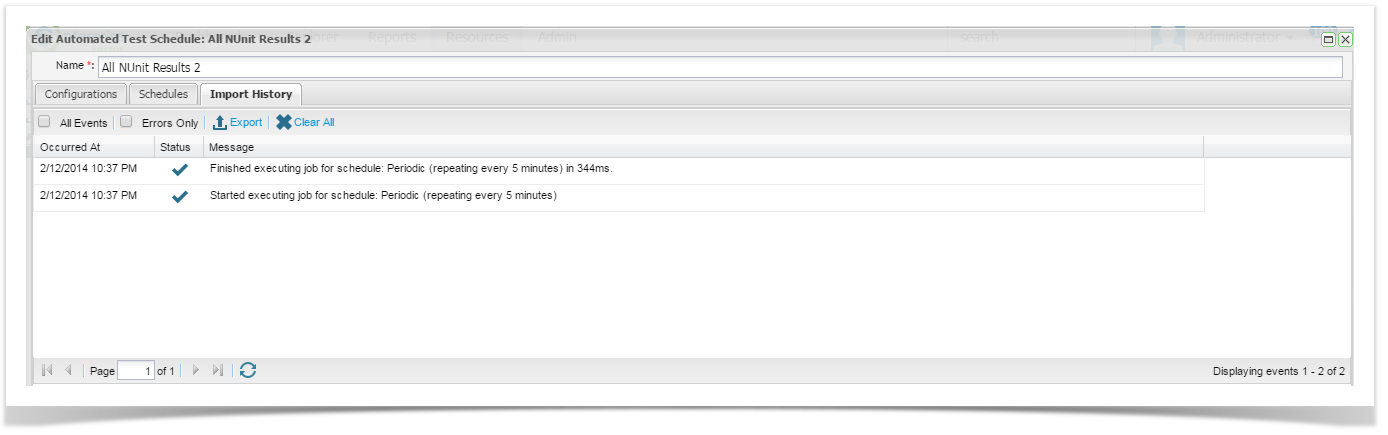...
| Field | Description |
|---|---|
Configuration Name | Enter a name for your Configuration |
Type | Select the test type from the drop down list. HP Quick Test Professional, IBM Rational Functional Tester,Selenium or Unit Test Results |
Sub-Type | Only applicable for Unit Test Results. Select from the dropdown list the type of results you are importing |
Default Path | If you also plan on manually importing results enter the pathway. Otherwise leave this field blank. |
Source Path | Enter the path to the results file to upload e.g. c:\testdata\{Name}.xml |
Name Template | Enter a name for the results files e.g.{name} |
Combine Results | Check to combine all results in the path into a single run. This can be useful for unit test where there maybe have many xml files which comprise of a single run. |
Skip files if unchanged | Check to skip importing files if they have not changed since the last import. e.g. the test tests have not run since the last schedule import. |
Root Script Package | Enter Select the package/ folder in the script library Script Library where you would like the Automated Test Script created. |
Root Execution Package | Select the execution package to import the run results to. |
Retained Max # Results | Enter the maximum number of runs to retain ( in the run history of the automated test assignment). Runs outside of the retention period will be removed. |
Using the Source Path and Name Template
...
In its simplest form a schedule can be created to import a single file as a result into an automated test with an assign the a nameassignment.
Source Path: c:\testdata\results.xml
Name Template: my results
Example - Creating an Automated Test from a Folder
...
of Results
Source Path: c:\testdata\
Name Template: my results
These both behave in the same manor as manually import importing an automated test result and filling in the "Results Path" field on screen. In addition, zip files are also supported, which effectively works similarly to configuring a folder (with the contents of the zip file treated the same as the contents of the folder).
...
It is also possible to "capture" part of the path into a special variable called "name" which can then be referenced within the "Name template" to generate a unique name for each test, here
Below is an example using files:
Source Path: c:\testdata\{name}.xml
Name Template: {name}
For a directory of files, here 's is what would be generated:
| File | Generated Name | Comments |
|---|---|---|
| c:\testdata\report-results.xml | report-resullts | |
| c:\testdata\report.png | skipped, as it doesn't match source path. | |
| c:\testdata\ui-results.xml | ui-results |
...
| File | Generated Name | Comments |
|---|---|---|
| c:\testdata\build123\ | build123 | |
| c:\testdata\builder456\ | build456 | |
| c:\testdata\test.xml | skipped, as file is not a folder |
Wildcards are also supported. In the Source path, you can replace the name with "*" . Wildcards are not supported in the Name Template field.
...
| File | Generated Name | Comments |
|---|---|---|
| c:\testdata\build123\ | build123 | |
| c:\testdata\builder456\ | build456 | |
| c:\testdata\test.xml | skipped, as file is not a folder |
Limitations
There some limitation so the Source Path and Name Template fields. These include the following:
- A folder name with a file cannot be captured e.g. "c:\testdata\{name}\input.xml" is not supported.
The combine results option is not supported for zip files e.g. "c:\testdata\{name}.zip".
The combine results option is not supported when capturing folders e.g. "c:\testdata\{name}\" you can not used use the "combine results" option.
If capturing files which include zip and non-zip files, the zip files will not be automatically expanded/traversed (but you can use the "combine results" option). In this case zip files are treated like any other file making up a single result.
...
Now that your configuration is complete you are ready to set up your import schedule Import Schedule. The import frequency can be configured from the Schedules tab. There are 3 three options that can be configured:
...
You can use the tool bar to add a new import schedules, delete an existing configuration, enable or disable an existing schedule, configure an existing schedule or manually initiate an import.
...
You can view the import history from both the configuration screen.. Import History tab.
From the configuration Import History screen you can view do the following;
- View all synchronization events
...
- Select to only view errors
...
- Export the synchronization events to a csv file
...
- Clear the history.