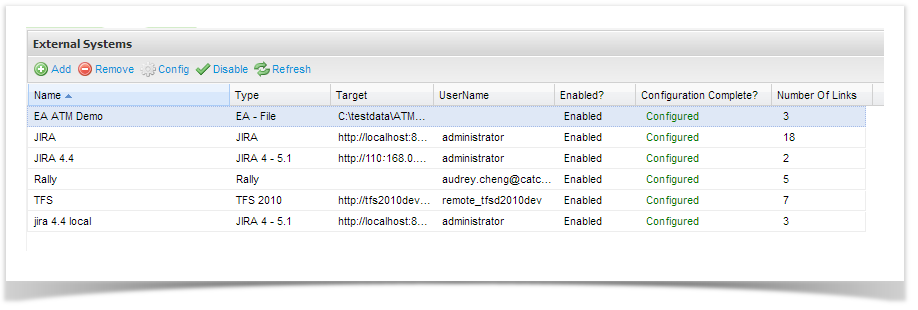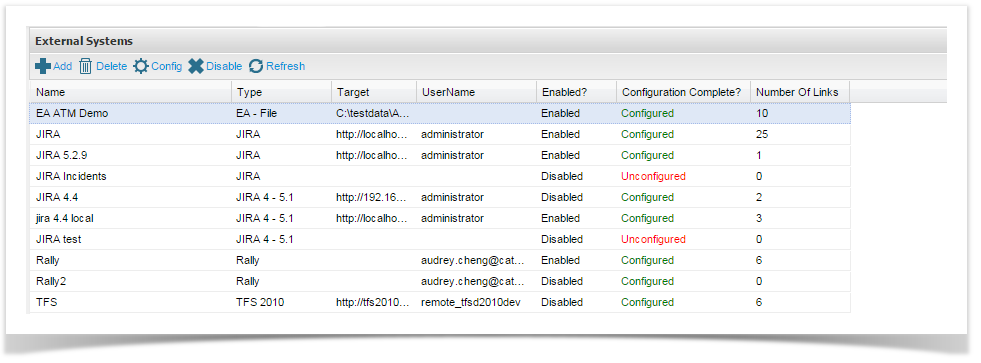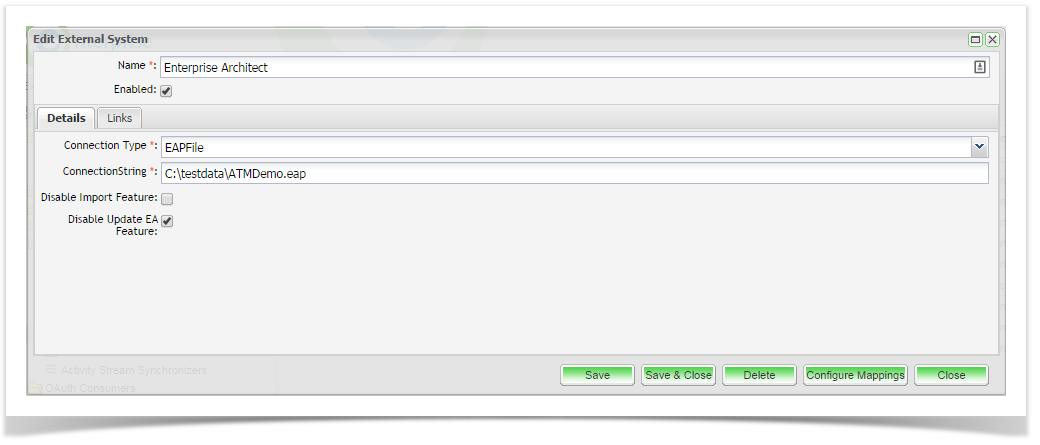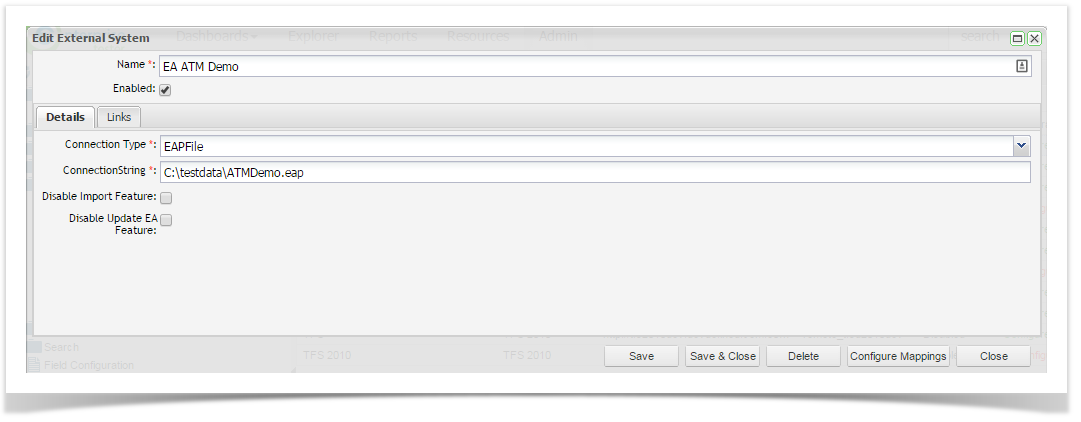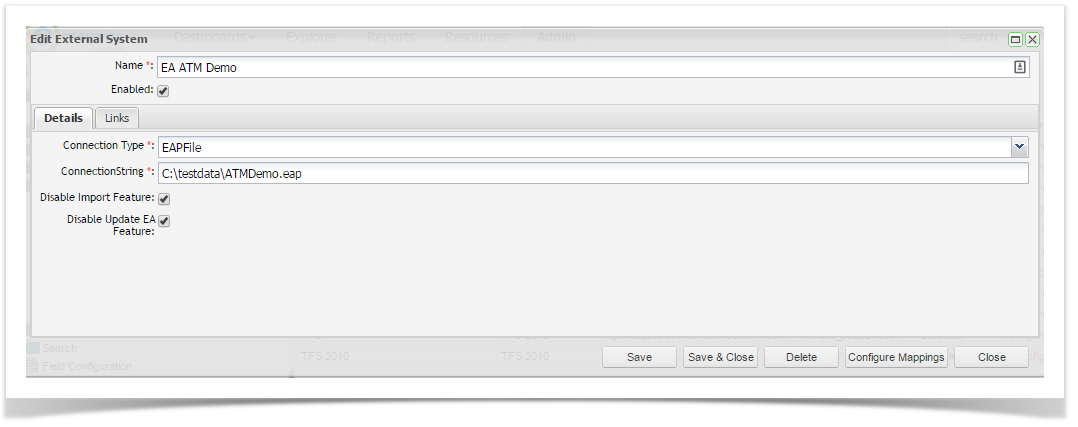...
From the External Systems screen, you can set up your EA connection. All connections that have been previously configured to other EA repositories or other external systems will be listed here.
Click Add from the toolbar to bring up the Add External System dialog box.
...
Enabled - select to enable this connection. You may wish to enable this connection once the configuration is complete.
Connection Type - select the EA database type from the drop down list of supported databases.
Connection String - the connection string details depend on the connection type. More information can be found below under the specific database connection types.
Disable Import Feature - selecting this option will remove the ability for users to import requirements and use cases from EA. You may wish to disable this option after your initial import of requirements and uses cases. This feature maybe useful if you wish to restrict the use of this feature by only enabling it just before initiating an import.
Disable Update EA Feature - selecting this option will disable the ability to update EA requirements and use cases with the data in Enterprise Tester. Note that when this feature is enabled users can update EA with the current values in ET. This process does not take into consideration which system was last updated, the values in ET will override the values in EA regardless of which system was updated last.
Configuring the Connection String
...
By configuring your field mappings at the connection level you can avoid additional mapping at the project level for each project and link type (requirements and use cases). Note that you will still need to create the project links for each project but you can skip the field mappings step for each project as this will be configured automatically. From the Edit External System screen for your EA connection, click on the Configure Mappings button in the bottom right corner.
The Map Fields screen will display. You will need to complete mapping the field values for synchronizing in the following directions:
...