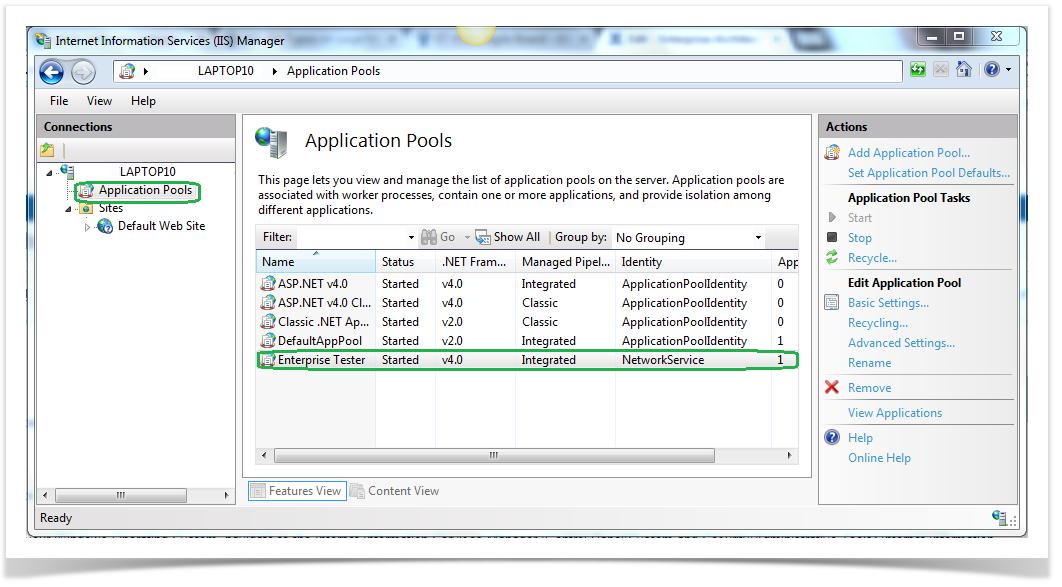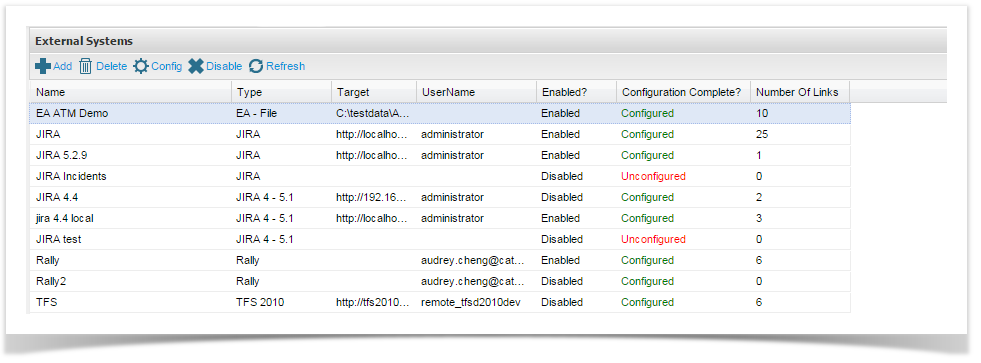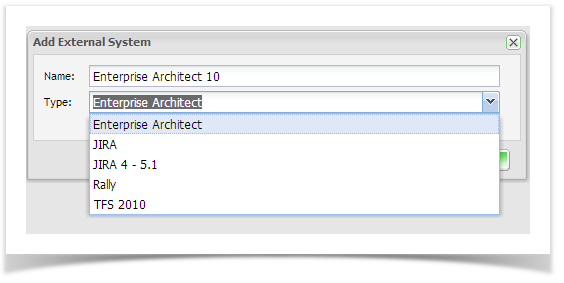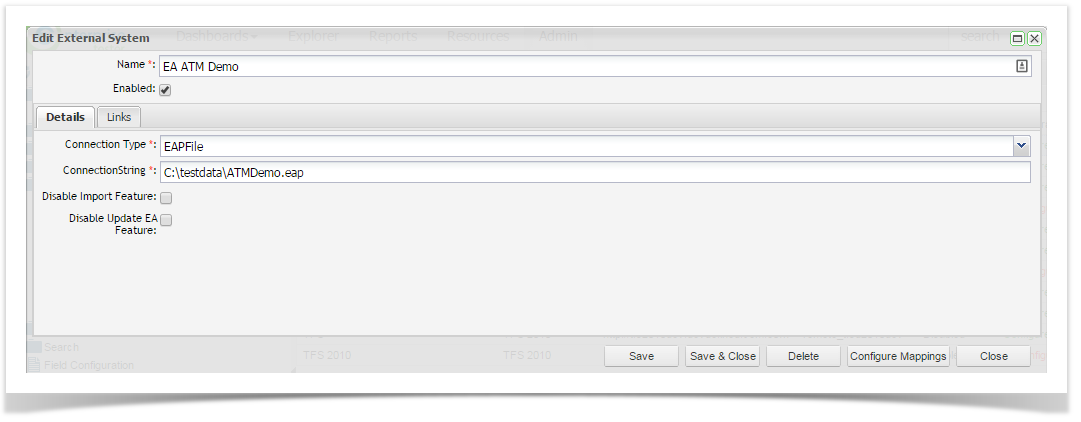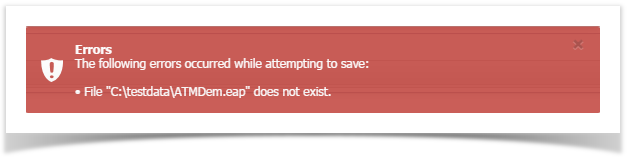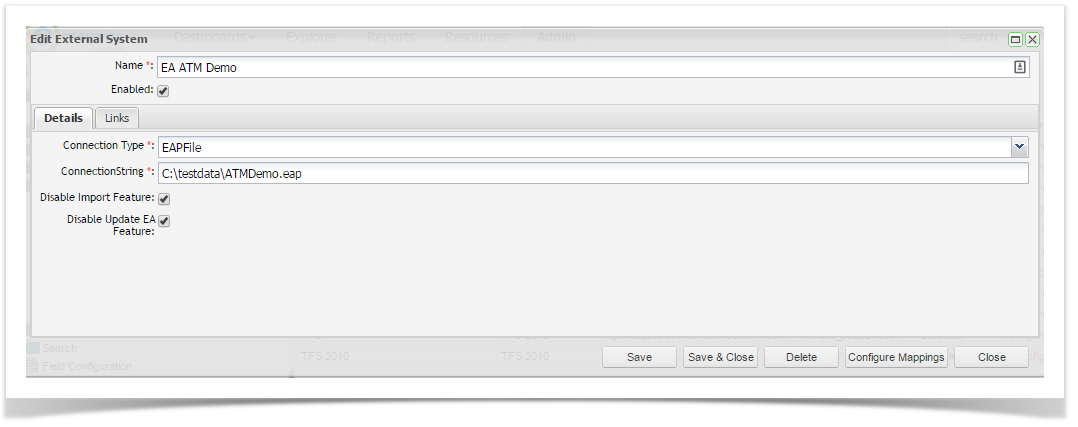Connecting to Enterprise Architect
Enterprise Tester (ET) supports importing requirements and use cases from Enterprise Architect (EA). This help topic details how to configure a connection for importing requirements and use cases from EA. Before you begin, please read the help topic External Systems (Integration) which provides details on the fundamentals of setting up an external system.
In order to import your requirements and/ or use cases for your project from EA to ET, two links are required to be set up before you can begin:
Set up a link from ET to your EA database
Set up a project link(s) for your EA requirements and or/use cases to your ET requirements and/or use cases. Note: if you wish to import both requirements and use cases you will need to set up a project link for each of these.
Reference to Databases
For the purpose of this help topic, when referring to databases, we are referring to the EA database unless otherwise stated.
Supported EA Databases
Enterprise Tester supports connections to the following EA database types:
EAP files
MySQL
Oracle
PostgreSQL
SQL Server
If you have more than one EA database, you will need to set up a new connection for each database you wish to connect to.
Identity of Application Pool for ET
Enterprise Tester directly connects to the EA Repository (database), so the account (identity of the application pool) Enterprise Tester runs under must be given appropriate permissions. Here is how to find the identity of the application pool:
- From the Control Panel of your Windows Operating System, navigate to the Internet Information Services Manager (Control Panel\System and Security\Administrative Tools>Internet Information Services (IIS) Manager).
- Under the Connection pane on the left side of the screen, expand the server to reveal Application Pools and Sites.
- Click on Application Pools. The Application Pools screen will open in the main area and you will be able to see the application pool configured for Enterprise Tester. You should see a column listing the identity.
Database Connections
Database repository connections (Oracle, SQLServer, MySQL, & PostgreSQL) will generally "just work" when using an embedded username/password in the connection string.
If you are using a connection string that uses integrated authentication, then the user the Enterprise Tester application runs under i.e. NetworkService, must be given permission to read/write data to the target database.
More information on each database type can be found below.
SQL Server
For SQL Server - see this article:
http://msdn.microsoft.com/en-us/library/ff647402.aspx
In the SQL Server section, the article details how to setup access to either a local or remote SQL server database using integrated authentication with the NetworkService etc. account.
Oracle
For Oracle, you can use a "trusted connection" by specifying the OSAuthent=1 parameter in the connection string, see here for examples of connection strings:
http://www.connectionstrings.com/oracle/
Adding access for an external identified user to Oracle is out of scope for this documentation, but a basic guide can be found here:
http://www.databasedesign-resource.com/users-in-oracle.html
PostgreSQL
Support for trusted connections are provided by using the "Integrated Security=true" connection string, for connection string examples see here (the Npgsql section):
http://www.connectionstrings.com/postgre-sql
Details of authentication methods for PostgreSQL are documented here:
http://www.postgresql.org/docs/8.3/static/auth-methods.html
MySQL
Support for trusted connections may not be provided for MySQL when connecting from .Net.
Examples of connection strings can be found here:
http://www.connectionstrings.com/mysql
See the "MySQL Connector/Net" section for details.
Secured Repositories
ET uses the "Catch API" plug-in to directly access the EA database tables containing the Element information. This by-passes the secured repository security model and therefore no username/password is required. If these details are supplied, they will be ignored.
Creating Enterprise Architect Connections
To create an EA connection navigate to the Admin tab on the ET navigator. Expand Extensions and double click on External Systems.
From the External Systems screen, you can set up your EA connection. All connections that have been previously configured to other EA repositories or other external systems will be listed here.
Click Add from the toolbar to bring up the Add External System dialog box.
Enter a name for your external system connection and select your external system type. Click on OK.
On the edit External System screen enter in the following details:
Enabled - select to enable this connection. You may wish to enable this connection once the configuration is complete.
Connection Type - select the EA database type from the drop down list of supported databases.
Connection String - the connection string details depend on the connection type. More information can be found below under the specific database connection types.
Disable Import Feature - selecting this option will remove the ability for users to import requirements and use cases from EA. You may wish to disable this option after your initial import of requirements and uses cases. This feature maybe useful if you wish to restrict the use of this feature by only enabling it just before initiating an import.
Disable Update EA Feature - selecting this option will disable the ability to update EA requirements and use cases with the data in Enterprise Tester. Note that when this feature is enabled users can update EA with the current values in ET. This process does not take into consideration which system was last updated, the values in ET will override the values in EA regardless of which system was updated last.
Configuring the Connection String
You can copy this from the EA connection dialog of an existing connection that has been set up in Enterprise Architect. From the Open Project pop up screen in EA right click on one of the projects that resides on your database and select Edit Connection String. The Connection String pop up screen will appear allowing you to copy the connection string for your database.
Oracle Connections
This is an example of the connection string required to access the Oracle database:
DBType=3;Connect=Provider=OraOLEDB.Oracle.1;Password=password;Persist Security Info=True;User ID=SYSTEM;Data Source=ORA11TST
SQL Server Connections
This is an example of the connection string required to access the SQL database:
DBType=1;Connect=Provider=SQLOLEDB.1;Integrated Security=SSPI;Persist Security Info=False;Initial Catalog=EaTestRepository;Data Source=HPQC90TEST
Postgres SQL Connections
This is an example of the connection string required to access the Postgres SQL database:
DBType=4;Connect=Provider=MSDASQL.1;Persist Security Info=False;Data Source=EaAPI Test;Initial Catalog=CatchLimitedEaApiTests
MySQL Connections
This is an example of an ODBC style connection string required to access the MySQL database:
DBType=0;Connect=Provider=MSDASQL.1;Persist Security Info=False;Data Source=mysql innodb;Initial Catalog=ea-innodb
EAP File Connections
The file path to the required EAP file e.g. C:\Testfiles\Demo.EAP. This pathway must be on the ET sever itself or on a network drive that is accessible by the server Enterprise Tester is installed on.
Once you have completed the configuration details, the connection will automatically be tested when saving the details. If a connection to the EA database is made successfully then it will be saved otherwise you will receive an error indicating that the file does not exist.
Enterprise Architect and Enterprise Tester Field Mappings
Once the EA connection is saved the field mapping will need to be set up before you can import or synchronize between EA and Enterprise Tester. Configuring the mappings at the connection level will apply the field mappings across all project links provided these values are already set up for both your EA and ET projects. This is useful if most of your project share the same values for the following fields:
- Priority
- Script Status
- Requirement Status
- Difficulty
- Type
By configuring your field mappings at the connection level you can avoid additional mapping at the project level for each project and link type (requirements and use cases). Note that you will still need to create the project links for each project but you can skip the field mappings step for each project as this will be configured automatically. From the Edit External System screen for your EA connection, click on the Configure Mappings button in the bottom right corner.
The Map Fields screen will display. You will need to complete mapping the field values for synchronizing in the following directions:
- Enterprise Architect to Enterprise Tester
- Enterprise Tester to Enterprise Architect
Matching values will automatically be mapped. Field values in ET and EA must be exact matches to be mapped automatically. This feature is case sensitive.
Click on Save when the you have completed the field mappings. The connection is now ready to be used.
See Configuring Enterprise Architect Synchronization for more information on how to import/ export requirements and use cases with Enterprise Architect.