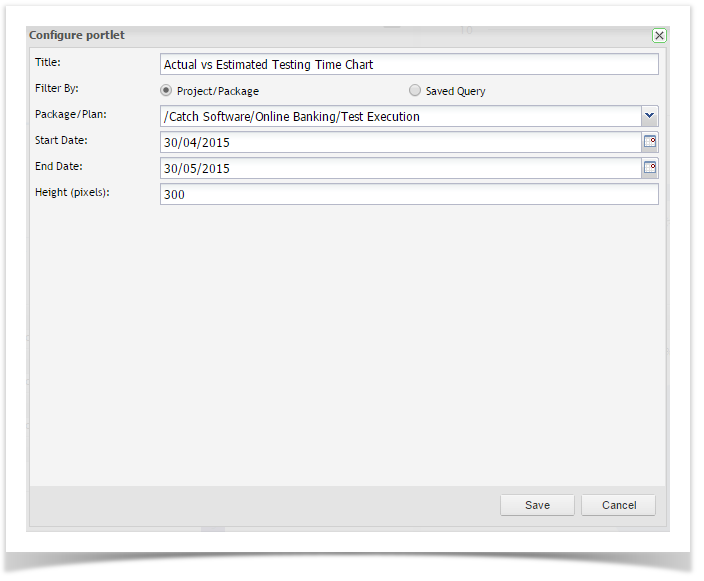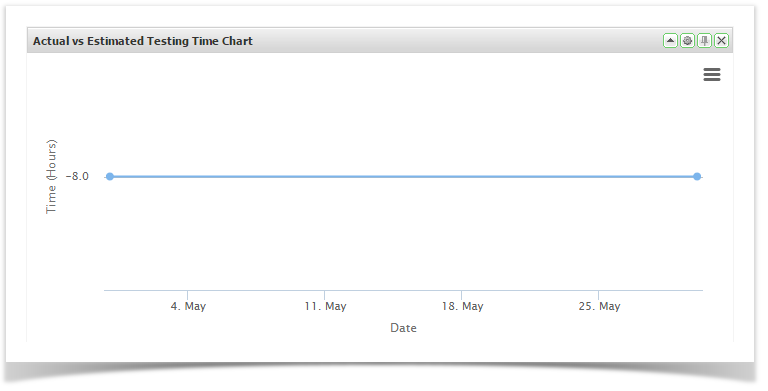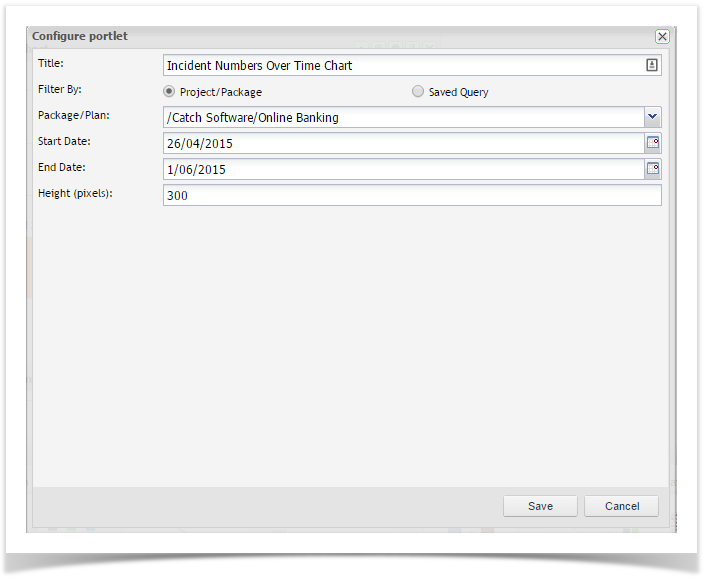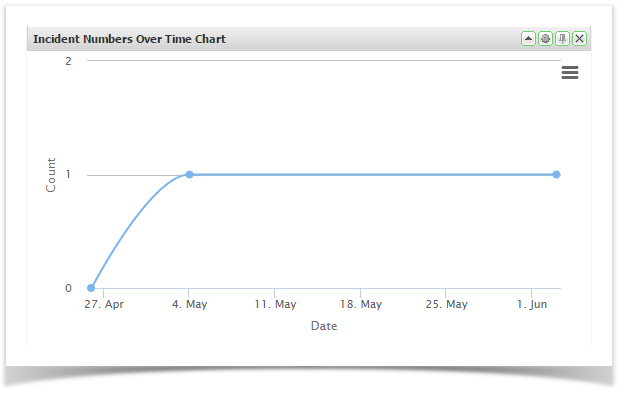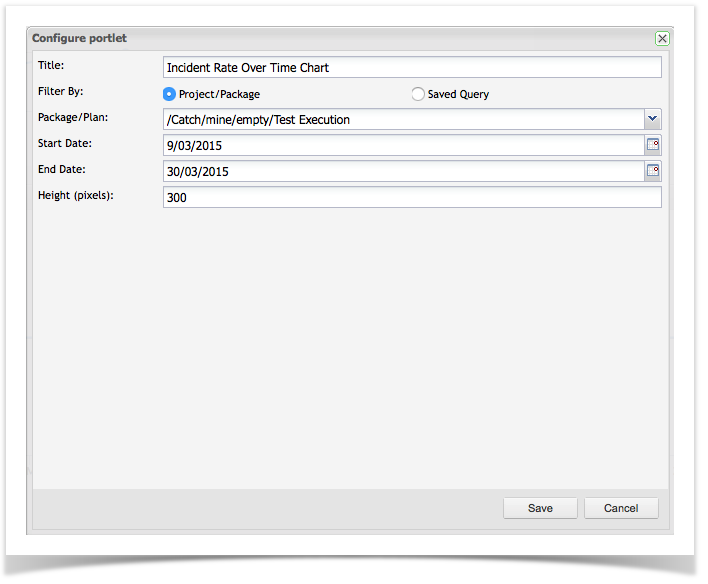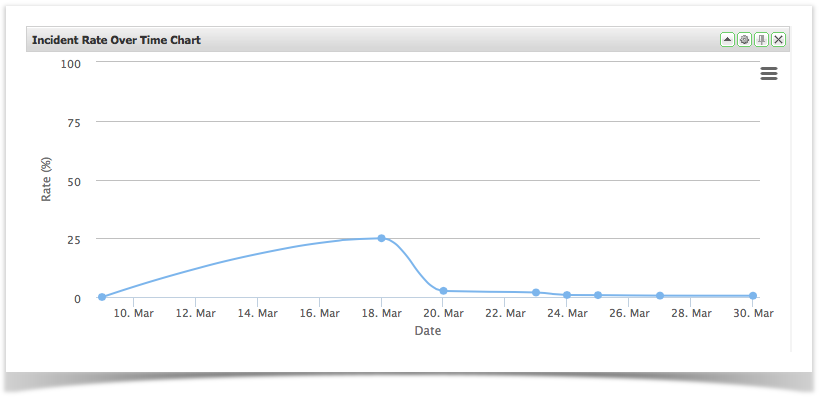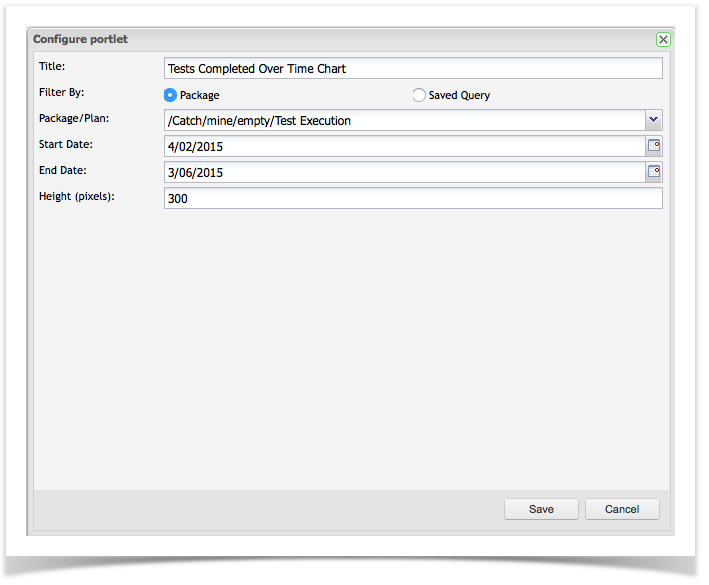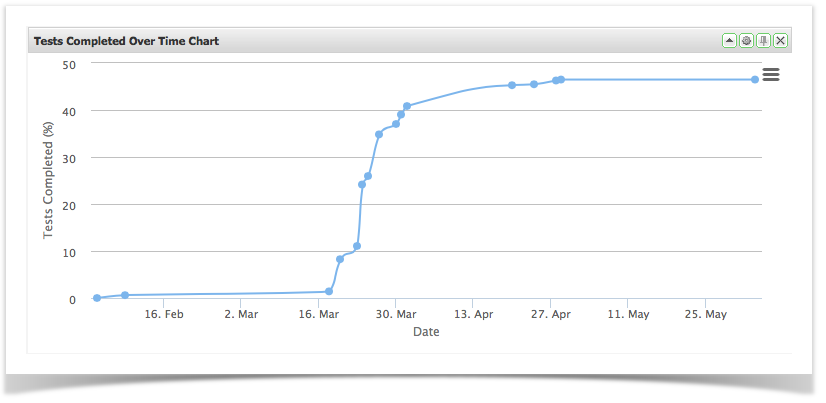All dashboards are made up of gadgets that can be dragged onto the dashboard and then moved around as required.
The following over time gadgets are available in Enterprise Tester:
- Actual vs Estimated Time
- Incident Numbers
- Incident Rate
- Tests Completed
Actual vs Estimated Time
These allow you to view summary data from any of the saved queries you have created. You can create gadgets for either a specific execution set package / folder or for a specific set of data by using a saved query.
See Searching & TQL for information on how to create these queries.
- Drag and drop Actual vs Estimated Time from the available gadgets onto your workspace
- Click on the button to configure the portlet and enter the required configuration
- Click Save
Incident Numbers Over Time
These allow you to view summary data from any of the saved queries you have created. You can create gadgets for either a specific execution set package/folder or for a specific set of data by using a saved query.
See Searching & TQL for information on how to create these queries.
- Drag and drop Incident Numbers from the available gadgets onto your workspace
- Click on the button to configure the portlet and enter the required configuration
- Click Save
Incident Rate Over Time
These allow you to view summary data from any of the saved queries you have created. You can create gadgets for either a specific execution set package/folder or for a specific set of data by using a saved query.
See Searching & TQL for information on how to create these queries.
- Drag and drop Incident Rate from the available gadgets onto your workspace
- Click on the button to configure the portlet and enter the required
- Click Save
Tests Completed Over Time
These allow you to view summary data from any of the saved queries you have created. You can create gadgets for either a specific execution set package/folder or for a specific set of data by using a saved query.
See Searching & TQL for information on how to create these queries.
- Drag and drop Tests Completed from the available gadgets onto your workspace
- Click on the button to configure the portlet and enter the required configuration
- Click Save