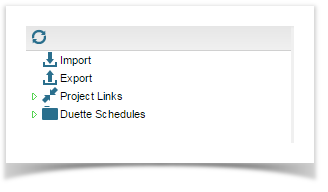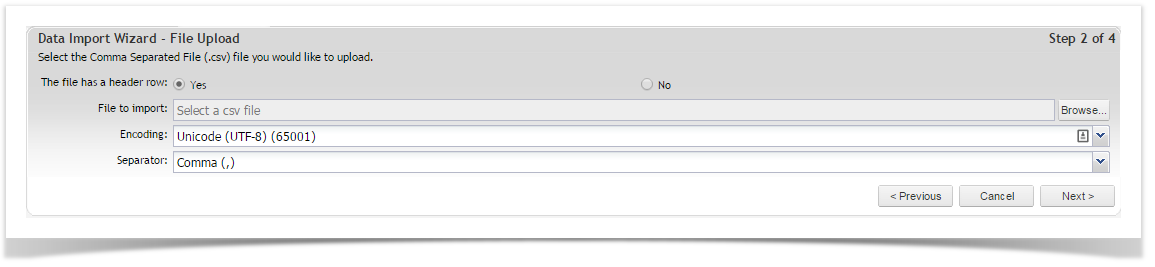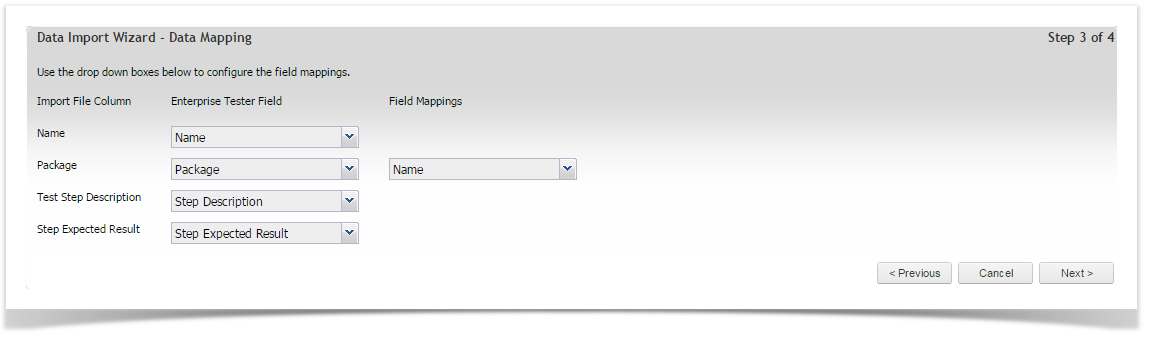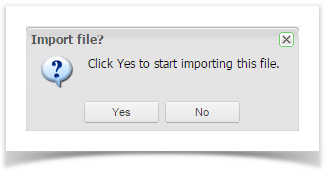Importing data from a CSV file is an effective method of creating or updating many test scripts in Enterprise Tester.
The importing function is accessed through the Import feature under the Resources tab. If you don't see this tab next to the Explorer and Reports tab, then you will need to contact your Enterprise Tester system administrator to provide you with the correct permissions. You will need to be assigned the permission, Import, under the Resources permission category.
Preparing Your CSV File
When creating scripts by importing from a CSV, at a minimum, Enterprise Tester requires your CSV file to contain the Name field for each script being imported. Also ensure that no two columns have the same heading.
Creating New Scripts
Enterprise Tester provides a quick way of migrating Excel test scripts into Enterprise Tester. The Excel file will need to first be converted to a CSV file. You can import data into any field on your script in Enterprise Tester, including custom fields (ensure that your custom fields are created and picklist values are configured, if applicable, in Enterprise Tester first).
Enterprise Tester also allows you to easily import your test scripts into a new file structure with a little preparation of your CSV file. Simply set up a column with the header Package. For each test script enter the pathway: Script Library|package name.
To import into further child packages you can simply add an additional folder name to the pathway: Script Library|package name|child package name. You can continue to build your file structure in this way.
This is useful if you have a new project or a new set of scripts that you are adding to the Script Library.There is no need to set up packages/folders individually in ET before the import.
Importing Many Steps for a Single Test Script
When importing many steps for a single test script, for the rows containing step 2 and above, simply leave all fields blank except for the Step Description and Expected Result. These must be complete. If you have a field for step number, Enterprise Tester will place the steps in the order you have indicated otherwise Enterprise Tester will list the test steps by order of appearance. See rows 8 and 9 in the screenshot above. Row 9 is an example of how to format an additional step in your script. In this example, the details in row 9 will import as the second step of the script in row 8.
Now select the Resources tab and double click Import.
Follow the four step import wizard; starting with configuring where you would like your test scripts to import to. Use the drop down boxes to select the destination project for your data and the type of information being imported e.g. requirements or test scripts. For the example above scripts are chosen.
Browse to where your CSV file is stored and specify if the file contains a header row using the radio buttons provided, then click on Next.
The application will read the CSV file and ask you to map the fields in Enterprise Tester to those in your CSV. Use the drop down boxes to map the fields in your CSV file to the fields in Enterprise Tester. Importing to Enterprise Tester custom fields is also supported.
Some fields will prompt you for additional information pertaining to that field e.g. you will be asked to indicate if the value in the CSV file is the package name or ID.
Field “ID” is reserved for the Enterprise Tester GUID ID number, which should be in format {XXX-XXX-XXX-XXXX}. Only include “ID” if importing data that has been exported from the same instance of Enterprise Tester and you wish to update already existing scripts or requirements (an invalid ID number will cause your import to fail). In all other instances, leave this field blank or exclude from your import CSV.
Once the fields have been mapped, click on Next at the bottom of the page, followed by Yes to begin importing.
When the import is complete the following status window will appear. If there have been errors, click on the click here to view the error log link for information on why the export failed. If the export was successful, click Cancel.
To view the imported test scripts, select the Explorer tab and open the project script library you imported to. The test scripts you have imported will be displayed here.
Updating Scripts By Importing a CSV File
Updating scripts by importing a CSV file is similar to creating new scripts. Some additional points to note are:
- You must include the script's unique ID. The script ID or GUID is a unique identifier that will allow Enterprise Tester to match the update in the CSV back to the existing script. When exporting scripts from Enterprise Tester, ensure that you include the Id field. You should always retain this in the CSV if you are importing updates.
- At a minimum, the following fields must be included in the CSV file:
- Id
- Name
- Step Data
- Step Description
- Step Expected Result
- Step Notes
- Step Number
Don't forget to also map the fields you wish to import changes for.