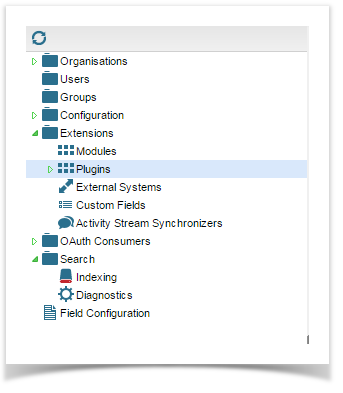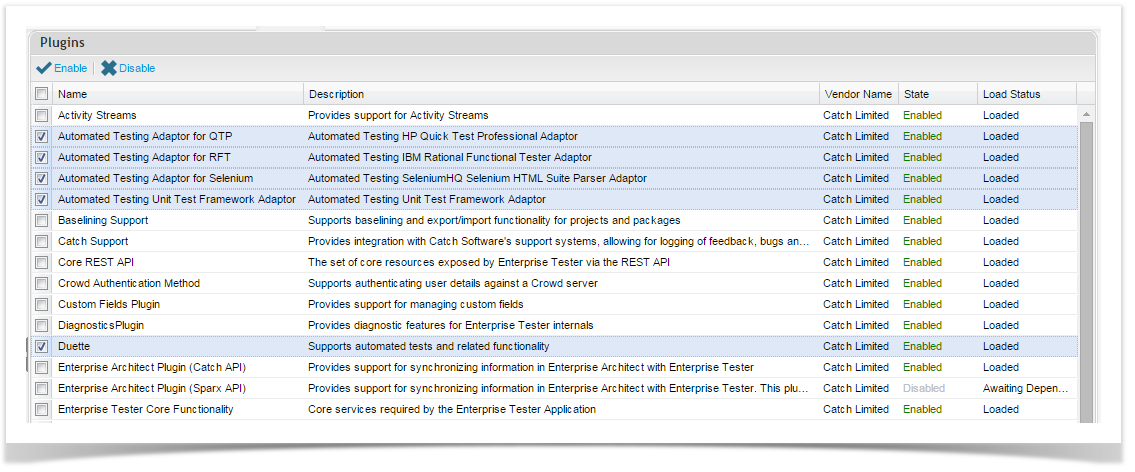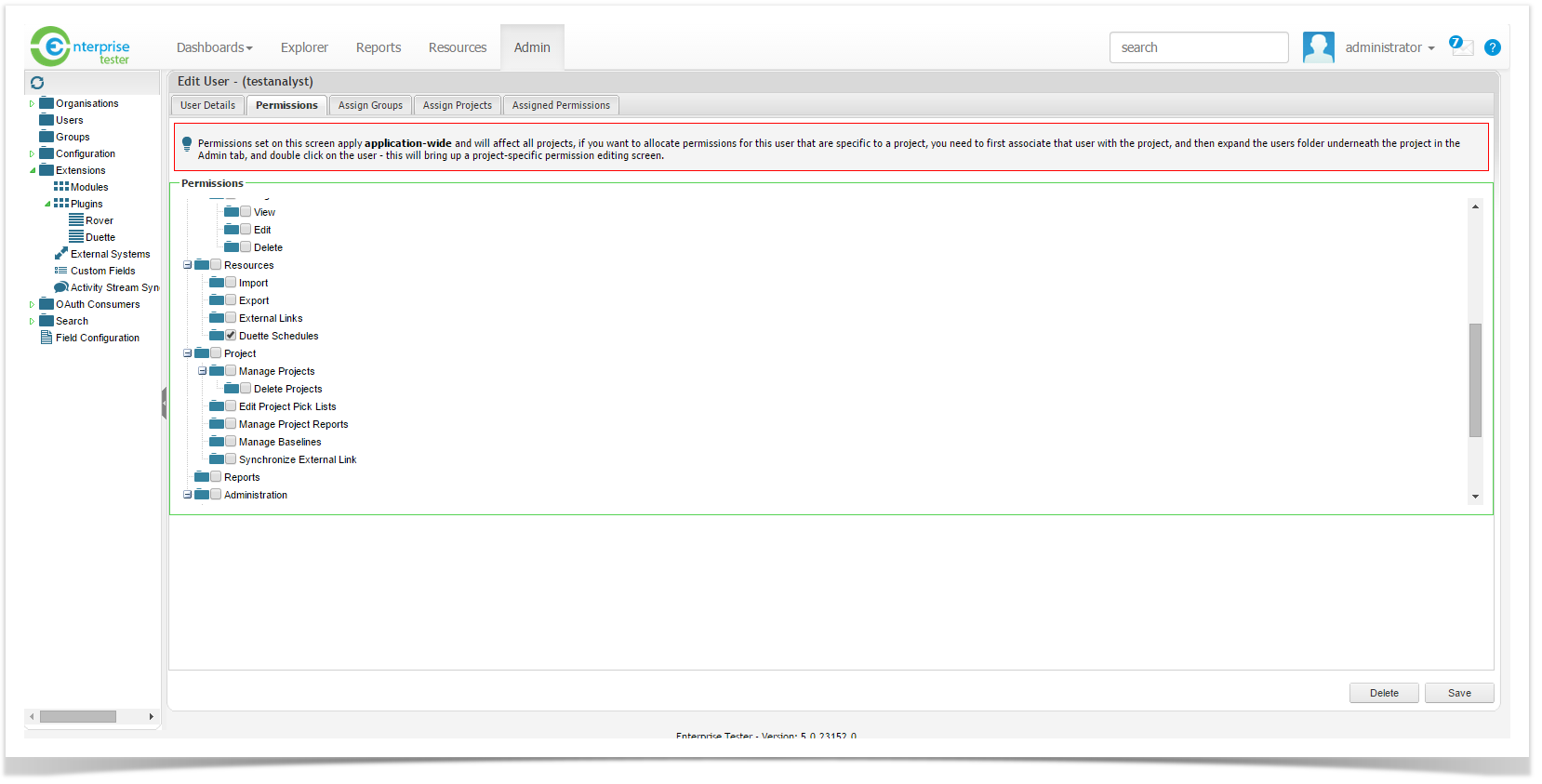Getting Started with Duette
Enterprise Tester comes complete with the Duette Plugin. Users only need to enable the plugin and add the Duette license to get started.
- From the Admin tab from the tree navigator, expand the Extensions folder and double click on Plugins.
- The Plugin screen will display. Ensure that the Duette Plugin and at least one of the testing adaptors (QTP, RFT, Selenium or Unit Testing Frameworks) is enabled depending on the tool you want to import from. By default, the Duette plugin should be enabled.
- Once the plugin has been enabled, Navigate to the Duette License screen by expanding the Extensions folder and then expanding Plugins under the Extensions folder. Double click on Duette which will now be displayed. The Duette License details screen will open.
- To generate your Duette License, go to the Catch website and login using your username and password. Provided you have a purchased a Duette license, you will be able to generate a license from the website using the server key listed on the Plugin License screen.
- Apply the license text to the screen in step 2 and click Save.
- A message will now display indicating you must restart ET for the changes to take place.
- Click the Restart link.
- Wait for ET to restart. Once, restarted, Enterprise Tester will automatically redirect you to the Plugins screen where you can confirm the plugin is loaded. Check that the Load Status indicates Loaded and State indicates Enabled.
- Now you must configure permissions, please see below.
Enable Duette Permissions
To enable users to use Duette you must enable the Duette permissions.
- Navigate to the Admin tab
- Double Click on the User or Group folder
- Select and Edit the relevant User or Group
- Navigate to the permissions tab
- Scroll down to the Resources section and add the Duette Schedules permission
Now you are ready to start using Duette to import automated test results from all supported automated test tools.