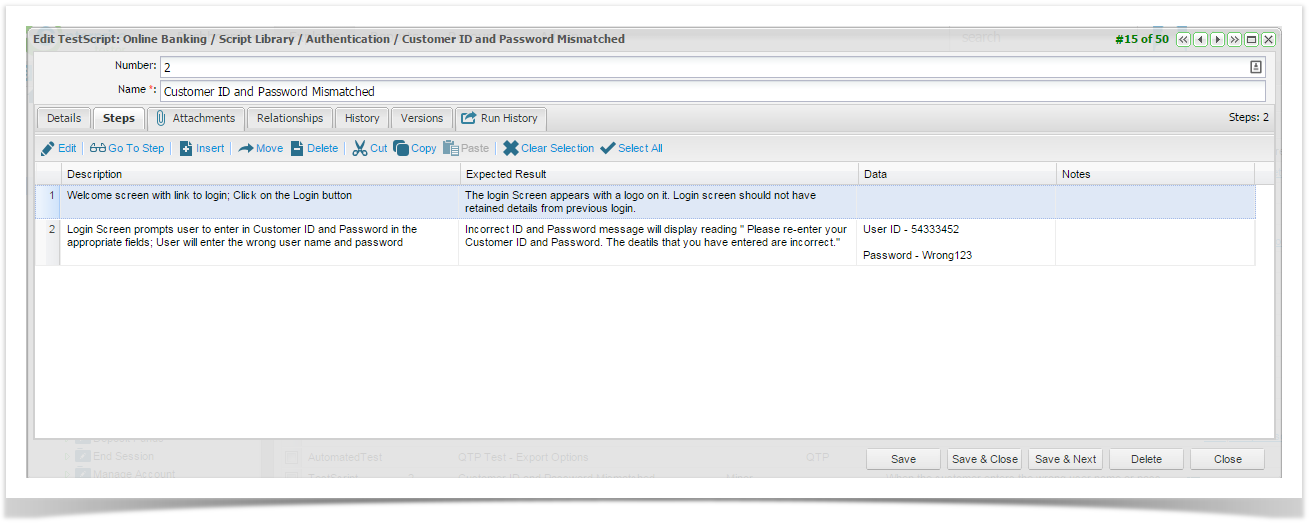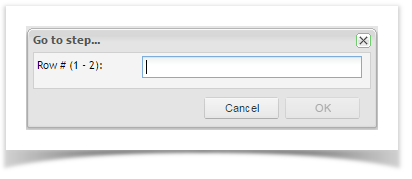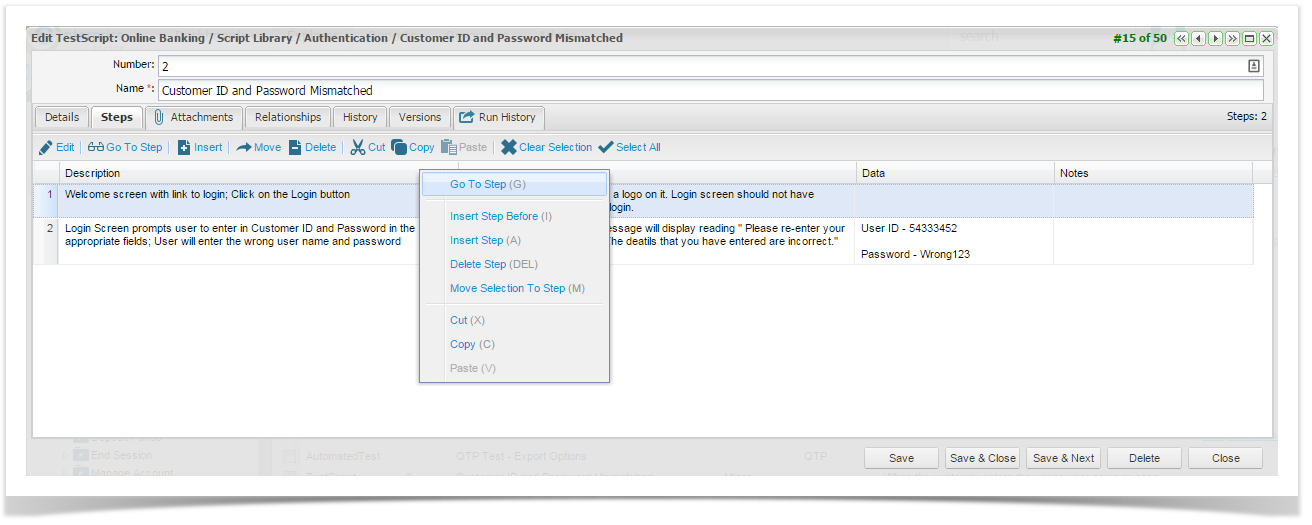Adding steps providing detailed information the tester should follow to execute the test. To add steps to the test script:
Click on the Steps tab.
For each step, the following fields are available:
Description | What the tester should do |
Expected Result | What the tester should see as a result |
Data | Any data that the tester should use |
Notes | Additional notes to the tester |
You can add as many steps as are required by tabbing through each row to add another step.
If you have multiple steps you can click the Go To Step button and enter the step number you would like to highlight. This is particularly useful if you have many steps.
The insert button will add a new row underneath the row you have highlighted. Using the Move button you can move your step to any position required, the other steps will be reordered accordingly.
Delete, Cut, Copy and Paste functions can also be performed using the buttons on this screen, you can select multiple steps by using the Shift or Control buttons to perform this in bulk.
Enterprise Tester also support copy steps from one script to another. Simply select the steps you wish to copy you either the copy button the too bar or the shot cut key "C" open the script to copy to and use the paste function on the toolbar to copy the steps to the script.
You can also access the short cut keys menu by right clicking on the screen.
The Paste function will always Paste contents below the row you have highlighted. Additionally most of the buttons on this page have quick keys – if you hover over the button you will see the relevant quick key in brackets. To use the quick keys you will need to highlight the affected step.
Quick Key | Function |
G | Go to Step |
I | Insert Step Before ( Note that the Insert button the tool bar always inserts after the highlighted row) |
A | Insert Step |
DEL | Delete Step |
M | Move Selection to Step |
X | Cut |
C | Copy |
P | Paste |