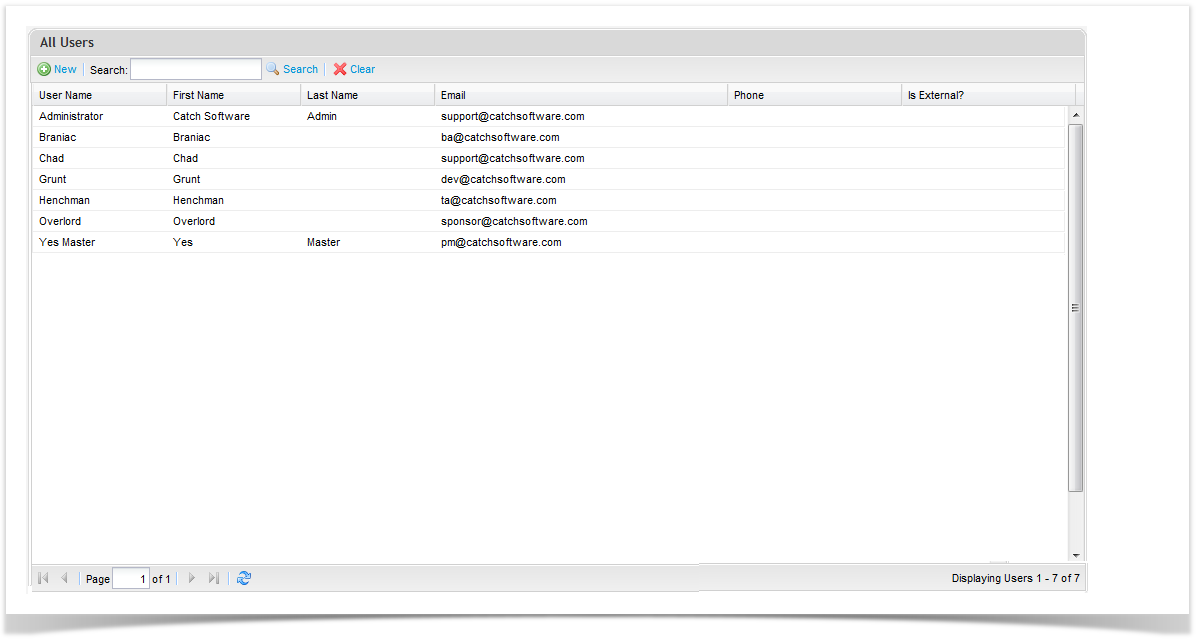Adding Users
You can add users to Enterprise Tester through the Admin section which can be accessed from the Admin tab on the navigator. The number of users you can add to Enterprise Tester depends on your license level.
To add a user:
Select the ‘Admin’ tab in the navigator.
Click to expand to the Users folder.
Right click on the ‘User folder’ and select ‘Add User’ - the Add user screen will display.
Supply the following details:
External User | This will be checked if the user was created by an external system (LDAP or AD). |
User name | The logon name for the user. |
First Name | Optional |
Last Name | Optional |
The email address for the user | |
Phone | An optional phone number for the user |
Password | The logon password (only if the user is not being authenticated by AD or LDAP). The password must be at least 6 characters in length. |
Confirm | Repeat the logon password (only if the user is not being authenticated by AD or LDAP) |
5. Click on ‘Save’ to create the user.
If users are created through synchronization with LDAP or AD then the External option will be checked and the Password options will be hidden.
On the Permissions tab you can grant the User Application wide permissions to the following areas:
Resources
Administration
Project
Reports
Test Management
On the ‘Assign Groups’ tab, you can assign the user to established groups. Note that the user will inherit the application wide permissions of the group.
On the ‘Assign Projects’ tab, you can allocate user to existing projects.
For more information on granting permissions, see the help topic Granting_Permissions
Editing Users
To edit a user:
Select the ‘Admin’ tab in the tree view.
Click to expand to the ‘Users’ folder.
Right click on the user folder and select View Users - the view users screen will display.
Double click on a user to edit.
The Edit User screen will appear and you can now update the details.
Deleting Users
To delete a user:
Select the ‘Admin’ tab in the tree view.
Expand to the Users folder.
Right click on the ‘Users’ folder and select View Users - the view users screen will display.
Double click on a user to edit them.
Click ‘Delete’.
Click on ‘Yes’ to the prompt - the user will now be removed.