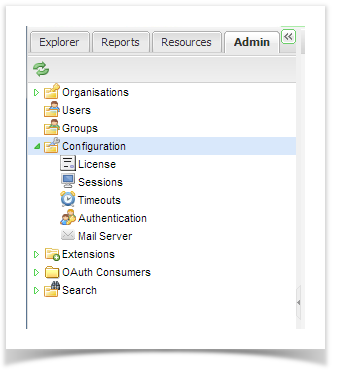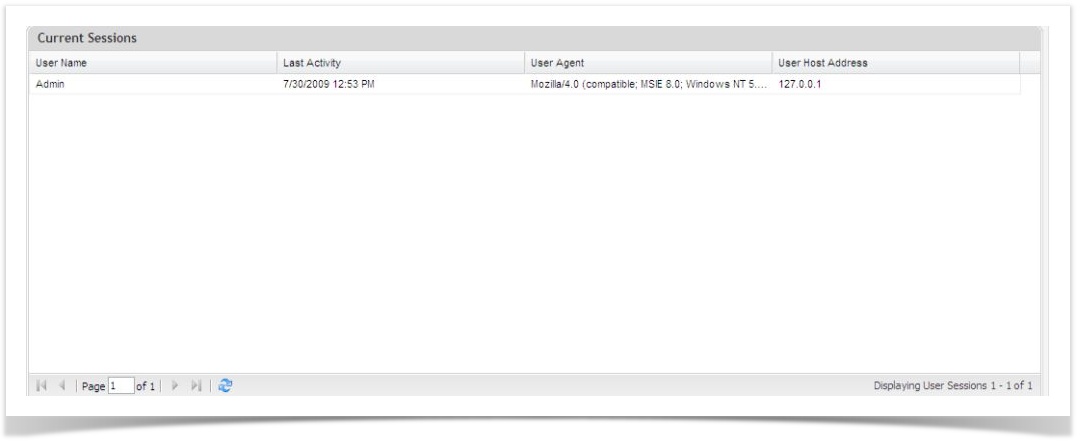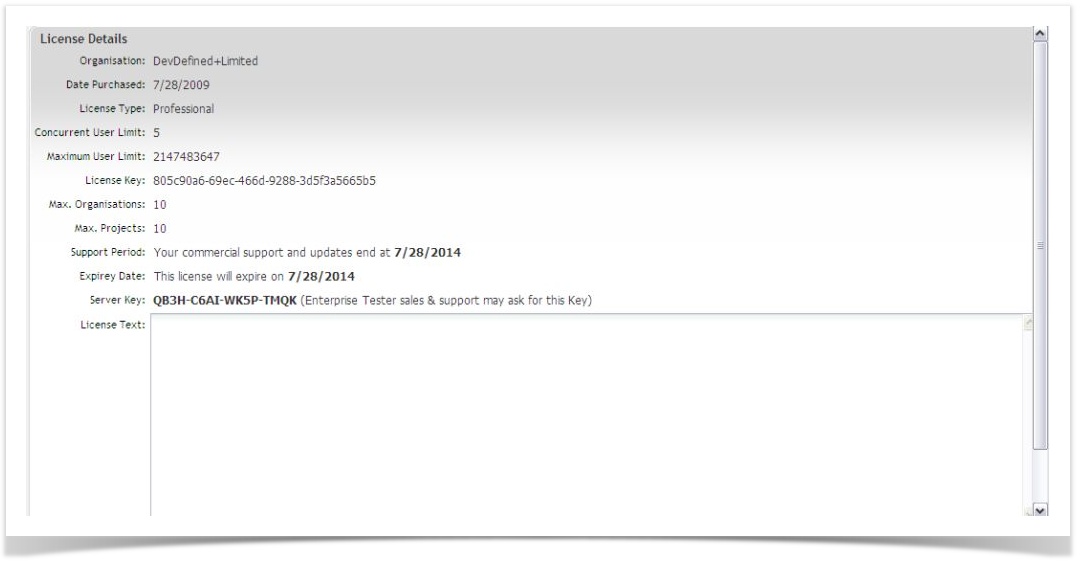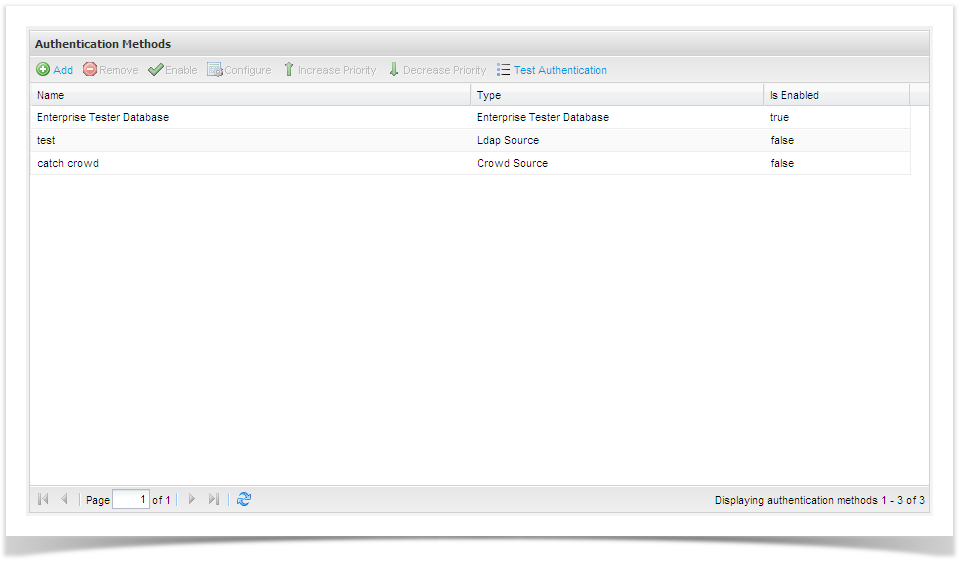In the configuration section of the Admin Tab you can view and update the license details, view current user sessions set the default time outs, configure authentication methods and set up your mail server.
Default Timeouts
Enterprise Tester allows you to have as many users as you want but limits the number of users that can connect to the server at the same time (called a session) to the number of licenses that you have.
To prevent licenses from being locked by users that have logged on and then stopped using Enterprise Tester, time outs are used to disconnect inactive user. There is a warning time out where the user can select to keep the session going and a time out were the user session is terminated
The values for this can be set in the default timeout screen. To set the default timeouts:
- Select the Admin Tab of the tree view and expand it out to show Configuration
- Right click on the Configuration folder and select Configure timeouts.
The Configure Session Timeouts screen will display.
Enter the timeout warning - this is time at which the warning message will be displayed and the user can select to keep the session going.
View Sessions
This allows you to see who is currently connected to the Enterprise Tester server. To View User Sessions:
- Select the Admin tab of the tree view and expand it out to show configuration
- Right click on the Configuration folder and select View Sessions
The details of the current users will be displayed.
View License Details
You can also view and update the license details for Enterprise Tester. To View License Details:
- Select the Admin Tab of the tree view and expand it out to show Configuration.
- Right click on the Configuration folder and select View/Manage License.
The license details will be show:
If you need to add a new license (renewal, upgrade, or when moving Enterprise Tester to a new server) to update the details:
- Copy the new License Text - this will be supplied by Catch.
- Click on the ‘Save’ button.
Manage Authentication
Enterprise Tester supports four authentication methods:
- Crowd
- Enterprise Tester Database
- LDAP
- Machine Source
In addition, you can configure multiple authentication methods and set the priority of the configured methods. This means that if the primary authentication method fails, the secondary method is automatically employed, then the third and fourth. For example, if you have configured the following authentication methods in the following order:
- LDAP
- Machine Source
- Enterprise Tester Database
If a user cannot be authenticated against LDAP (the primary authentication mode in our example), then authentication will automatically be attempted against the next method in the priority list (Machine Source). If the secondary method fails, the third method will use used and so on until the user is successfully authenticated or all methods have been exhausted.