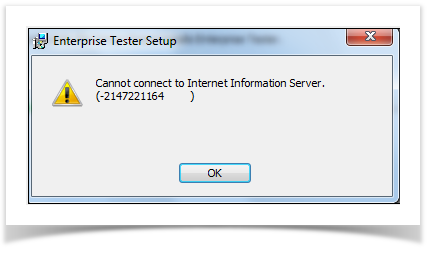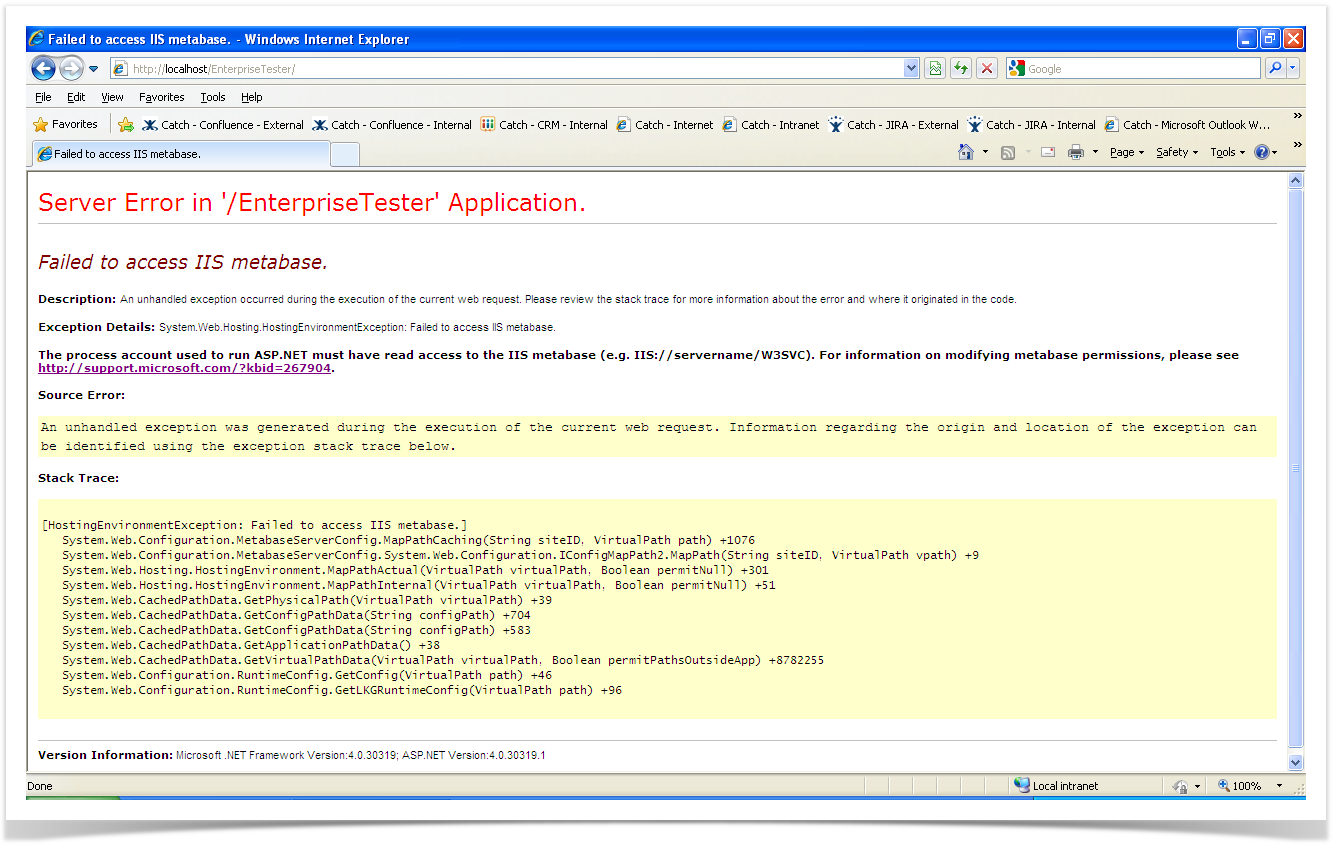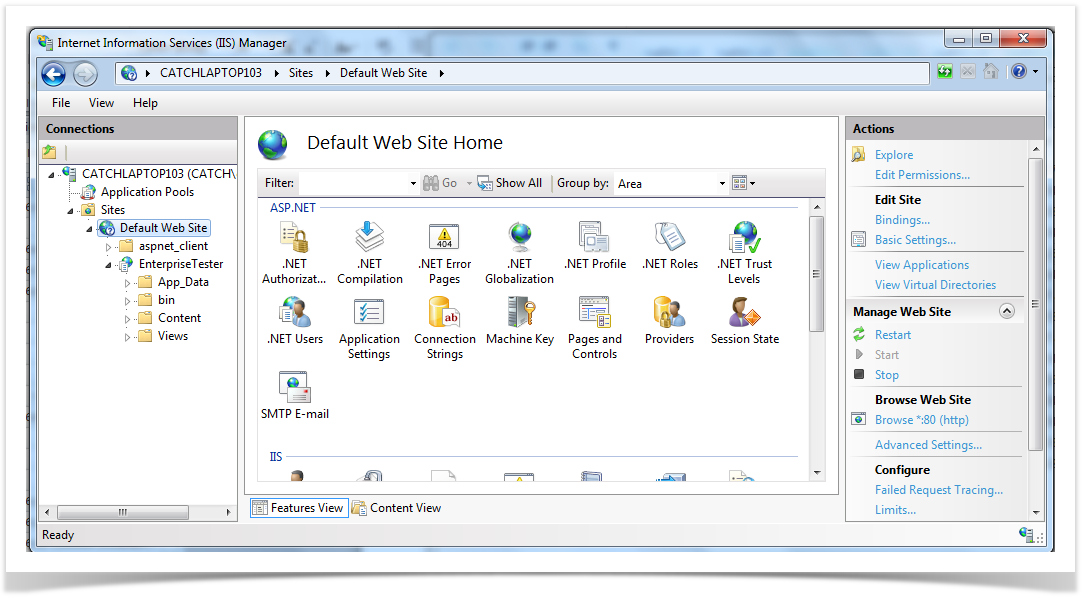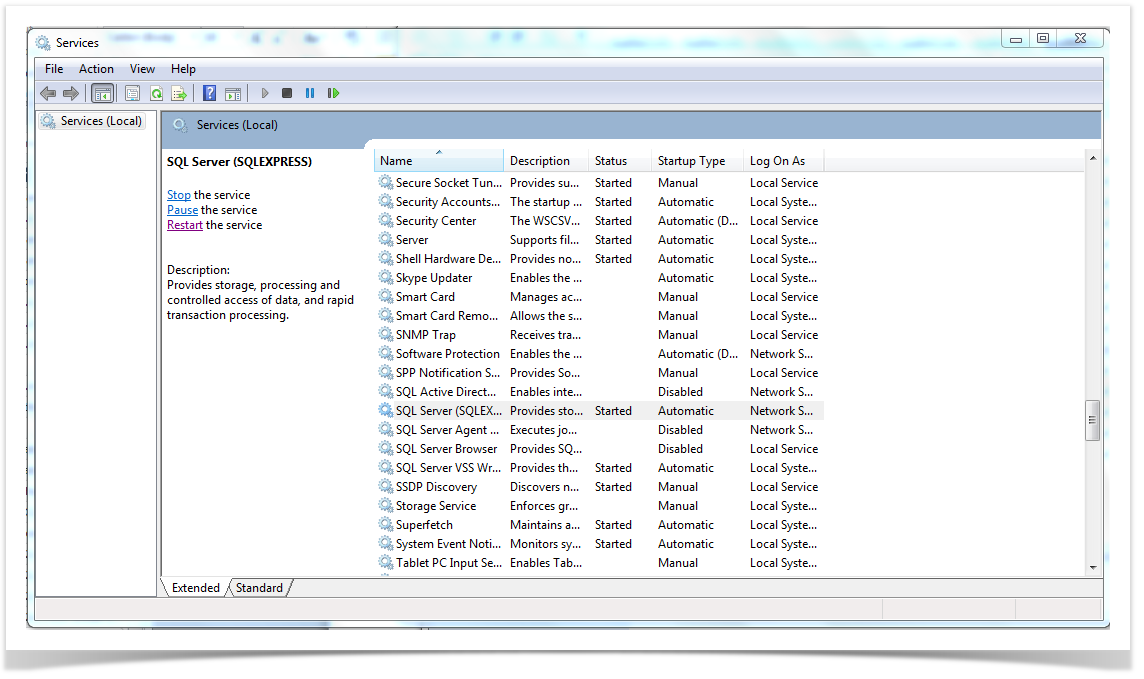Page Not Found Error
Following installation, if you are receiving a page not found error it is likely to be an IIS configuration issue. To check your configuration by following these steps:
Check ASP.Net v4.0 is enabled in IIS.
In Administrative Tools -> Internet Information Services (IIS) Manager, click on the "Web Service Extensions" node (on IIS7 and above, these settings can be found under “ISAPI and CGI restrictions”.
Locate the Web Service extension "ASP.Net v4.0" and ensure its status is "Allowed" - if not - click on the service, then click the "Allow" button. If the ASP.NET v4.0 option is not in the list, you may not have the .Net Framework 4.0 installed – you can down load it from the Microsoft Website:
Download/install the .Net Framework.
Once downloaded you will need to enable ASP.Net in IIS (set this article here: http://www.microsoft.com/technet/prodtechnol/WindowsServer2003/Library/IIS/9fc367dd-5830-4ba3-a3c9-f84aa08edffa.mspx?mfr=true)
Restart IIS.
Retry accessing the Enterprise Tester website to see if the issue is resolved.
If the issue still persists, check the Enterprise Tester application extensions are correct
- In Administrative Tools -> Internet Information Services (IIS) Manager, expand the Web Sites -> Default Web Site node.
- Locate the "EnterpriseTester" application, right click and select "Properties" On the "Virtual Directory" tab, near the bottom, click the "Configuration..." button.
- In the "Application Configuration" dialog, ensure there are two mappings listed, one for the extension ".aspx" and another for the extension ".rails" - both should be mapped to the executable "c:\WINDOWS\Microsoft.NET\Framework\v4.0.30319\aspnet_isapi.dll".
Also ensure there is a wildcard application map set up to the same path "c:\WINDOWS\Microsoft.NET\Framework\v4.0.30319\aspnet_isapi.dll"
For both the .rails and wildcard mappings the "Verify that file exists" checkbox must be unchecked.
Restart IIS once the change have been made and attempt to access the application.
If the wildcard mapping is not setup correctly you may find that requests to links such as
http://localhost/EnterpriseTester/
will fail, but a request to a specific page such as the following will work:
http://localhost/EnterpriseTester/authentication/login.rails
Re-register IIS
In some cases ASP.Net may not be setup correctly and require re-registration, to do so use the aspnet_regiis tool from the command line.
For details on using this tool see here:
http://msdn.microsoft.com/en-us/library/k6h9cz8h(v=vs.71).aspx
To install ASP.Net again you could open the Command Prompt:
Start -> run -> "cmd"
Then from the command prompt type:
c:\windows\Microsoft.NET\Framework\v2.0.50727\aspnet_regiis.exe -i
Which will re-install ASP.Net
Cannot Configure IIS Error (-2147221164)
A common cause of this issue is when Enterprise Tester cannot locate the "Default Website" - the current installer technology identifies the default website by name, for the installation to complete you may need to rename the site if it is called something else.
400 Server Errors
If you are receiving an IIS 400 error, this could suggest one of the following:
* In IIS 6.0 - ASP.Net v4.0 is disabled/prohibited under the "Web Service Extensions" folder.
* In IIS 7.0/7.5 - That the ISAPI filter for ASP.Net might be disabled, or the handler mappings are incorrect.
* ASP.Net requires re-registering (see here http://msdn.microsoft.com/en-us/library/k6h9cz8h(VS.80).aspx) - this often just requires running the follow command from the command prompt: "aspnet_regiis -i".
If this is a problem with IIS 7.0 or up (i.e. Windows Vista, Windows 2008, Windows 7 and Windows 2008 r2) - then you can use Failed request tracing to determine where the request to the Enterprise Tester application is happening.
The enable failed request trace logging:
* Add the "Tracing" role service to the IIS role (via Control Panel -> Programs -> Turn Windows features on or of -> Roles Web Service (IIS) -> Add Role Service.
* Start IIS Manager, navigate to Sites -> Default Web Site. On the right hand side "Actions" menu under "Configure" you will see "Failed Request Tracing...". Click on the link.
* Check the "Enabled" checkbox, and click OK.
* Locate the "Failed Request Tracing Rules" icon in the centre pane and double click on it.
* In the right hand actions pane choose "Add.."
* Choose to log All content (*) and click Next.
* Choose to log by Status code(s) and Enter "400-600".
* Leave All providers selected, defaults should be to log everything.
* Click Finish.
Once the failed request tracing is enabled, you can then attempt to access the Enterprise Tester application, and navigate to "C:\inetpub\logs\FailedReqLogFiles" and email the log file(s) to us for analysis.
More details on enabling failed request logging/how it works can be found here: http://learn.iis.net/page.aspx/266/troubleshooting-failed-requests-using-tracing-in-iis-7/
In some cases, if Enterprise Tester database setup is incorrectly configured, the first request will display a 500 error, but subsequent requests will display a 400 error. In this case, you need to disable custom errors, at which point the error message will include details of the problem. To disable customer error messages, you need to edit the web.config file and locate this section:
<customErrors mode="RemoteOnly">
And replace "RemoteOnly" with "Off"
<customErrors mode="Off">
Then save the changes, and access Enterprise Tester again in the browser, at this point you should a 500 error page with details of the problem. Cut/paste the contents of the error message and email it to us, and we can then provide further assistance with resolving the issue.
POST Install Error due to Security Settings
The PostInstallTasks is a set of tasks that run during installation to update the web.config, It’s there to apply fixes/changes to the web.config file, and is for customers who are normally upgrading from very old versions of Enterprise Tester.
The task will attempt to update the web.config file, which on your server will be in C:\Program Files (x86)\Catch Limited\Enterprise Tester\Web\ - on windows server 2008 r2 and windows 7, Program Files is now a protected folder, so in some cases, depending on UAC settings, this can cause security exceptions during installation.
The work-around is to launch the installer as an Administrator. To do so:
Go to Start -> All Programs -> Accessories, right click on "Command Prompt" and select "Run As Administrator". You should now see a command prompt window i.e. C:\windows\system32\
Change to the directory where you have the Enterprise Tester .msi file, so in my case the install file is in "c:\downloads" so I would type "cd c:\downloads\" (without quotes). The command prompt should now have changed to the new folder.
Run the following command "msiexec -i EnterpriseTester-2.4.1282-Setup.msi", where "EnterpriseTester-2.4.1282-Setup.msi" is the name of the installation file you have downloaded from the Catch website.
At this point the installer should launch with elevated permissions, and the PostInstallTask should not cause a security exception during installation.
Failed to access IIS Metabase error after installing Enterprise Tester
That error suggests that the process account used to run ASP.Net does have read access to the IIS metabase (e.g. IIS://localhost/W3SVC).
Normally, running either of the following from the command line should fix the issue:
C:\WINDOWS\Microsoft.NET\Framework\ v4.0.30319\aspnet_regiis -ga ASPNET
or
C:\WINDOWS\Microsoft.NET\Framework\ v4.0.30319\aspnet_regiis -i
Another possibility is that the error is caused by the virus checkers installed on the machine. Sometimes, virus checkers can prevent aspnet_regiis from completing successfully. Disabling the virus checker, before attempting to run the tool may be a workaround.
Other workarounds include:
*Uninstall IIS/Reinstall IIS. Then try aspnet_regiis -i again.
* Uninstall the .Net Framework, Uninstall IIS, Reinstall IIS, Reinstall the .Net Framework.
* Following these steps:
1. Unregister all the versions of ASP.NET with command "C:\WINDOWS\Microsoft.NET\Framework\ v4.0.30319\aspnet_regiis –ua".
2. Delete the ASPNET account from "Local Users and Group – Users".
3. Then register ASP.NET v4.0.30319 with IIS using "C:\WINDOWS\Microsoft.NET\Framework\ v4.0.30319\aspnet_regiis –i".
4. Give permissions to the ASPNET account using "C:\WINDOWS\Microsoft.NET\Framework\ v4.0.30319\aspnet_regiis –ga machinename\ASPNET".
5. Reset the IIS and that resolved the issue for ASP.NET v4.0.30319.
"C:\WINDOWS\Microsoft.NET\Framework\v1.1.4322\aspnet_regiis –i".
7. Reset the IIS.
* Following these steps:
1. Go to IIS Admin
2. Right Click on Default Web Site
3. Go to Operator Tab
4. Add the ASPNET user to the list
Additional references:
http://social.msdn.microsoft.com/forums/en-US/asmxandxml/thread/162f85cf-0621-4bab-b4b8-583a4d5d4aa5/
http://forums.iis.net/t/1148195.aspx?PageIndex=1
http://forums.asp.net/p/1064973/3425046.aspx
http://professionalaspnet.com/archive/2008/04/18/How-to-Deal-with-the-_2700_Failed-to-Access-IIS-Metabase_2700_-Error.aspx
Database connection error when using the User attached instance Databse for SQL Server Express
The following error is a common issue for trial instances for instance still using the user attached database instance (AttachDbFilename) installed when trialling Enterprise Tester which generally suggest that the user instance took too long to start up or that SQL Server Express instance was not running.
Error message:
System.Data.SqlClient.SqlException (0x80131904): A connection was successfully established with the server, but then an error occurred during the login process. (provider: Named Pipes Provider, error: 0 - No process is on the other end of the pipe.)
If the issue is a timeout issue, then restarting IIS/recycling application pool should resolve the issue. From Windows Explorer, navigate to Control Panel\System and Security\Administrative Tools\Internet Information Systems Manager.
From the connections navigator click on Default website and then on Restart under the Manage Website section on the right side of the screen.
In some case, the SQL Server Express database instance may not have started up in which case you will need to restart SQL Server Express. From Window Explorer navigate to Control Panel\System and Security\Administrative Tools\ Services and select SQL Server ( SQLExpress) and Select restart.