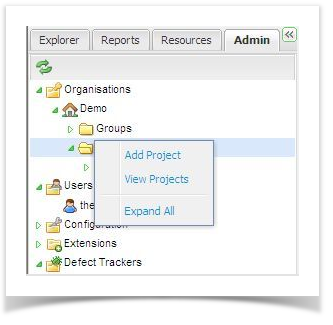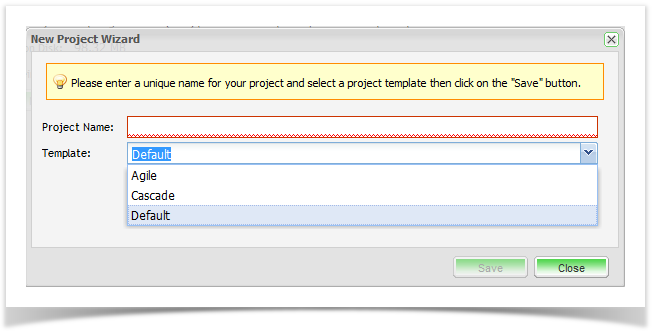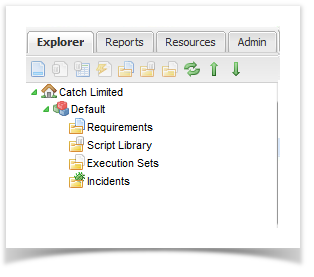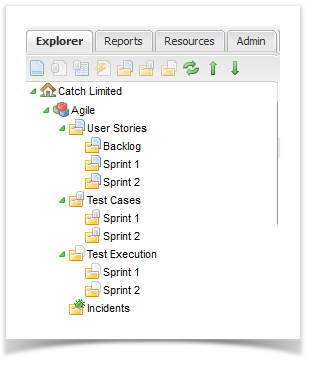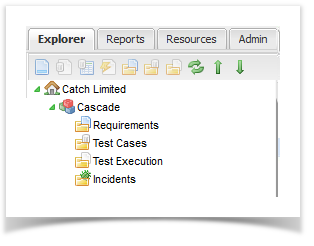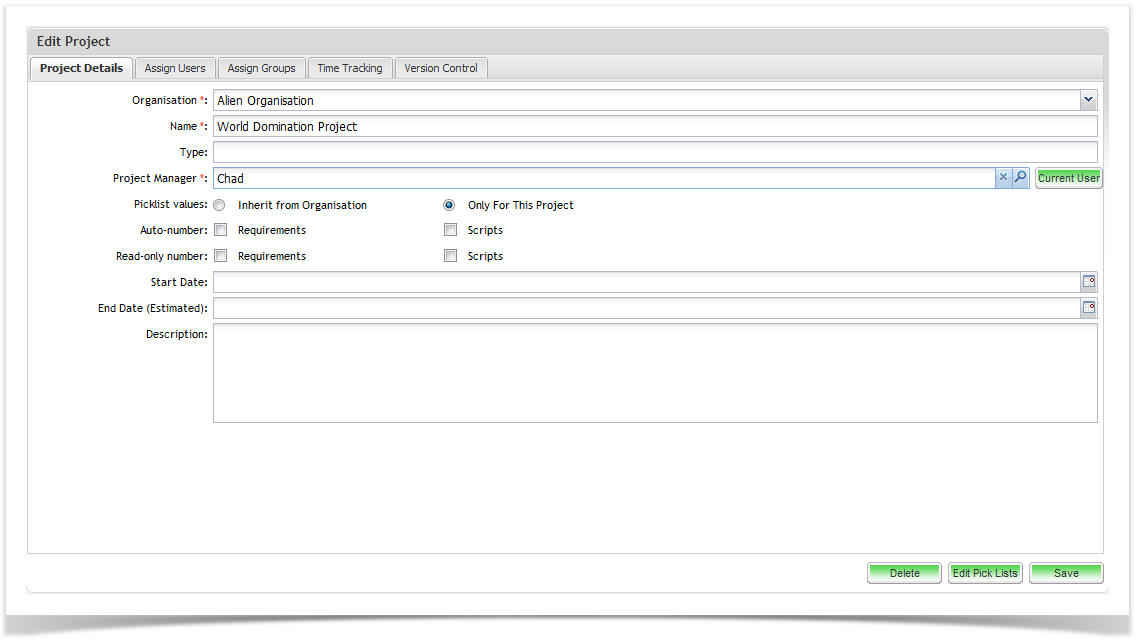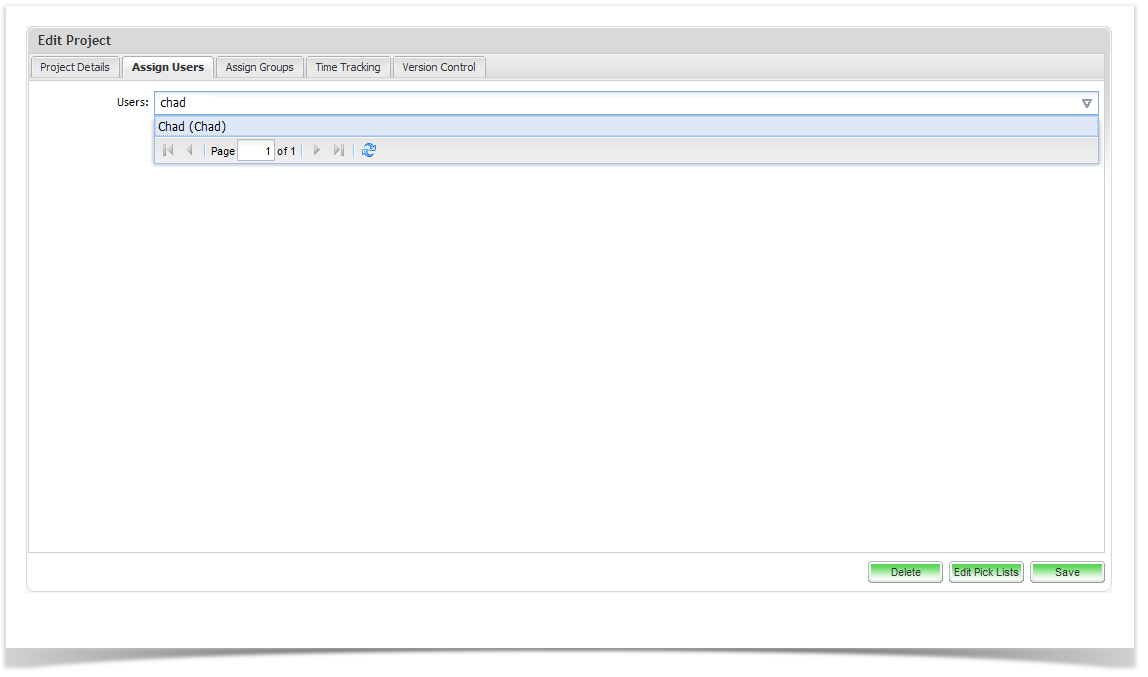An unlimited number of projects can be created in Enterprise Tester. You can manage projects through the admin section of Enterprise Tester. To add a project:
- Open the Admin Tab of the tree view and expand out until you can see the projects folder.
- Right click on the project folder and select Add Project from the menu. The New Project Wizard will appear.
Enter a name for your project and select a template. The project templates available are:
Default - This template is the ET standard project set up using the organisation picklist values. The project structure is as follows:
Agile - This template provides an agile project set up option. The project structure is as follows:
In addition, the agile project template also adds the number custom field, Story Points to User Stories (Requirements) and has the following set of picklist values:
| Field | Picklist Values | ||||
|---|---|---|---|---|---|
| Incident Resolution | Duplicate | Cannot Reproduce | Won't Fix | Fixed | Incomplete |
| Incident Status | Open | In Progress | Resolved | Closed | Reopened |
| Incident Type | Bug | New Feature Task | |||
| Priority | Blocker | Critical | Major | Minor | Trivial |
| Requirement Difficulty | High | Medium | Low | ||
| Requirement Status | In Progress | Review | Pending | Approved | |
| Requirement Type | User Story | Task | Epic | ||
| Status | In Progress | Review Pending | Approved | ||
| Test Type | Smoke | Functional | Regression | Non-functional | User Acceptance |
Cascade - This template provides a hybrid option of classical and agile project set up. The project structure is as follows:
In addition, the Cascade project template has the following set of picklist values:
| Field | Picklist Values | |||||
|---|---|---|---|---|---|---|
| Incident Resolution | Duplicate | Cannot Reproduce | Won't Fix | Fixed | Incomplete | |
| Incident Status | Open | In Progress | Resolved | Closed | Reopened | |
| Incident Type | Bug | New Feature | Task | Improvement | ||
| Priority | Blocker | Critical | Major | Minor | Trivial | |
| Requirement Difficulty | High | Medium | Low | |||
| Requirement Status | In Progress | Review Pending | Approved | Requires Rework | Rejected | On Hold |
| Requirement Type | User Story | Task | Epic | Functional | Non Functional | User Interface |
| Status | In Progress | Review Pending | Approved | Requires Rework | Rejected | On Hold |
| Test Type | Smoke | Functional | Regression | Non-functional | User Acceptance | |
Once you have added you project name and selected the appropriate template, click save to open the add project screen.
- Complete the project details:
| Field | Description |
|---|---|
| Organization | Select from the pick list of Organizations you have defined. |
| Name | A name that identifies the project. |
| Type | Enter a name that identifies the type of project. |
| Manager | Select the Project Manager from the pick list of users . |
| Picklist Values | Here you can select to either inherit your picklist values ( Inbuilt and custom fields) from the organization picklist or have an independent set of picklist values for your inbuild fields. |
| Auto-number | You can select auto-numbering of requirements and/or scripts |
| Read only numbers | You can configure the requirement and/or script number fields to be read only. |
| Start Date | The start date of the project. |
| End Date Estimate | The end date of the project. |
| Description | The project description. |
- Click on “Save” to create the project.
Assigning Users to Projects
Users must be assigned to projects and can only access projects where they have been assigned; user access is also limited by associated permissions. A point to note here is that if a user has permissions granted at the application level, they will only require project specific permissions to elevate their permission level
You can assign users to the project in the Assign Users tab of the project:
- Open the project by right clicking and selecting Edit Project or by double clicking the project.
- Select the Assign Users tab.
- You can then add users by simply typing in the user name and selected from the filtered results or by using the drop down and selecting the user.
Assign User Groups to a Project
Groups of users can be assigned to projects and project permission can then be assigned to the group. Group permissions at the application level will take precedence. You can assign groups to projects similarly to adding users directly to projects.
Time Tracking
You can also set the time to be used for tracking progress for a project by selecting the Time Tracking Tab.
Here you can select:
Working Hours Per Day The number of hours in a working day (1 - 24).
Working Days Per Week The number of days in a working week (1 - 7).
Version Control
You can add the following version control details for a project:
- Type the type of version control application you are using (selected from a supported list).
- Repository Url the url path for the version control repository you are configuring.
- Working Copy Path the working copy path for the version control repository you are configuring.
- Username a gateway user to access the repository.
- Password the password for the gateway user used to access the repository.
- Executable Path the path to the executable for the version control application.
- Additional Arguments any additional arguments required for the repository executable.
Note that you can choose to inherit Version Control from the organization. If you share version control repositories across Projects this enables you to define the connection once.