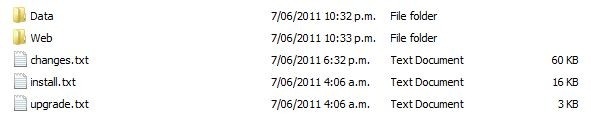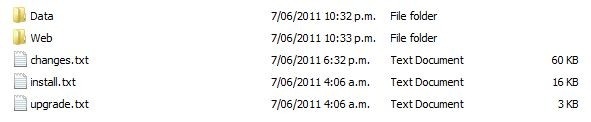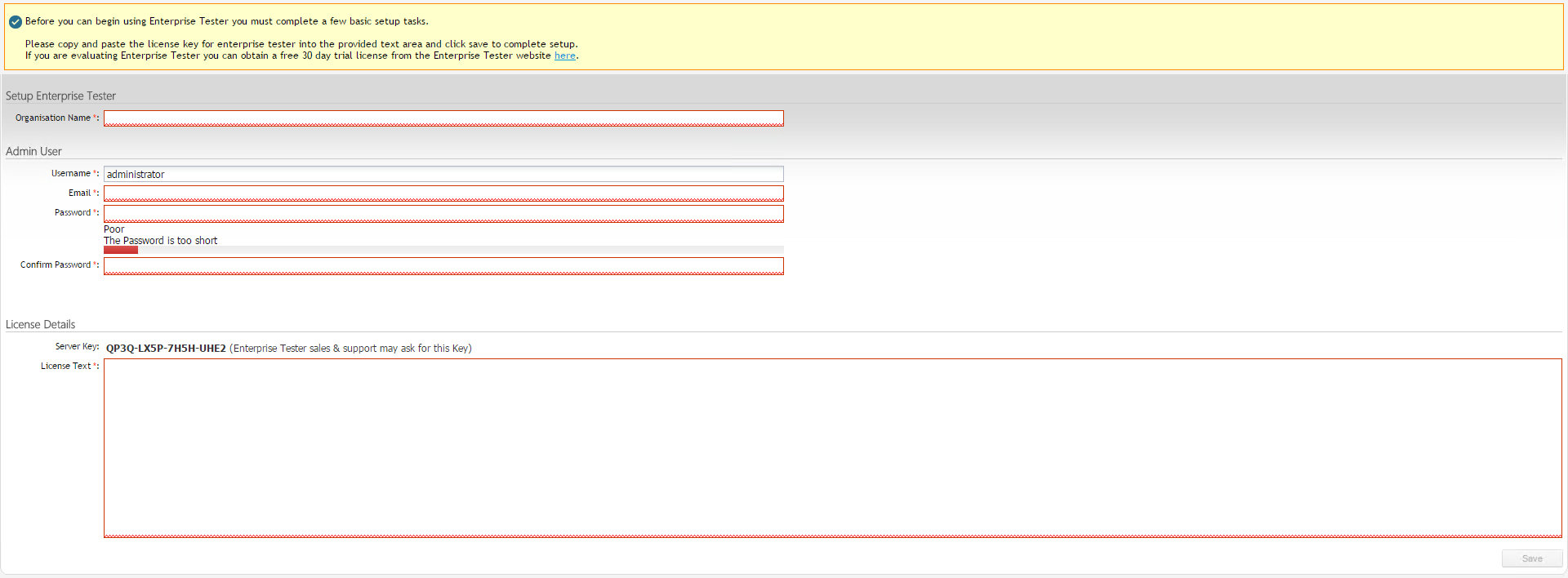The binary installation method allows you to do an installation by using a “zip” file rather than using the executable installation files (.exe). This is sometimes a simpler way of performing an installation.
Installing Enterprise Tester from the binary zip release involves:
- Ensuring any prerequisite components are installed.
- Unpacking the binary zip file into a directory.
- Configuring the web.config file which the correct database settings.
- Configuring where attachments will be stored.
- Creating an application pool in IIS for Enterprise Tester.
- Creating a new application for Enterprise Tester.
- Accessing Enterprise Tester for the first time, so that ET can automatically run the required database migrations to prepare the database for first use.
Advantages of Performing a Zip File Installation
- During upgrades it's easier to revert to the previous version just by backing up/restoring the application directory and database.
- The upgrade or downgrade process does not require any IIS settings to be changed.
Where can I get the Zip File from?
Contact sales@catchsoftware.com
What's in the Zip File?
When you unpack the zip file you will find a structure similar to this:
Additionally there are 3 text files available:
- changes.txt
Text file summarizing changes in each version of Enterprise Tester
- install.txt
This contains instructions on how to install Enterprise Tester using the zip release.
- upgrade.txt
This contains instructions on how to upgrade an existing Enterprise Tester installation (installed from a previous binary build) with the latest version one.
Note
Each time an upgrade is performed users must check the Upgrade text file and follow specific instructions relating to the release.
Install prerequisites
Prior to installing please ensure you have the following installed:
- Microsoft .Net Framework 4.6 installed
- IIS Installed (via Windows Add/remove components) including ASP.Net support (http://msdn.microsoft.com/en-us/library/ms178477.aspx)
- A supported database on a separate server (Sql Server, PostgreSQL, MySql)
If you do not have a database and have only a few users, we recommend installing Sql Server Express 2012 r2 (http://www.microsoft.com/express/Database/)
Unzip the install files
Prior to installing Enterprise Tester you must unpack the zip file into a suitable directory.
Unpack the binary release file to a suitable directory - if you are unsure, popular locations include:
c:\inetpub\wwwroot\Enterprise Tester\
c:\EnterpriseTester\App\
c:\Program Files (x86)\Catch Limited\Enterprise Tester\
When the files have been unpacked you will find that you have a structure like this:
Data Folder – User attached trial MS SQL Server database is found here
Web Folder – Application files are in this folder
changes.txt - text file summarizing changes in each version of Enterprise Tester
install.txt – contains instructions on how to install Enterprise Tester using the zip release.
upgrade.txt - contains instructions on how to upgrade an existing Enterprise Tester installation (installed from a previous binary build) with the latest version one.
Run Postinstall Tasks
Using the command line navigate to the %ProgramFiles%\Catch Limited\Enterprise Tester\Web\Bin\ folder and run
"Postinstalltasks.exe ziprelease". Administrator permissions may be required.
Configuring an application pool
Before configuring an application pool for Enterprise Tester to use, you should give some thought to the application pools identity.
By default in IIS7/7.5 application pools are configured with the identity "ApplicationPoolIdentity", but may also default to "Local System", "Local Service" or "Network Service". This is not recommended for a production system.
For production instances of ET, we strongly recommend the use of a domain service account as the identity of the ET application pool, combined with the use of integrated authentication for connecting to the database ET will use for storing its data.
There are a number of reasons for configuring the identity this way, including:
1. The ability to specifically grant ET access to network resources (file system etc.);
2. Domain service accounts can have their password cycle, offering more security;
3. Integrated security to the database will ensure that you don't need to put your password for the database as clear text in a connection string, and makes it easier to manage password policy etc. between SQL server and the ET server
4. Integrated access to resources such as Active Directory/LDAP servers.
IIS7/7.5:
- Go to Control Panel -> Administrative Tools
- Launch IIS Administrator
- Expand the server node.
- Click on "Application Pools"
- Click on "Add Application Pool..." under Actions.
- Give the new application pool a descriptive name such as "Enterprise Tester".
- Select ".Net Framework v4.0.30319" from the .Net Framework version list.
- Select "Integrated" for the managed pipeline mode.
- Click OK to create the new application pool.
- Right click on the new application pool and select "Advanced Settings.."
- Under the "Process Model" section, change the Identity to your service account (if you have decided to use one).
(Optional) - If you are using a 64bit operating system, and plan on using Enterprise Architect integration with .EAP files, you will need to change the option "Enable 32-Bit Applications" to true.
At this point you may find it useful to configure the timeout/recycling settings for the application pool, a common complaint from customers is that the timeouts are too short by default in IIS, so changing these to longer values is advisable.
Creating a new application for IIS
Next you will need to create a new application in IIS for Enterprise Tester.
IIS7:
- Within IIS Manager, expand the "Sites" node.
- Expand the "Default Web Site" node.
- Right click and select "Add Application".
- Enter an alias for the site, we suggest "EnterpriseTester"
- Click the "Select..." button next to the application pool, and select the application pool you created in the previous step.
- Click the elipsis "..." next to the Physical Path, and browser to the "Web" folder of your Enterprise Tester install.
- Click "OK" to create the new application.
Configure the web.config
- Follow the directions in the Configure web.config topic to setup your database connection information
Modify and then add the following line to the <appSettings> section of the web.config file, for more information please refer here
<add key="site.root.url" value="url_users_will_access_et_from" />
Make sure Enterprise Tester can write to necessary folders
Enterprise Tester needs to be able to write files to certain locations which are all, by default, located within the installation directory structure. Using the standard windows security controls make sure the identity configured for the Application Pool to use (see above) has Modify and Write permissions to the following folders (and all their children).
- <root installation directory>\Data\
- <root installation directory>\Web\App_Data\
If you have modified the location where certain files are stored (such as attachments, avatars, indexes or log files) make sure the Enterprise Tester application pool identity has write permissions to the new locations.
You are now ready to launch Enterprise Tester for the first time.
Launching Enterprise Tester for the first time
From a browser on the same server as Enterprise Tester, access the website - by default this will probably be: http://localhost/EnterpriseTester/
Or use whichever URL is appropriate for the Default Web site settings that are in place.
You will experience a delay (normally between 1 and 2 minutes) while Enterprise Tester creates the necessary tables and populates them in the target database, after which you will see the initial setup screen.
Refer to the topic Initial Login and Licensing for more detail.