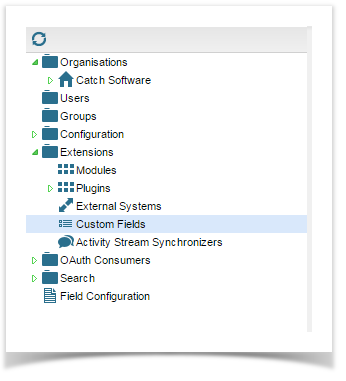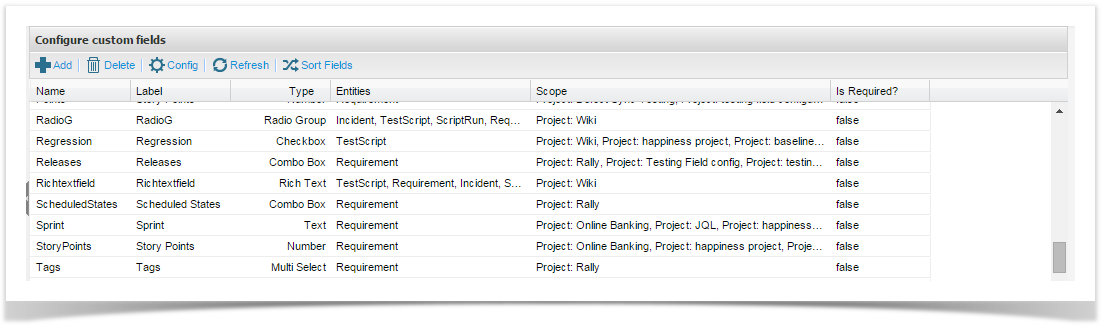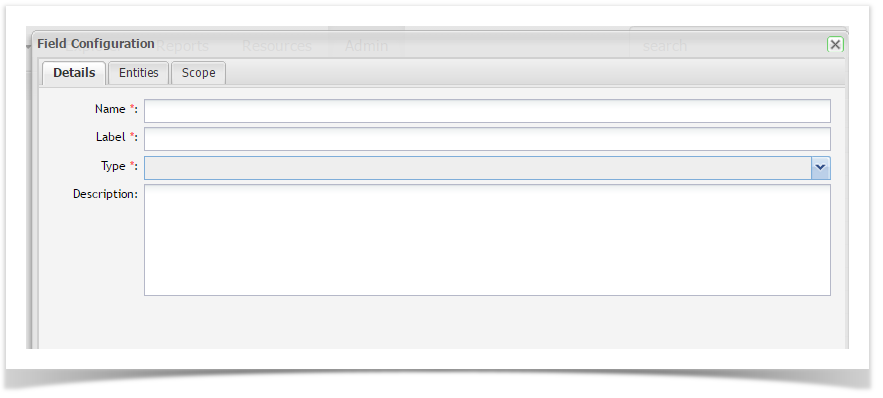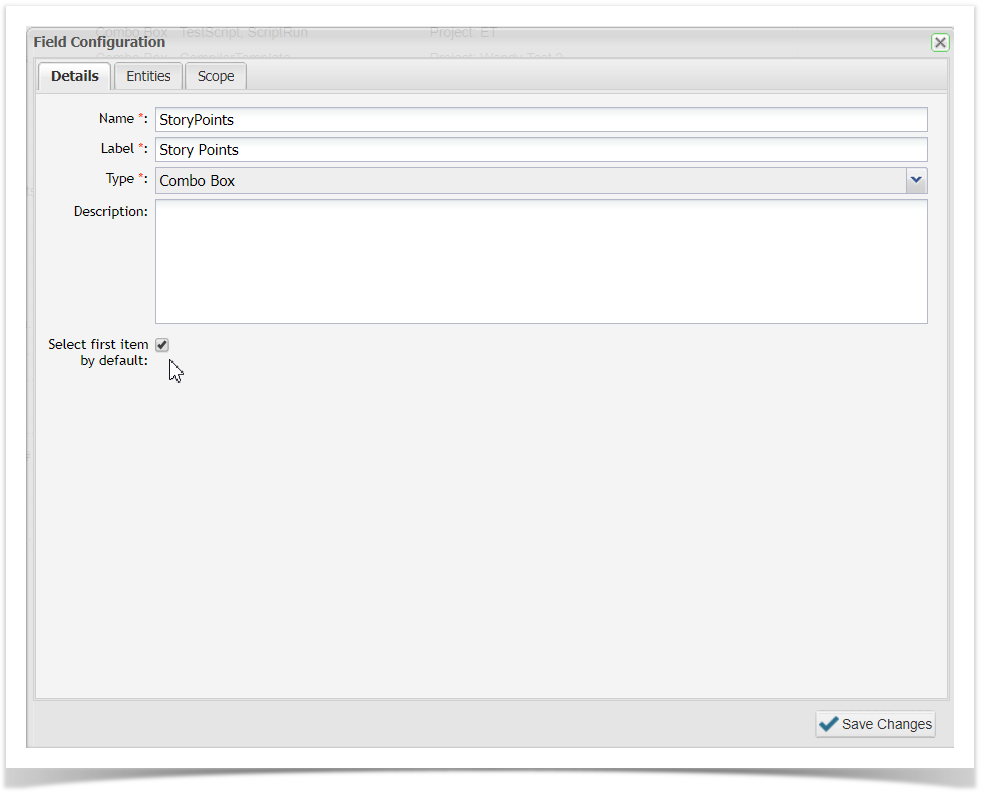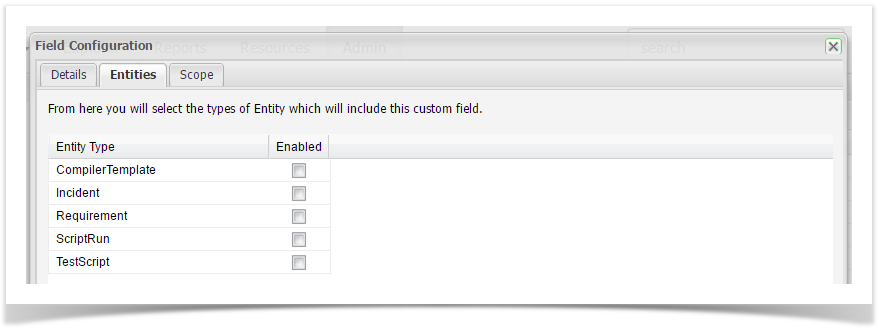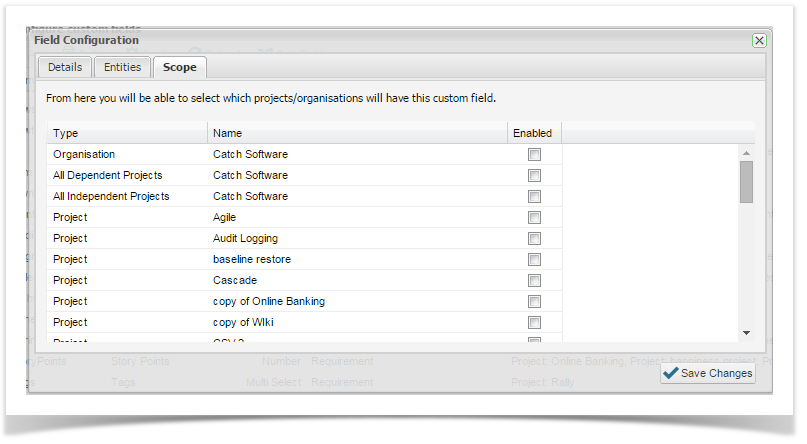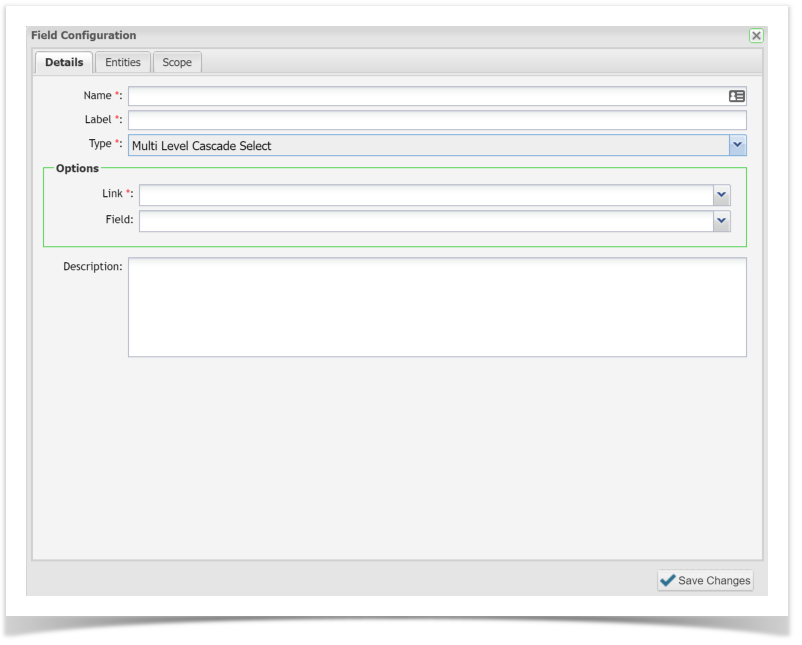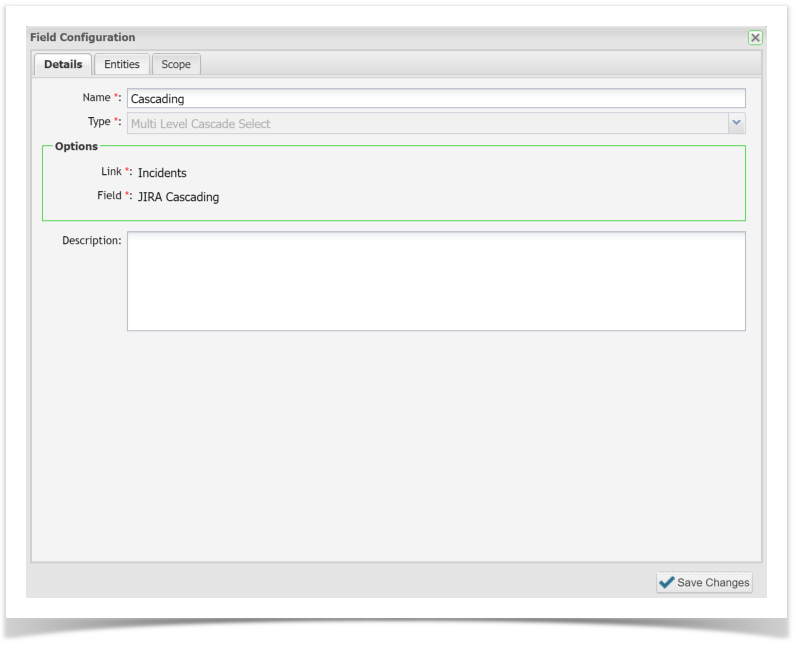Custom Fields can be added to Requirements, Test Scripts, Test Execution data and Incidents.
This feature allows you to add additional fields according to your need, a wide selection of field types can be created:
A feature has been added in Enterprise Tester 6.7 to allow the user to select the Custom field to default to a picklist value.
Text Box | Single line free text field |
Combo Box | Single choice, multiple option drop down box |
Multi Select | Multiple select, drop down box |
Text Area | multiple line free text field |
Check Box | Either/or option |
Date | Free text date field |
Radio Box Group | Single selection, multiple option |
Check Box Group | Multiple selection, multiple option |
Number | Free text number field |
Time Span | Free text time span field ( e.g. 4d,2h) |
Rich Text | Multiple line, free text field with formatting |
Multi Level Cascade Select* | Two level and multi-level drop down boxes |
*When using the Multi Level Cascade Select field for multi-level cascading select (>2 levels), picklists are not configurable within Enterprise Tester. Values will be pulled from a configured defect tracker e.g. JIRA. You must have a defect tracker configured in order to use this custom field.
See the specific section below for configuring Multi-Cascade Select fields.
Creating Custom Fields
To creating custom fields complete the following steps:
- Click Admin tab.
- Expand Extensions in the tree view.
- Click Custom Fields.
- Configure Custom Fields list view displays.
- Click Add, Field Configuration’ screen displays.
- Enter information as required on the Details tab
Name *: name used in the database and queries
Label *: label displayed on the screens
Select the custom field Type
Add a brief description
6.a If the Combo Type field is selected then an option is displayed to "Select first item by default". When this is selected the top picklist entry, as defined by the priority values is used as the default value. - Click Entities tab and select Enabled to add Custom field to relevant entity screens.
- Click Scope tab to apply to one or more projects.
- Select Save Changes
Configuring Pick Lists
Further configuration is required when these custom field types are created:
- Combo Box
- Multi Select box
- Radio groups
- Checkbox groups
Lists need to be created and are configured in the same way as other in-built drop down fields.
Refer to Managing Picklist Values.
Creating a Multi Cascade Select Custom Field
Creating a Multi Level Cascade Select custom field is similar to creating any other custom field within Enterprise Tester. The values used to populate the picklist values for the Multi Level Cascade Select are pulled from the defect tracker e.g. JIRA. A defect tracker must be configured to create this custom field successfully.
Enterprise Tester may need to perform a “Refresh Lookup” before new custom fields in your defect tracker are available within Enterprise Tester. Please refer to Refresh Lookups.
To create a multi-cascade select custom field:
- Navigate to Custom Fields in the Admin tab
- Click the drop down button on the Type field and select Multi Level Cascade Select
- Select defect tracker containing Multi Level Cascade Select Field.
- Select relevant Multi Level Cascade Select field.
- Click Entities tab to apply to Incident, Requirement, Test Scripts etc.
- Click Scope tab to apply to one or more projects.
- Click Save Changes.
When you view the entity screen in Enterprise Tester (Incident, Requirement, Test Scripts etc) it will display the field with the cascading drop down values from the external system.