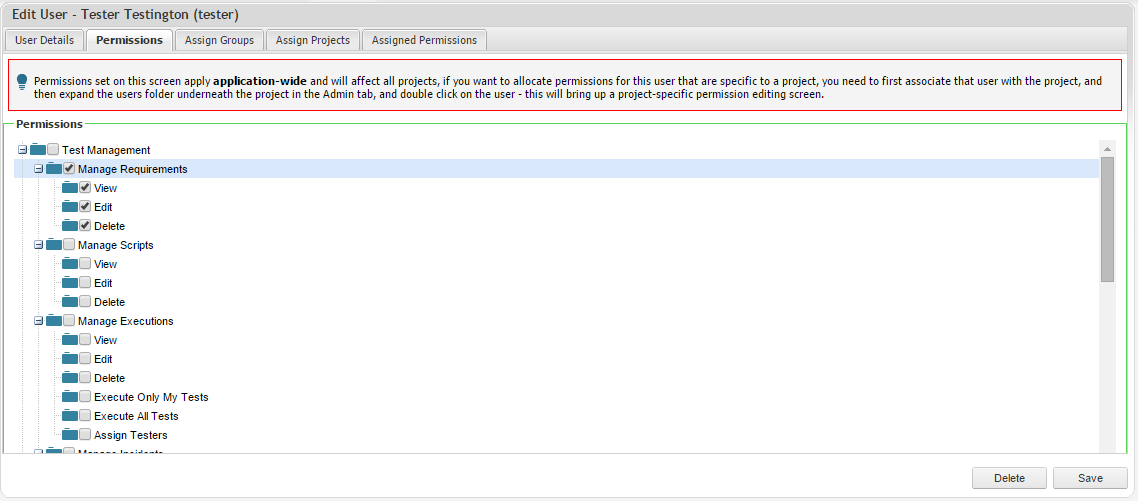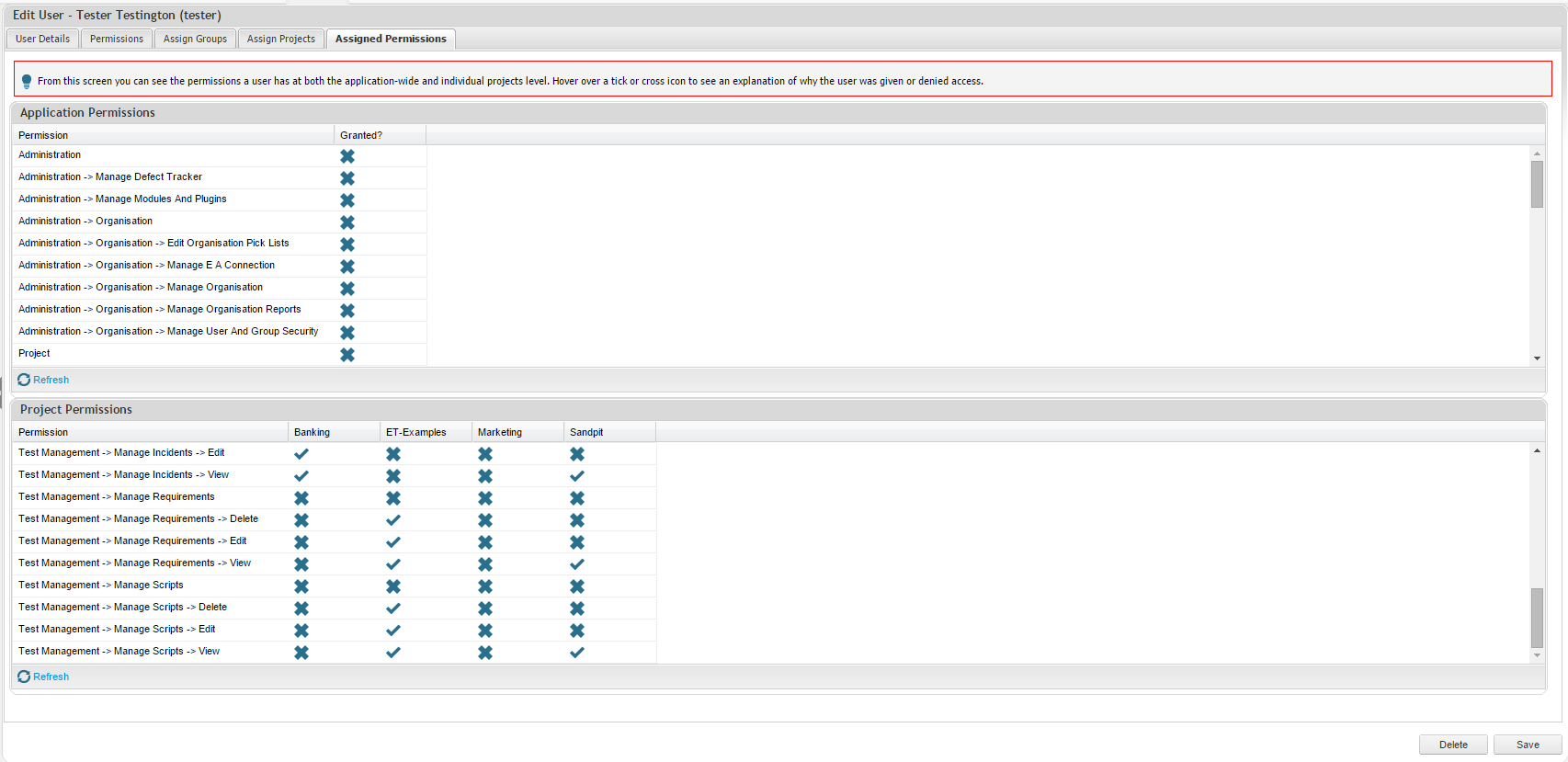User permissions can be granted at the application level (user and group) or at the project level.
Permissions are granted in a hierarchical manner, permissions granted at the application level will take precedence over all other permissions assigned at the project level. If restricted access to some projects is required, then permissions should be granted at the project level.
Assigning Application Wide Permissions
Application level permissions are granted at the user and group level. To assign users or groups application wide permissions, you will need to have the Manage User and Group Security permission. Follow these steps to assign permissions:
- Navigate to the Admin tab.
- Double Click on either the Users folder or the Groups folder.
- Find and edit the user or group you want to add permissions to.
- Click on the Permissions tab.
- Here you can select to assign the permissions to grant to the user or group.
- Click Save to apply the permissions.
Assigning Project Only Permissions
To grant permissions to a group or user for a specific project only, you must first assign the user or group to the project and then assign the relevant permissions.
Note that if the user has been granted greater permissions at the application level then these will take precedence.
To grant project permissions, firstly assign the user or group to the project:
- Navigate to the Admin tab.
- Expand the Organisations folder and sub folders to display your project.
- Double click on the project.
- Use the Assign Users or Assign Groups tabs to add Users and Groups to this project.
Now apply Project Only permissions to the User or Group:
- On the navigator tree, click on the arrow beside your project, this will reveal the Users and Groups folders under the project.
- Click the arrow beside the Users or Groups folder, this will reveal the Users or Groups assigned to the project.
- In this area Double click the User or Group you need to apply Project Permissions to.
- Edit the permissions tab that appears.
- Click Save to apply the permissions.
Available Permissions
There are multiple permissions provided in Enterprise Tester that can be used to control access to various application functionality.
These categories can be expanded or collapsed as required by clicking on the + or- icon next to the name. Selecting any of these categories automatically selects all the permission they contain.
The available permissions are defined in the table below:
| Category | Category | Permission | Description |
|---|---|---|---|
| Test Management | Manage Requirements | View | Allows users to view Requirements |
| Edit | Allows users to create and edit Requirements and Requirement Packages | ||
| Delete | Allows users to delete Requirements | ||
| Manage Scripts | View | Allows users to view Test Scripts | |
| Edit | Allows users to create and edit Test Scripts and Test Script Packages | ||
| Delete | Allows users to delete Test Scripts | ||
| Manage Executions | View | Allows users to view Test Execution data | |
| Edit | Allows users to create and edit Script Assignments and Test Execution Packages | ||
| Delete | Allows users to delete Script Assignments | ||
| Execute Only My Tests | Allows users to only execute tests that are assigned to them | ||
| Execute All Tests | Allows users to execute any tests | ||
| Assign Testers | Allows user to assign Test Executions to a tester | ||
| Manage Incidents | View | Allows users to view Incidents | |
| Edit | Allows users to create and edit Incidents | ||
| Delete | Allows users to delete Incidents | ||
| Create | Allows users to create Incidents only | ||
| Resources | Import | Allows users to Import Data from CSV files into Enterprise Tester | |
| Export | Allows users to Export Data to CSV files from Enterprise Tester | ||
| External Links | Allows users to manage External Project Links | ||
| Duette Schedules* | Allows users to manage Duette import schedules | ||
| Project | Manage Projects | Allows users to create and edit projects via the Admin tab | |
| Delete Projects | Allows users to delete projects | ||
| Edit Project Pick Lists | Allows users to edit project pick lists | ||
| Manage Project Reports | Allows users to manage project reports via the reports tab | ||
| Manage Baselines | Allows user to manage baselines | ||
| Synchronize External Link | Allows user to run synchronization for external links | ||
| Reports | Allows users to create personal reports and view project reports | ||
| Administration | Organisation | Manage Organisation | Allows users to manage organisational level details |
| Edit Organisation Pick Lists | Allows users to manage organisational level pick lists | ||
| Manage Organisation Reports | Allows users to manage organisational level reports | ||
| Manage User and Group Security | Allows users to manage users and set security | ||
| Manage EA Connection | Allows users to manage EA connections | ||
| Manage Defect Tracker | Allows users to manage Defect Trackers | ||
| Manage Modules and Plugins | Allows users to manage Modules & Plugins |
* Requires the Duette plugin to be installed.
Viewing User Permissions
You can see a summary of all the permissions granted at the application level and at the project level for any user.
To access the permissions summary screen:
- Click on the Admin tab.
- Double Click on the Users folder.
- Edit the user you wish to review permissions for.
- Click on the Assigned Permissions tab for that user.