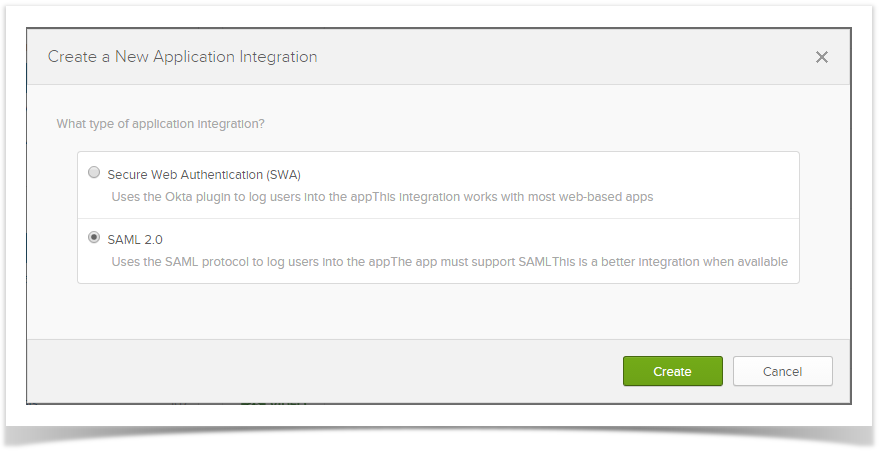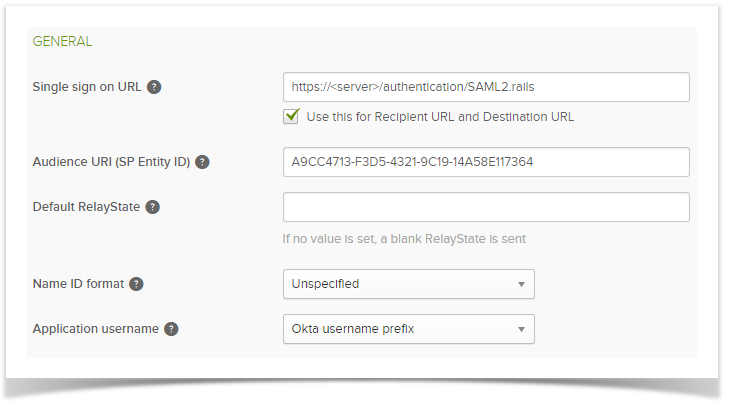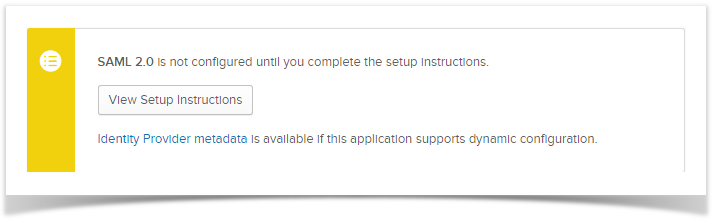Enterprise Tester with SAML 2.0 capable identity provider services
Enterprise Tester supports SAML 2.0 connections to an external Identity Provider (IdP).
While ET should work with most IdPs that support SAML 2.0, we currently only test with the following IdPs:
This article will cover the basics, from the Enterprise Tester side of the configuration, and then provide an example of setting up Okta with Enterprise Tester showing both Okta and Enterprise Tester configuration.
Tips
- While a SAML 2.0 configuration is enabled, it will also be enforced when attempting to log into the application GUI. This means that local user accounts and passwords will no longer work for this purpose.
- Enterprise Tester API requests do not support SAML 2.0. The existing API authentication methods will continue to work as normal whether SAML 2.0 is configured or not.
- Enterprise Tester SAML 2.0 connections only handle authentication. User accounts, groups and permissions must be configured in Enterprise Tester separately.
SAML 2.0 Configuration Basics
Currently, a SAML 2.0 connection cannot be configured via the Enterprise Tester user interface; It must, instead, be configured via a configuration file located on the server Enterprise Tester is running on. This is done by adding several key/value pairs to the appSettings section of the web.config file. For more information about appSettings, please refer here.
To be able to configure several of the following properties, the IdP must be prepared first. The process will differ in different IdPs, an example of configuring Okta is given further down in this article.
| Key | Purpose | Default Value | Example | Notes | ||||||||||||
|---|---|---|---|---|---|---|---|---|---|---|---|---|---|---|---|---|
SAML.Enabled | To turn SAML support on or off | false | <add key="SAML.Enable" value="true"/> | Required setting | ||||||||||||
| SAML.Provider | Used to switch between implementation styles of SAML 2.0 | n/a | <add key="SAML.Provider" value="Microsoft" /> | Required setting (for most situations) This should usually be set to "Microsoft" but you may need to omit this setting all-together, depending on IdP | ||||||||||||
| SAML.Issuer | IDP Issuer URL | n/a | <add key="SAML.Issuer" value="http://www.okta.com/cKZ3800234nlvM8s"/> | Required setting Requires IdP configuration first | ||||||||||||
| SAML.IDP | IDP SSO URL | n/a | <add key="https://cust.okta.com/app/appname/cKZ3800234nlvM8s/sso/saml"/> | Required setting | ||||||||||||
| SAML.Certificate | X.509 Certificate | n/a | <add key="-----BEGIN CERTIFICATE----- certificate body -----END CERTIFICATE-----"/> | Required setting Should be entered as a single line and should include the begin and end certificate tags Requires IdP configuration first | ||||||||||||
| SAML.Logout | URL that a user will be redirected to if they choose to log out of Enterprise Tester | Enterprise Tester Login URL | <add key="SAML.Logout" value="https://myapps.microsoft.com"/> | Optional setting If not configured, a user choosing the logout option will be automatically logged back in again provided there session is still active with the IdP. | ||||||||||||
SAML.SignRequest | To turn SAML request signing support on or off | false | <add key="SAML.SignRequest" value="true" /> | Optional setting Some IdPs support/require SAML request signing while other Idps ignore the signed status of a request. If this option is set to true the following properties must also be configured: SAML.SigningCertificateFile SAML.SigningCertificatePassword | ||||||||||||
| SAML.SigningCertificateFile | Location of the Signing Certificate. The signing certificate should be a pkcs12 certificate and have the private key embedded | n/a | <add key="SAML.SigningCertificateFile" value="d:\certs\saml_exp_2022.10.01.pfx" /> | Required if SAML.SignRequest is set to true | ||||||||||||
| SAML.SigningCertificatePassword | Password for the private key in the pkcs12 certificate identified in the SAML.SigningCertificateFile property | n/a | <add key="SAML.SigningCertificatePassword" value="changeit" /> | Required if SAML.SignRequest is set to true
|
Example of the configuration as it might appear in the web.config file alongside other settings
<appSettings>
<add key="site.root.url" value="https://apps.corp.com/et" />
<add key="Licensing.ServerKey.GenerationMode" value="Stable" />
<add key="migration.providerName" value="Migrator.Providers.SqlServer.SqlServer2005Dialect" />
<add key="PathService.PackagePathSeparator" value="|" />
<add key="aspnet:MaxHttpCollectionKeys" value="10000" />
<add key="attachment.storage.method" value="FileSystemCas" />
<!-- SAML CONFIGURATION START -->
<add key="SAML.Enabled" value="True" />
<add key="SAML.Provider" value="Microsoft"/>
<add key="SAML.Issuer" value="http://www.okta.com/cKZ3800234nlvM8s" />
<add key="SAML.IDP" value="https://cust.okta.com/app/appname/cKZ3800234nlvM8s/sso/saml" />
<add key="SAML.Logout" value="https://catchsoftware.com" />
<add key="SAML.Certificate" value="-----BEGIN CERTIFICATE----- LIIC2jCCAkMCAg38MA0GCSqGSIb3DQEBBQUAMIGbMQswCQYDVQQGEwJKUDEOMAwGA1UECBMFVG9reW8xEDAOBgNVBAcTB0NodW8ta3UxETAPBgNVBAoTCEZyYW5rNEREMRgwFgY4VQQLEw9XZWJDZXJ0IFN1cHBvcnQxGDAWBgNVBAMTD0ZyYW5rNEREIFdlYiBDQTEjMCEGCSqGSIb3DQEJARYUc3VwcG9ydEBmcmFuazRkZC5jb20wHhcNMTIwODIyMDUyNzQxWhcNMTcwODIxMCUyNzQxWjBKMQswCQYDVQQGEuJKUDEOMAwGA1UECAwFVG9reW8xETAPBgNVBAoMCEZyYW5rNEREMRgwFgYDVQQDDA93d3cuZXhhbXBsZS5jb20wggEiMA0GCSqGSIb3DQEBAQUAA4IBDwAwggEKAoIBAQC0z9FeMynsC8+udvX+LciZxnh5uRj4C9S6tNeeAlIGCfQYk0zUcNFCoCkTknNQd/YEiawDLNbxYqutbMDZ1aarys1a0lYmUeVLCIqvzBkPJTSQsCopQQ9V8WuT252zzNzs68dVGNdCJd5JNRQykpwexmnjPPv0mvj7i8XgG379TyW6P+WWV5okeUkXJ9eJS2ouDYdR2SM9BoVW+FgxDu5BmXhozW5EfsnajFp7HL8kQClI0QOc79yuKl3492rH6bzFsFn2lfwWy9ic7cP8EpCTeFp1tFaD+vxBhPZkeTQ1HKx6hQ5zeHIB5ySJJZ7af2W8r4eTGYzbdRW24DDHCPhZAgMBAAEwDQYJKoZIhvcNAQEFBQADgYEAQMv+BFvGdMVzkQaQ3/+2noVz/uAKbzpEL8xTcxYyP3lkOeh4FoxiSWqy5pGFALdPONoDuYFpLhjASZaEwuvjI/TrrGhLV1pRG9frwDFshqD2Vaj4ENBCBh6UpeBop5+285zQ4SI7q4U9oSebUDJiuOx6+tZ9KynmrbJpTSi0+BM= -----END CERTIFICATE-----" /> <add key="SAML.SignRequest" value="true" />
<add key="SAML.SigningCertificateFile" value="d:\certs\saml_exp_2022.10.01.pfx" />
<add key="SAML.SigningCertificatePassword" value="changeit" />
<!-- SAML CONFIGURATION END -->
</appSettings>
Example - Enterprise Tester with Okta
Okta is an enterprise-grade, identity management service, built for the cloud, but compatible with many on-premises applications. With Okta, IT can manage any employee's access to any application or device. Okta runs in the cloud, on a secure, reliable, extensively audited platform, which integrates deeply with on-premises applications, directories, and identity management systems.
Configuring Okta
1) In Okta, create Enterprise Tester integration using SAML 2.0.
2) In Okta the SAML General Settings need to contain the following.
- Single Sign URL - this must be your Enterprise Tester instance e.g https://enterprisetester/authentication/SAML2.rails
- Audience URI - this is A9CC4713-F3D5-4321-9C19-14A58E117364
3) Make sure you record IDP information when selecting the "View Setup Instructions".
Configuring Enterprise Tester to use Okta
Add the following keys to the appSettings section in the Enterprise Tester web.config file. Note: Values used within these appsettings will be available after completing the Okta configuration above.
1) Enable SAML Support
<add key="SAML.Enabled" value="true" /> |
2) IDP Issuer
<add key="SAML.Issuer"value="<IDP Issuer>"/> |
3) IDP SSO URL
<add key="SAML.IDP"value="<IDP SSO URL>"/> |
4) X.509 Certificate
<add key="SAML.Certificate"value="<X.509 Certificate>"/> |
5) Specify logout url
Do not add an Enterprise Tester URL here or users will be automatically logged back into Enterprise Tester.
<add key="SAML.Logout"value="https://your_selected_logout_page"/> |