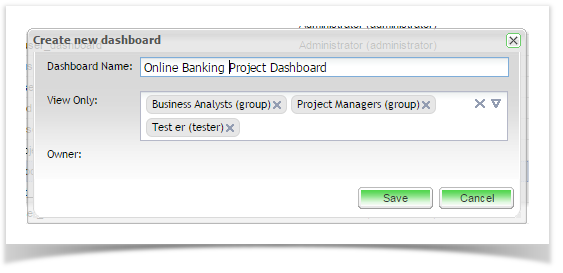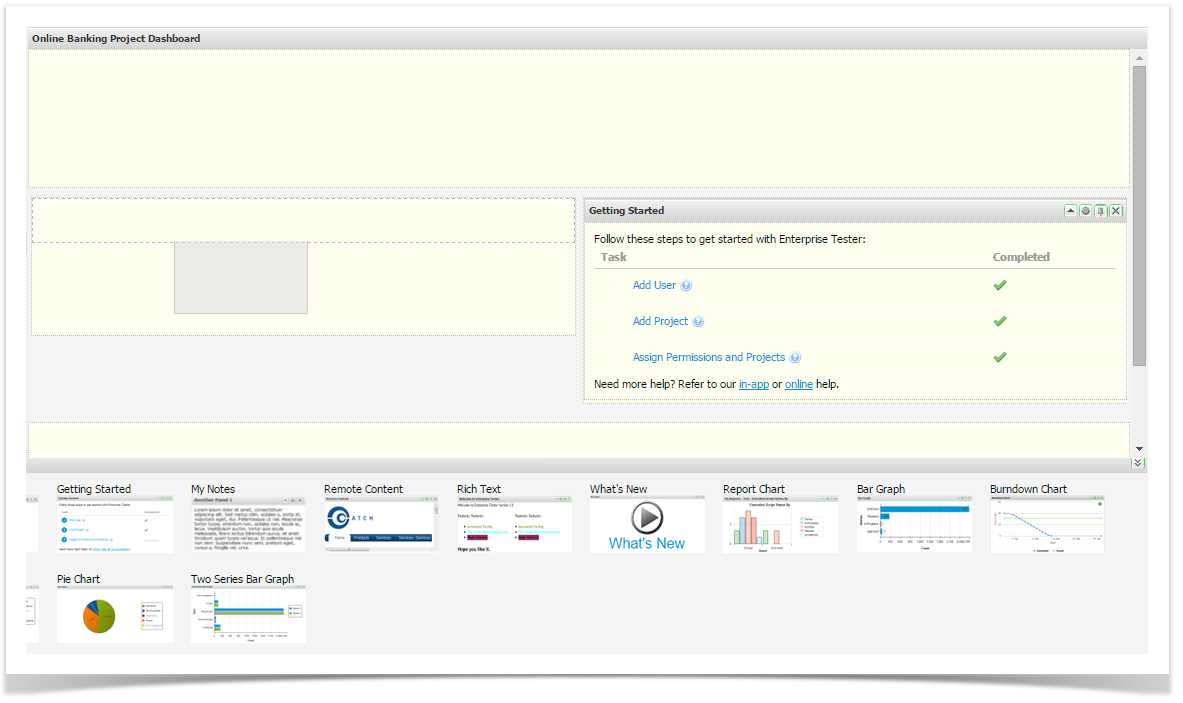You can set up dashboards to show summary information related to your projects or for your organization overall.
To access your dashboards, you can either select the Dashboards tab or the Dashboards option on the User Menu.
Creating Dashboards
You can create new dashboards from the Manage Dashboards grid. Click on Add from the toolbar.
Enter the dashboard name on the Create New Dashboard dialog. You can then choose to either keep our dashboard private or to share with other users or groups of users.
If you plan to share your dashboard, in the View Only field, select the users and/ or groups you wish to provide access to from the dropdown. Note that only owners can add and configure portlets, however once the dashboard is shared then any user can then take ownership of the dashboard.
Click on Save to create your new dashboard.
Customizing Dashboards
New dashboards are blank and ready for your to customize using the available portlets. Portlets can be dropped onto the dashboard and then moved around as required.
Portlets are accessed by clicking anywhere on the bar that stretches along the bottom, this will expand the Portlet selection area.
Enterprise Tester has many Portlets:
Activity Streams | Allows events to be posted to the dashboard |
| Actual vs Estimated | Displays the actual versus estimated duration for script execution |
| Bar Graph | Displays a graph from underlying saved search/query criteria |
| Burndown Chart | Displays the actual versus estimated work remaining over time |
Dashboard Links | Allows fast access to other dashboards |
| Est vs Remaining Time | Displays the estimated versus remaining duration for script execution |
| Execution Script Status | Displays execution status from underlying saved search/query criteria |
| Gauge Chart | Displays a chart from underlying saved search/query criteria |
| Getting Started | Links to getting started tasks |
| Grouped Bar Graph | Displays a graph from underlying saved search/query criteria |
| Incident Numbers | Displays a graph of Incident Numbers over time |
| Incident Rate | Displays a graph of Incident Rate over time |
| Incident Status | Displays a graph of Incident Statuses |
My Notes | Allows you to add plain-text notes to the Dashboard |
| Pie Chart | Displays a chart from underlying saved search/query criteria |
Remote Content | Allows the display of content from a URL page |
| Report Chart | Classic Reports - displays charts form any of the configured reports |
| Requirement Status | Displays a graph of Requirement Status |
Rich Text | Allows editable content using a rich text editor |
Tests Completed | Displays a graph of Tests Completed |
Total Scripts Run | Displays a graph of Total Scripts Run |
Two Series Bar Graph | Displays a graph from underlying saved search/query criteria |
| What's New | Enterprise Tester 'What's New' video |
Add Portlets to your Dashboard
To add a portlet to your dashboard:
- Expand the portlet selection area by clicking anywhere on the bar visible at the bottom of the page
- Drag the required portlet onto your dashboard.
- When a blue zone is displayed, release the portlet to drop it on the screen.
Portlet Output and Printing
For all portlets except the "Report Chart" portlet you can create JPEG or PNG output or create Print output. You must have internet access for the outputs to render.
- Click the hamburger (three horizontal lines) in the top right hand corner on the chart.
- Select Print, JPEG or PNG options.