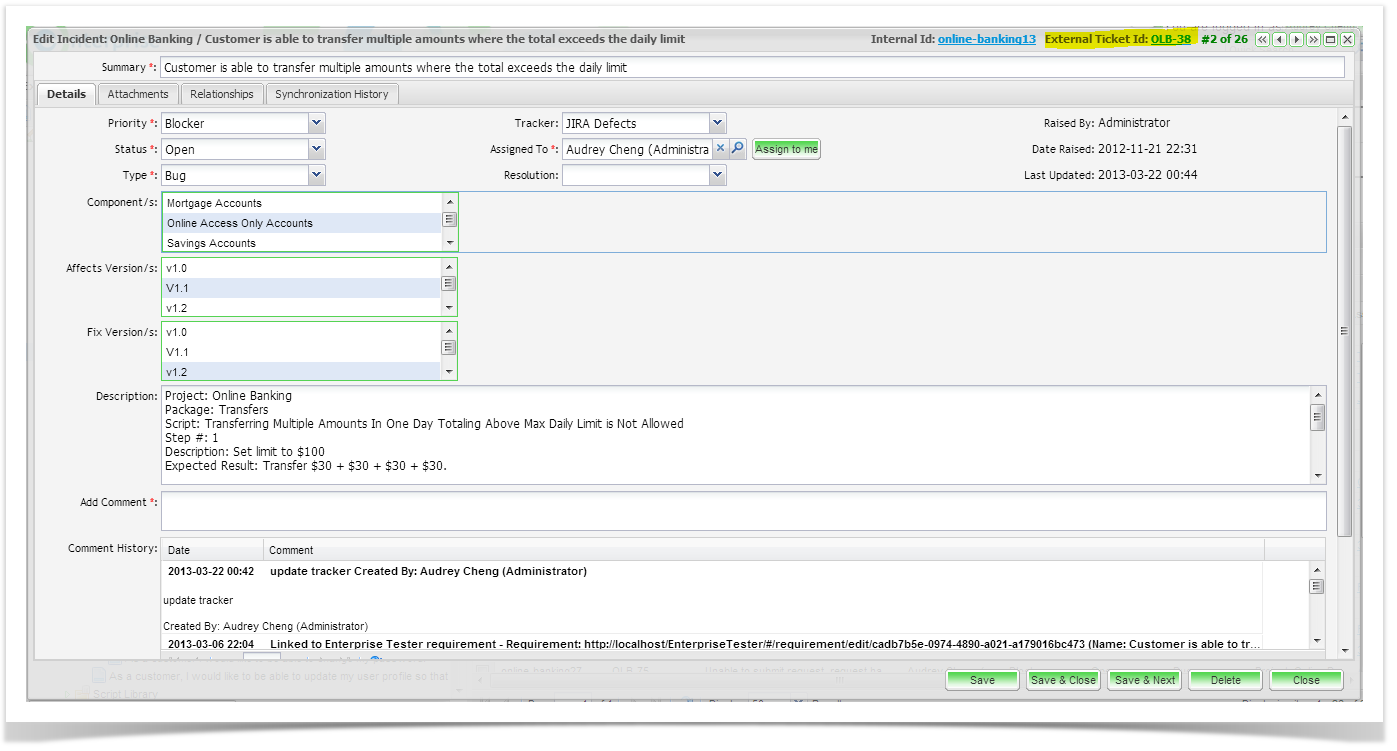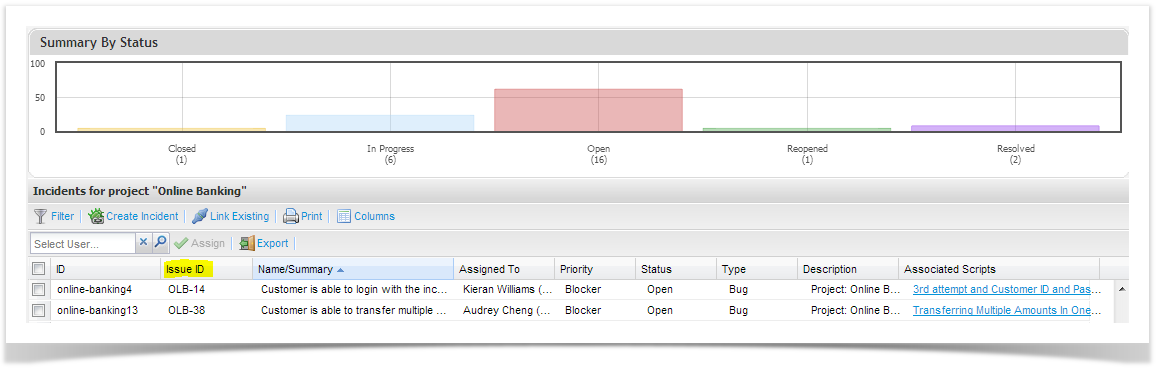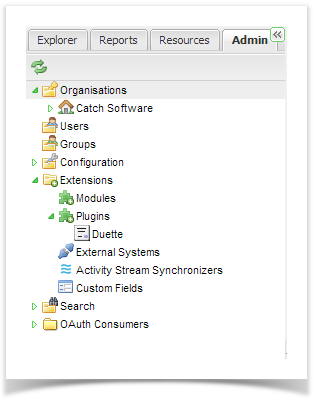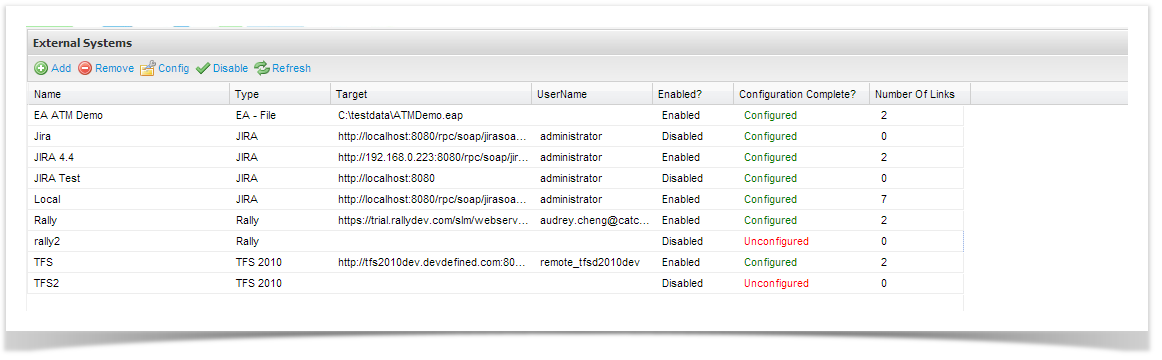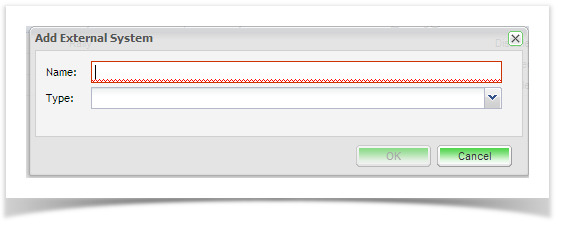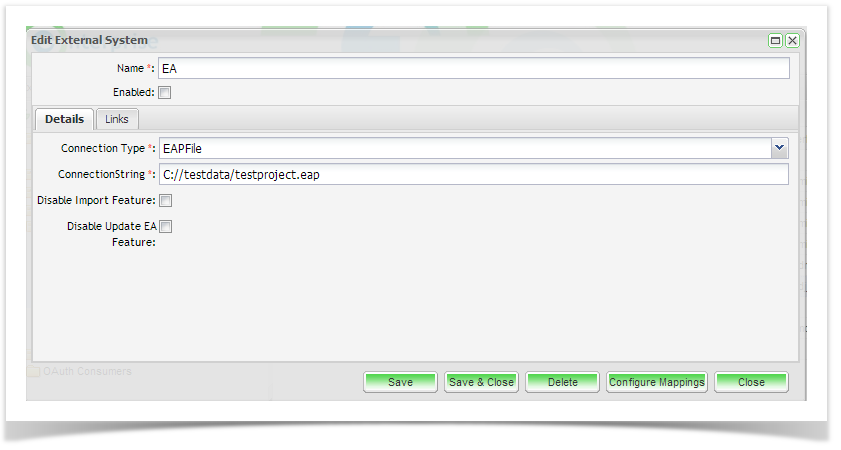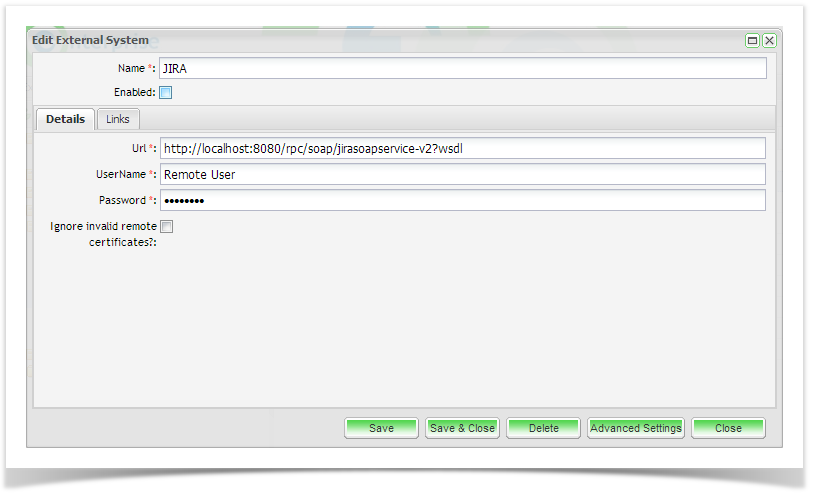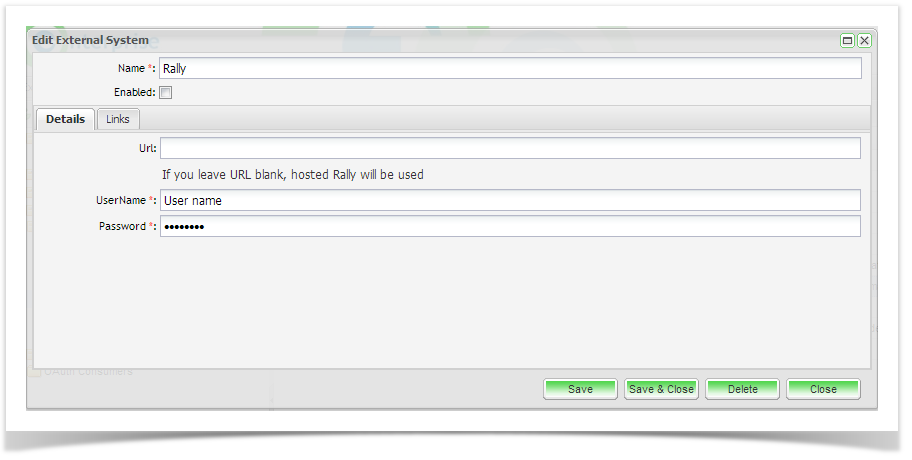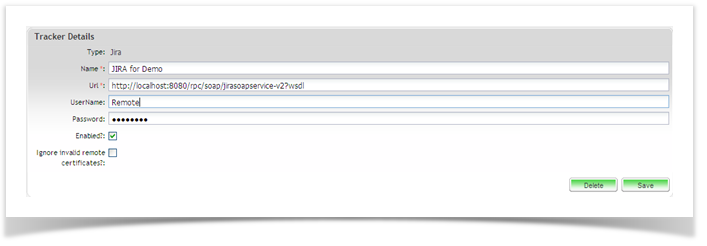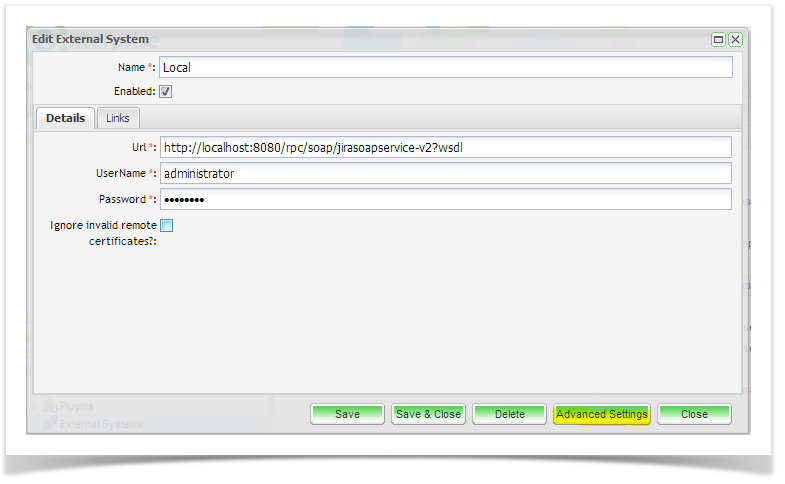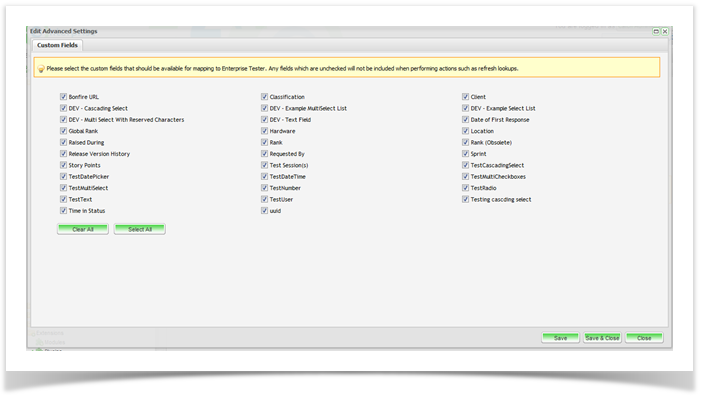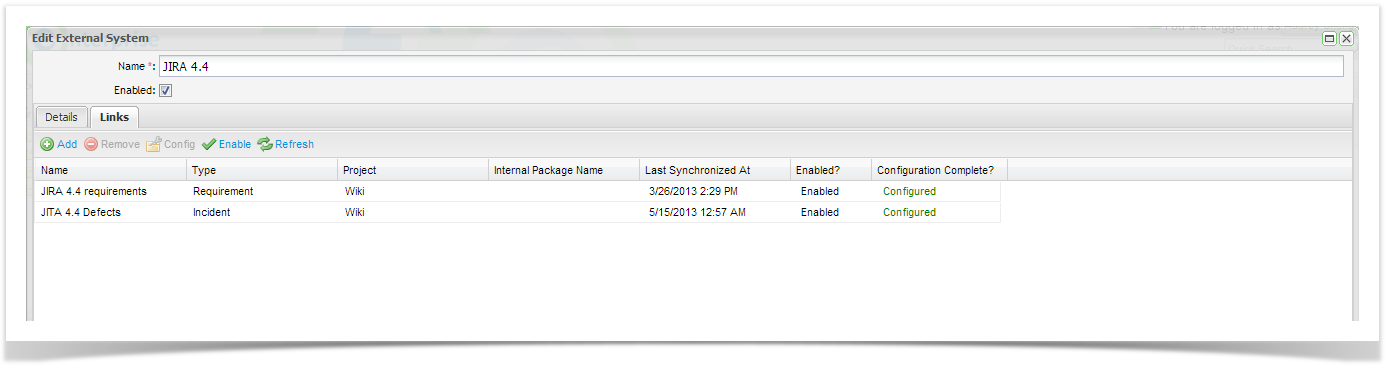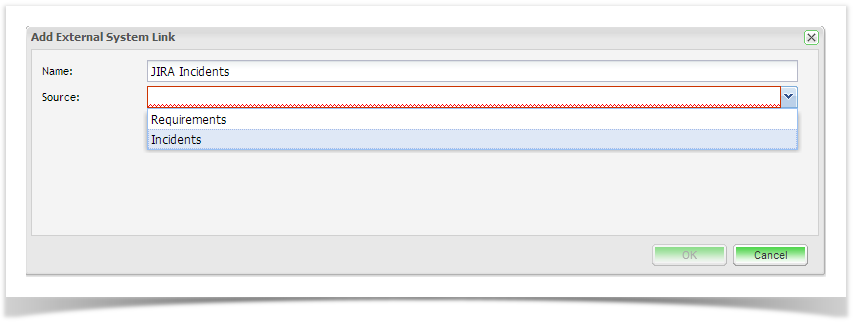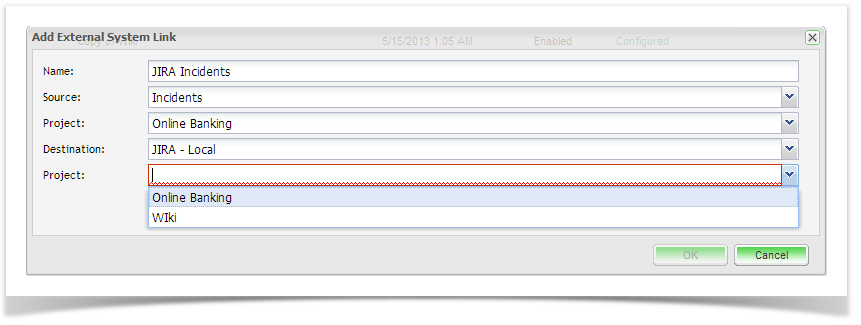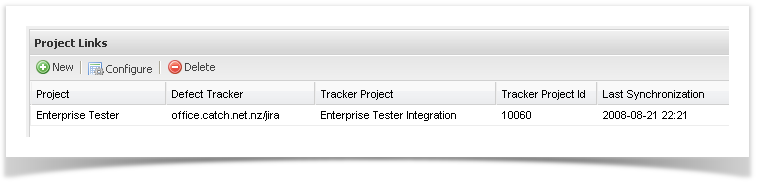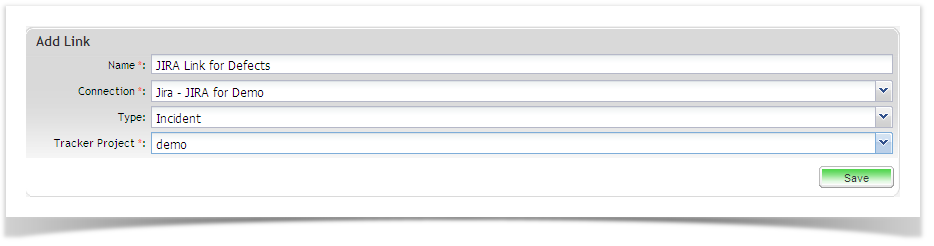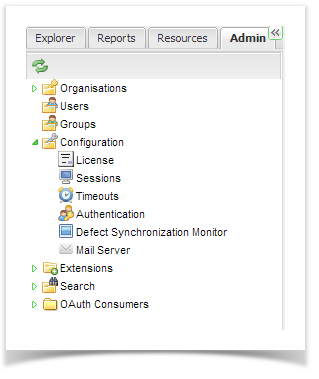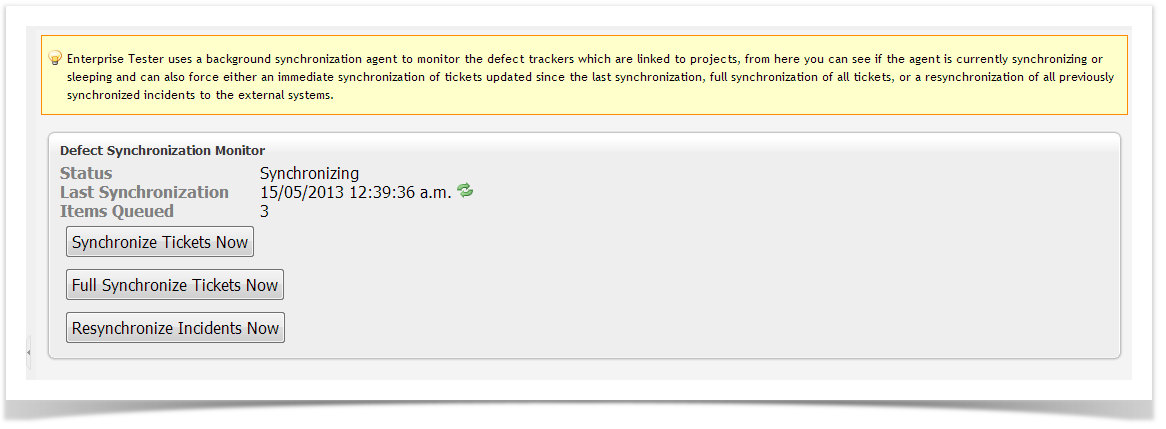Connecting to External Systems
The ability to interface with multiple External Systems (Defect Trackers, ALMs, EA etc.) is another key feature of the tool. This interface allows incidents and or requirements (depending on the tool you are integrating with) to be synchronized between Enterprise Tester and the External System. For requirements, full bi-directional synchronization is supported regardless of the system the entity (requirement/ user story/ ncident/defect) was originally created in. For incidents/defects, only entities created in Enterprise Tester will synchronize with the external system. After the incident is created in the external system, updates made in either Enterprise Tester or the external system will synchronize.
Enterprise Tester interfaces with the following:
| External System | Requirements/ User Stories | Test Cases/Use Cases | Incidents/ Defects |
|---|---|---|---|
| Enterprise Architect (Sparx Systems) | Yes | Yes | No |
| JIRA (Atlassian) | Yes | No | Yes |
| Rally (Rally) | Yes | No | No |
| Team Foundation Server - TFS ( Microsoft) | Yes | No | Yes |
Enterprise Tester adds a reference to the external system ID on the entity. This is visible as a hyperlink on the entity or in the Issue ID column of the entity summary screen grid.
Entity
Summary Grid
Add an External System
To add a connection to an External System:
- Open the ‘Admin’ tab of the tree view.
- Click on Extensions and double click External Systems on the navigator.
.
- From the External System summary screen, you can view all existing connections and view their enabled and configuration status. Click on add from the tool bar and add a Name for your external system connection and select a connection type: Enterprise Architect, JIRA, JIRA 5+ (beta), Rally or TFS
- The configuration screen of the external system type you chose will appear:
Enterprise Architect
JIRA and TFS
Name | Enter a name for the external system that will identify it within Enterprise Tester. |
Enabled | Check this box to enable the connection to the external system. |
| URL | Enter the URL path for the external system. The URL should take the following forms: JIRA: http://URL/rpc/soap/jirasoapservice-v2?wsdl e.g. http://localhost:8080/rpc/soap/jirasoapservice-v2?wsdl TFS: http://<ServerURL>/<Project Collection> e.g.http://tfs2010server.com:8080/tfs/ProjectET |
UserName | Enter a gateway* username for the external system. |
Password | Enter the password for the gateway username. |
Ignore Remote | Check this box to ignore invalid remote certificates. |
The Gateway Account should be set up as an administration account in JIRA/TFS. This will allow creation, and update of incidents across all projects and will hold sufficient privileges to support enhanced functionality when further integration features are implemented.
Rally
Name | Enter a name for the external system that will identify it within Enterprise Tester. |
Enabled | Check this box to enable the connection to the external system. |
| URL | Enter the URL path for the external system. This can be left blank is you are working with a non-trial hosted instance of Rally. If you are using a trial hosted version of Rally. The URL is: https://trial.rallydev.com/slm/webservice/1.42/ |
UserName | Enter a gateway username for the external system. This user should have admin permissions and access to all relevant workspaces. |
Password | Enter the password for the gateway username. |
When you have completed all the details click on ‘Save’.
Enterprise Tester will test the external system and will save all details if the connection is validated.
Enterprise Tester comes complete with the Enterprise Architect, JIRA, TFS and Rally interface modules and connections can be configured immediately.
The next step is to set up your links between your ET and external projects.
Advanced Settings
Advance settings allow you to configure which custom fields from your external system will be synchronized with ET. By default, all the custom fields in the defect tracker will be selected for synchronization.
To access the Advanced Setting Screen, from the Edit External Systems screen select the Advanced Setting button on the bottom right corner of the screen
The Advance Setting edit screen will appear. Here you can select the custom fields to synchronize. Note that if you are chose to custom configure the custom fields to synchronize, you will need to manual select any additional custom fields that are added to your external system if you wish to synchronize them. By default, they will not be selected for synchronization. An Enterprise Tester system administrator will need to update this configuration to include the new custom fields for synchronization.
Once you have updated the custom field synchronization configuration click Save and Close. A Refresh Lookups will also need to be performed after adding custom fields to the synchronization configuration.
Creating Project Links
For each project in ET that you wish to synchronize with a project in your external system you will need to create a project link. There are 2 areas where you can create and configure your project links: The links tab of your external system or from the Project Links on the Resources tab of the navigator.
External System Links Tab
Once you have created your connection to the external system, click on the Links tab from the Exit External System Screen. Click on Add from the tool bar.
The Add External System Link screen will appear. Complete the name and select the Link Source. This is the entity type you wish to synchronize only the entity types that are available to your external system type (EA, JIRA, Rally, TFS) will be available for selection.
Once you have selected the Source additional fields to configure the ET project and the project will appear.
Once you have completed the screen click on OK. The External Links Details screen will appear. Now you will need to complete the field configuration. Please see the help topics for the tool you are integrating with. See the end of the page for a list of topic links.
Resources Tab
From the Resources Tab, click to expand "Project Links". To view all configured links for your project, double click on your project.
To create a new project link select "New" from the toolbar or from the navigator you can right click on your project and select "Add New Project Link" from the menu or from the navigator you can right click on your project. Complete the details selecting the JIRA connection that you created in the steps outlined in the above section, and your JIRA project to link to. Now click on 'Save'.
Once the project link to JIRA has been created, Enterprise Tester will initiate a refresh of all the metadata. This may take a few minutes.
Once the refresh look up completes the next step is to complete the field configurations. Please see the help topics for the tool you are integrating with. See the end of the page for a list of topic links.
Additional Help Topics for Configuring Project Links
Listed below are some additional help topics which describe the field configurations required for each External System.
Rally
Synchronization Monitoring
To view or initiate a full synchronization, users require Enterprise Tester Application Administration permissions.
From the Admin Tab, you can monitor the synchronization of the defect tracker. Expand your Configurations folder. Double click on Defect Synchronization Monitor. Here you can check the status of synchronization background task. The Defect Synchronization Monitor displays:
- The current Status
- The time of the last synchronization
- The number of items queued for synchronization
From this screen, you can initiate synchronization:
- Synchronize Tickets Now - Synchronize all entities that have been updated or created since the last synchronization.
- Full Synchronize Tickets Now - Synchronize all entities.
- Resynchronize Incidents Now - Synchronize all previously synchronized Incidents.
Caution should be taken when initiating a full synchronization. This will initiate the server to fetch ALL tickets/issues from the defect tracker, this can take a while if there is a large number of tickets. This process is useful when bulk changes may have occurred i.e. if a backup of a defect trackers database has occurred, requiring resynchronization of all tickets.