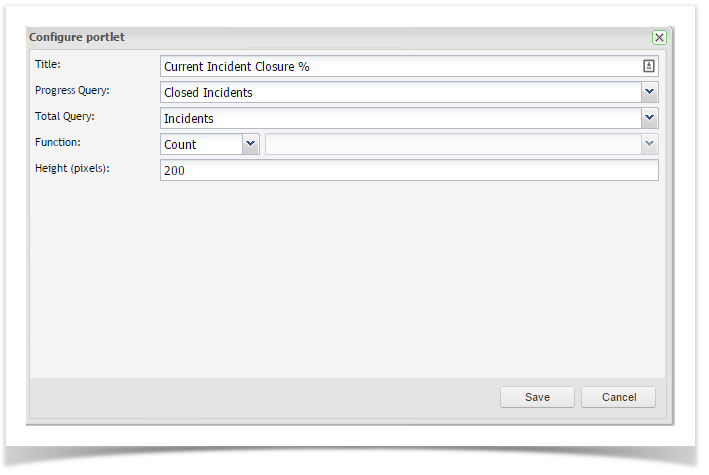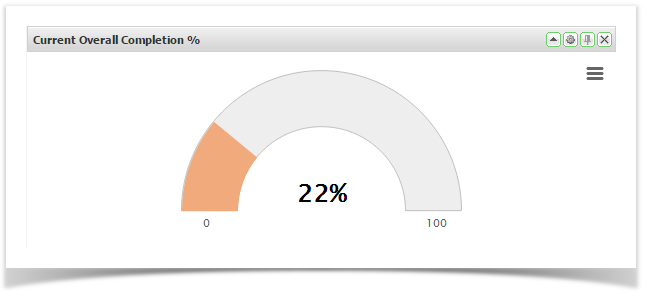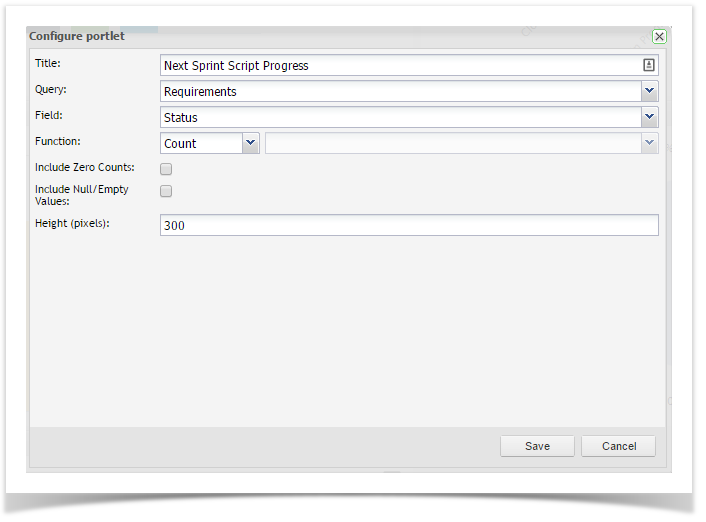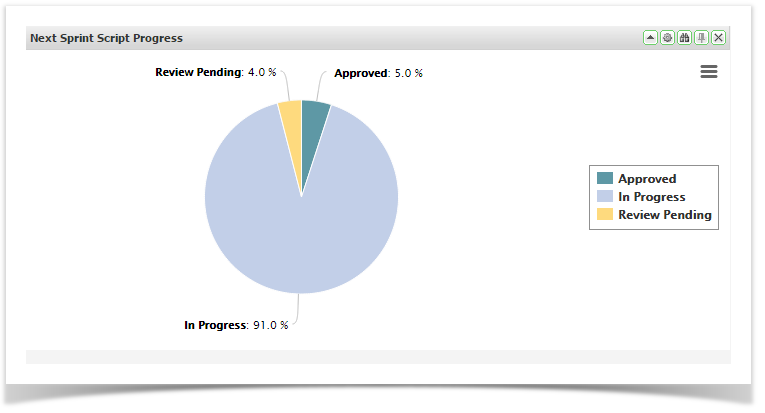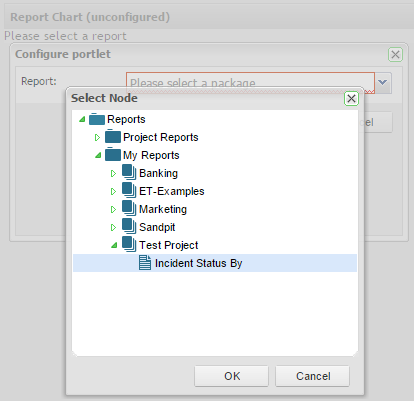...
These allow you to view summary data from any of the saved queries you have created. This chart is particularly useful when you want to see an indication of the ratio e.g. Progress vs. Total. See Searching & TQL for information on how to create these queries.
- Drag and drop Gauge Chart from the available gadgets onto your workspace
- Click on the Configuration button and button to configure the portlet and enter the required configuration
- Click on ‘Save’ Save
Pie Chart
Pie charts allow you to view summary data from any of the saved queries you have created. See Searching & TQL for information on how to create these queries.
- Drag and drop the Pie Chart from the available gadgets onto your dashboard.
- Click on the Configuration button.the button to configure the portlet
- Select the saved query you wish to chart from the drop down.
- Enter in the field you wish to represent on the pie chart.
- Select the function from the drop down. The available options are: Count, Sum, Average, Max and Min.
- You can also select additional display options including, Include Zero Counts, Include Null/Empty Values, Donut (chart style), Hide Segment Labels, Animate, Display Shadow and Height
- Click on ‘Save’ Save.
Report Chart
These allow you to view summary data from any of the classic reports that have been created for the projects. To use this gadget you will have had to create reports via the Report Tab in the explorer.
- Drag and drop the Report Chart from the available gadgets onto your workspace.
- Click on the configuration button on button to configure the portlet on the gadget.
- A dialog box will appear.
- Simply navigate to the required report.
- Select ‘Save’ Save.
- The report selected will now be displayed on your dashboard.