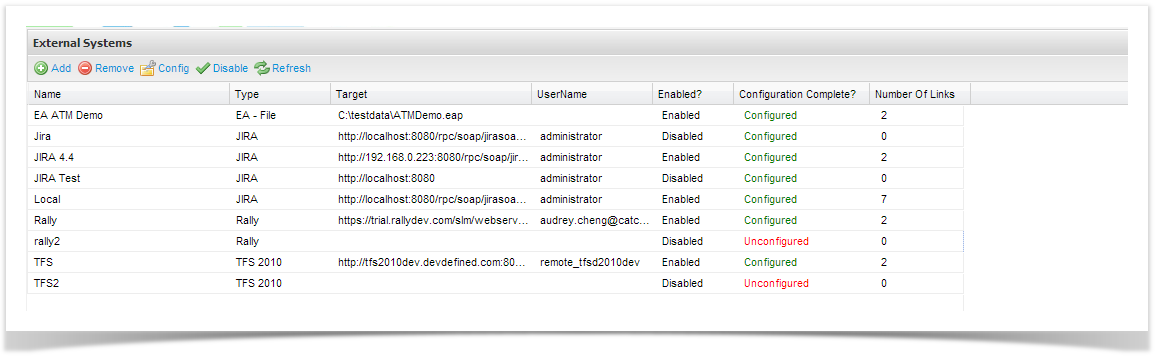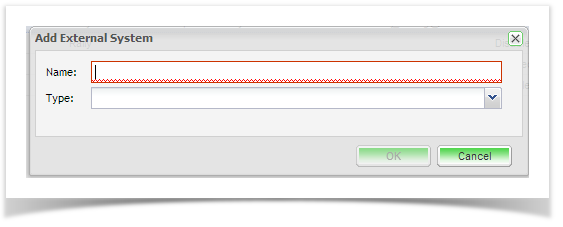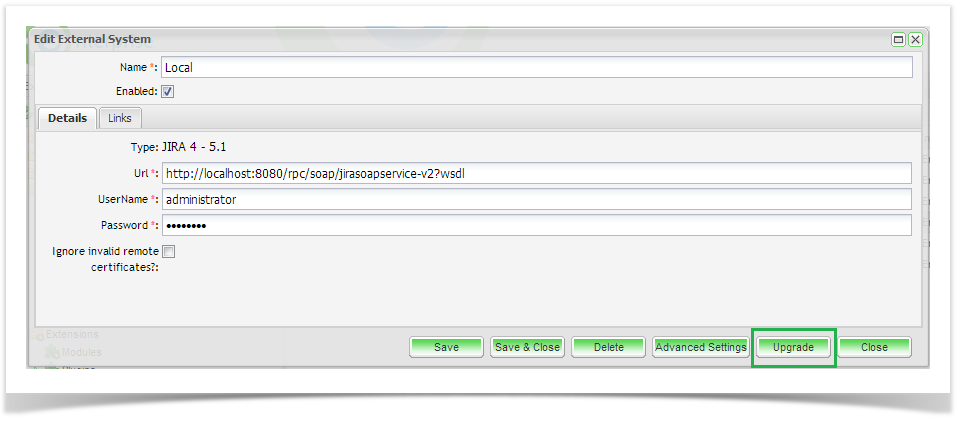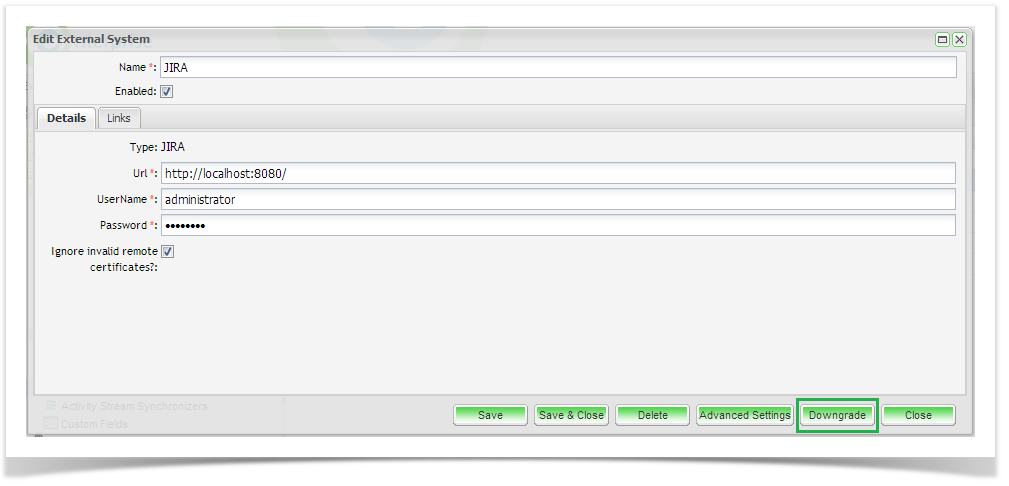After creating External Systems Integration, project specific mappings must be added.
Note: Before performing project mappings, an optional JIRA add-on may be installed in JIRA. This supports improved workflow integration between Enterprise Tester and JIRA.
JIRA add-on: Catch-to-JIRA Workflow Extension
To support improved workflow integration between Enterprise Tester and JIRA Software 7.0+, a Catch developed JIRA add-on is now available.
This is an optional add-on that allows Enterprise Tester to understand and adhere to JIRA workflows.
- Transitions between statuses will be enforced in Enterprise Tester in-line with the associated JIRA workflow.
- If the add-on is not installed, transitions will still occur but are not validated against the JIRA workflow within Enterprise Tester (this is the status quo for existing installations of Enterprise Tester).
To find and install the add-on:
- Search the Atlassian Marketplace for Catch-to-JIRA Workflow Extension to find and install the JIRA add-on.
- If the add-on is installed to an instance of JIRA that is already integrated with Enterprise Tester, you must perform Refresh Lookups for your project after it is turned on. This will ensure the relevant workflow information is pulled in to Enterprise Tester.
Add Project Specific Mappings
Mappings must be added between Enterprise Tester and JIRA at a project level, this allows synchronization between systems for Requirements and Incidents:
Synchronizing Requirements with JIRA
To allow integration a few minutes need to be spent configuring your server and project with JIRA. Application Administration to JIRA is required to configure the JIRA Integration. Note: When using JIRA 5.1 and earlier, some features are not supported including sub-task synchronization of requirements/user story. Please refer to Configuring Enterprise Tester for JIRA 4 - 5.1 . Remote issues links and adding ET activities to the JIRA dashboard are only supported with JIRA 5 and above.
To add a connection to JIRA, you will need to configure an external system connection. If you have an existing JIRA 4 - 5.1 external system connection, you can upgrade to use the new JIRA Plugin.
Enterprise Tester can be configured to integrate with JIRA to allow the synchronization of incidents and requirements with Issues and/or Requirements in JIRA.
Enterprise Tester report charts can also be added to your JIRA Dashboard. Integration promotes the collaboration between teams by having real time information available across your project team.
The JIRA Plugin has been introduced with the release of V4.8. It solely used the JIRA REST API for integration and provides a more feature rich integration with JIRA. This included sub-task synchronization support, smoother workflow integration, no limitation on the number of entities that can be synchronized between ET and JIRA and project specific pick list values. This plugin supports JIRA 5.2 and above.
Some configuration is required to establish this connection. See Configuring ET for JIRA 5.2 and Above . A user with Administrator privileges will have access to complete this configuration.
Creating a New Connection
- Open the ‘Admin’ tab of the tree view.
- Click on Extensions and double click External Systems on the navigator.
- From the External System summary screen, you can view all existing connections and view their enabled and configuration status. Click on add from the tool bar and add a Name for your external system connection and the connection type drop down will provide the following options: Enterprise Architect, JIRA 4 - 5.1, JIRA, Rally and TFS. Select JIRA.
- The configuration screen of the external system type you chose will appear:
Field | Description |
|---|---|
| Name | Enter a name for the tracker that will identify it within Enterprise Tester. |
| Type | Select the tracker type from the list of supported trackers. |
On the edit External System Screen complete the following fields:
| Field | Description |
|---|---|
| Enabled? | Check this box to enable the connection to the defect tracker. |
| URL | Enter the URL path for the defect tracker. e.g. JIRA: http://yourjiraserver |
| UserName | Enter a gateway* username for the defect tracker. |
| Password | Enter the password for the gateway username. |
| Ignore Invalid Remote Certificates? | Check this box to ignore invalid remote certificates. |
*The Gateway Account must be assigned to the JIRA Administrators, Developers and Users default groups in JIRA. This will allow creation, and update of incidents across all projects and will hold sufficient privileges to support enhanced functionality when further integration features are implemented.
When you have completed all the details click on ‘Save’.
Enterprise Tester will automatically test the tracker and will save all details if the connection is validated. The next step is to set up your Enterprise Tester project configuration to your JIRA project. Please refer to the topics Synchronizing Requirements with JIRA and Synchronizing Incidents with JIRA.
Upgrading from an Existing JIRA 4 - 5.1 External System Configuration
Upgrading from an existing JIRA configuration that uses the JIRA 4 - 5.1 plugin to use the JIRA plugin (which supports JIRA 5.2 and above) is easy. Provided that you are using JIRA 5.2 or above, you can simply click on the "Upgrade" button on the Edit External System.
This change is reversible. After upgrading, if you decide to move back to the JIRA 4 - 5.1 plugin, you can simply click on the "Downgrade" button:
All of your project links will automatically be upgraded to use the JIRA plugin.
Synchronizing Incidents with JIRA