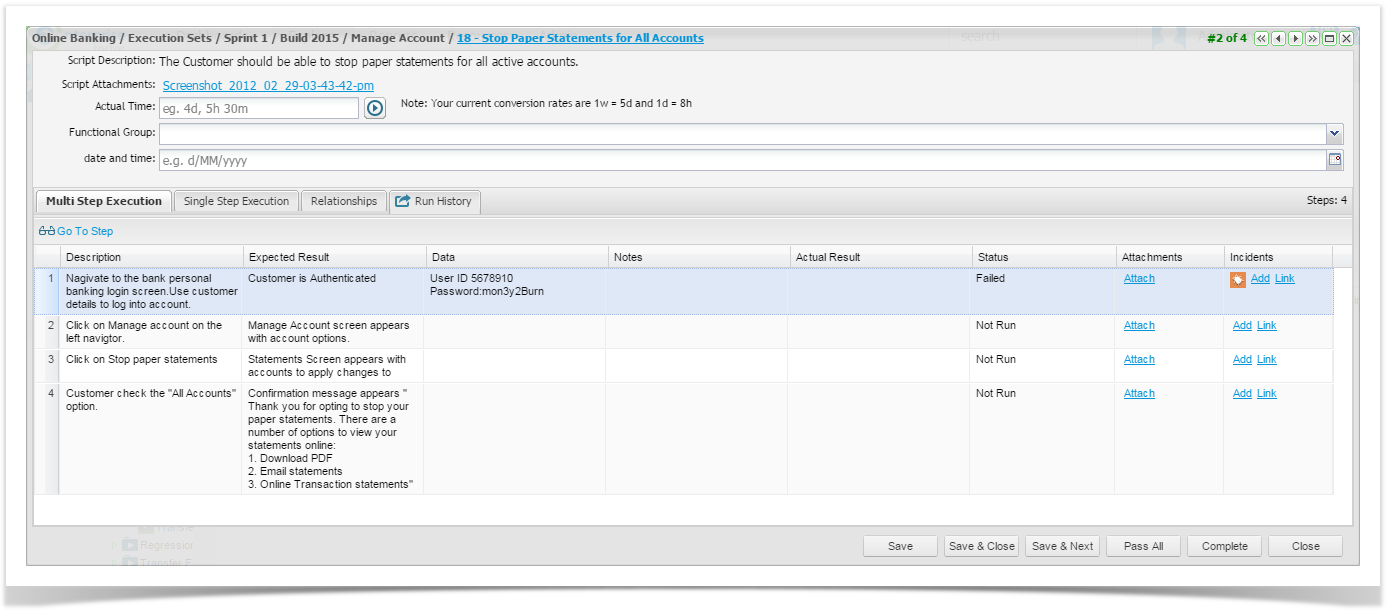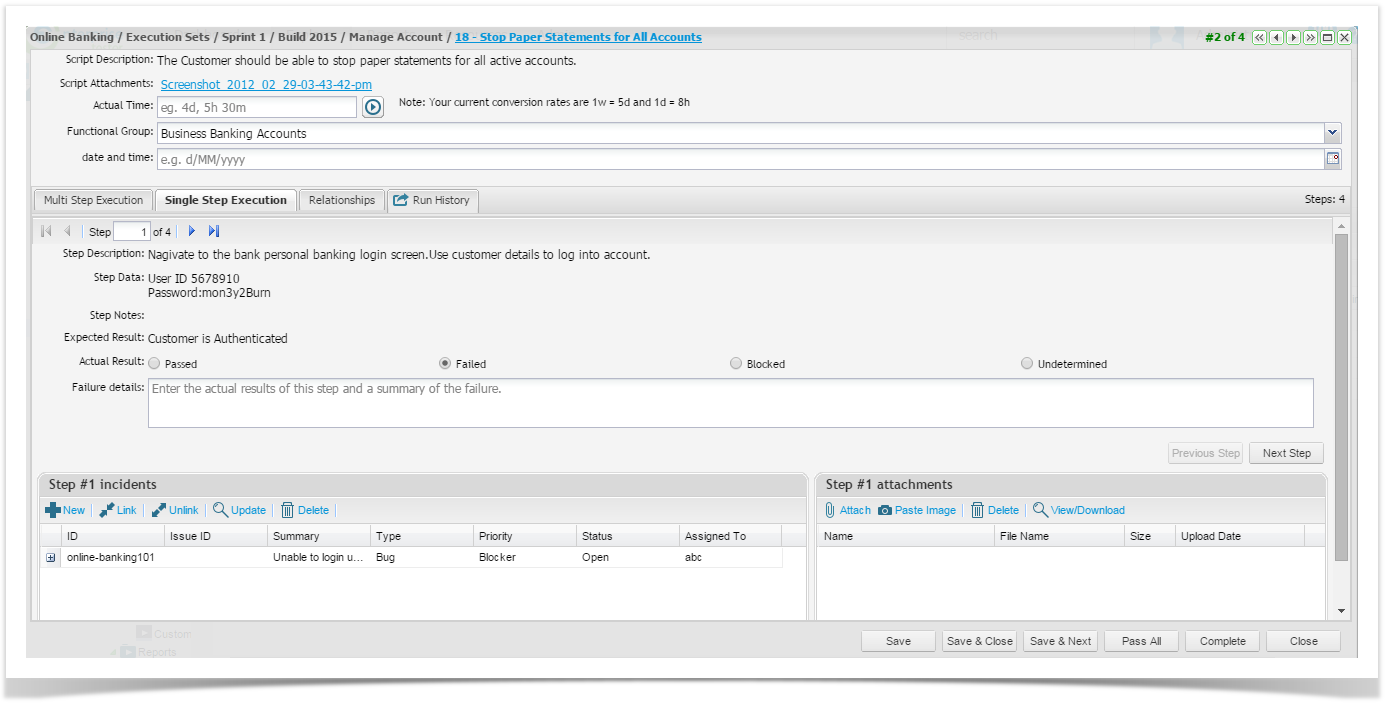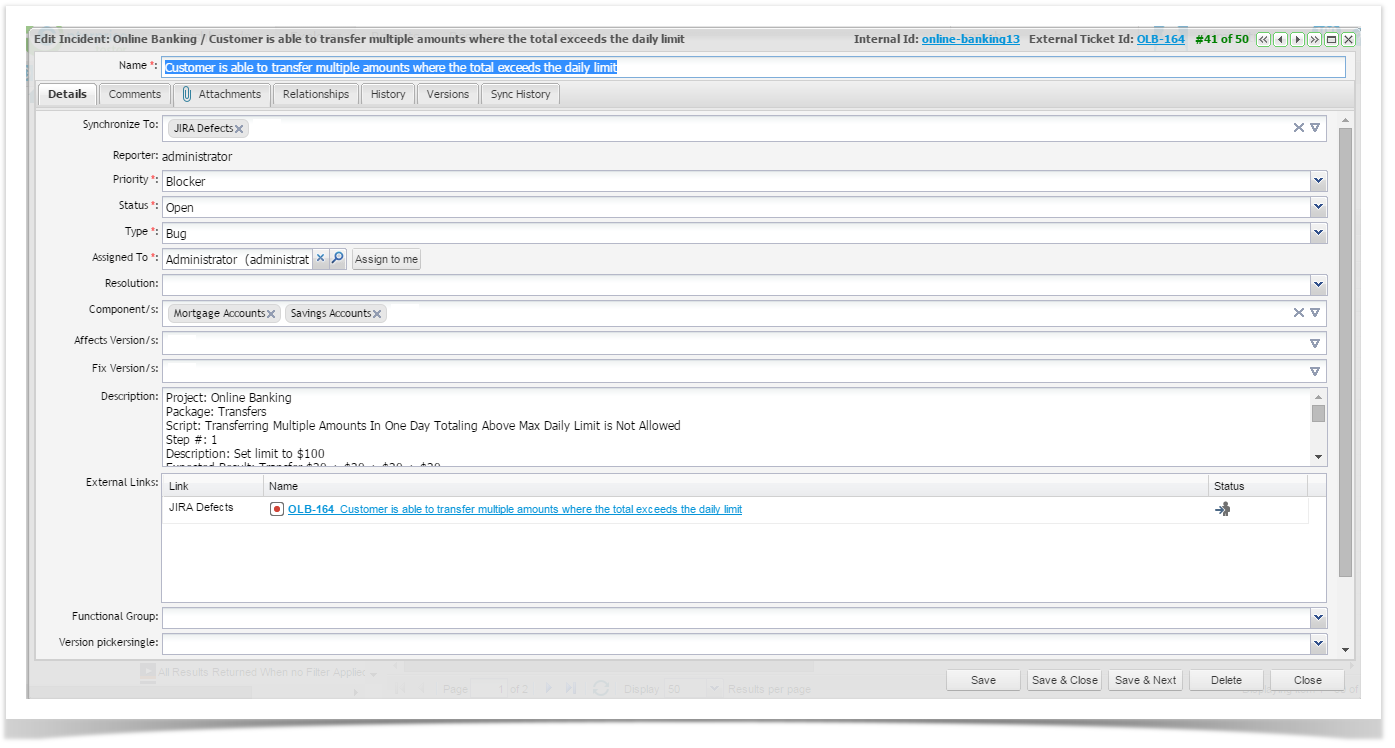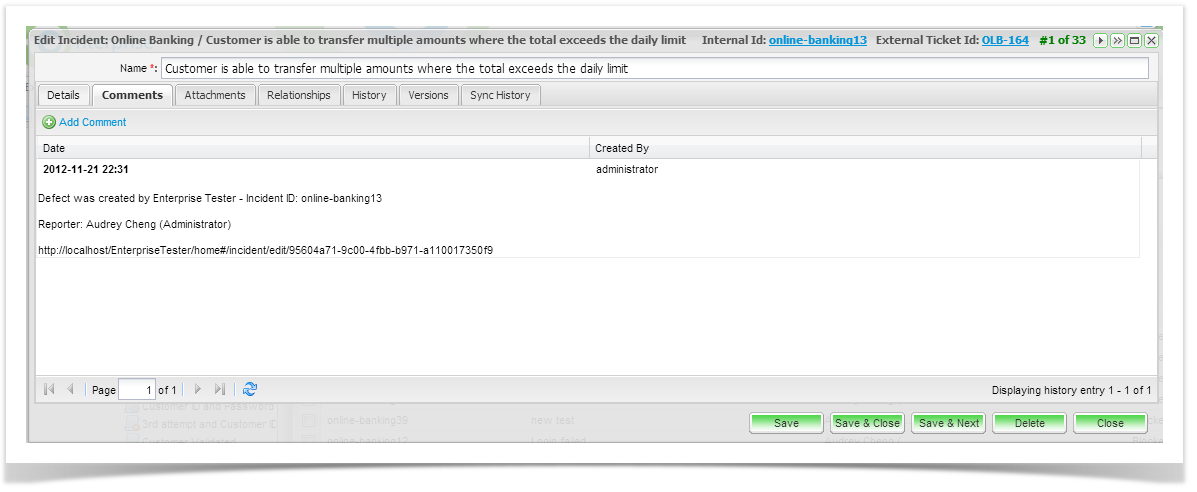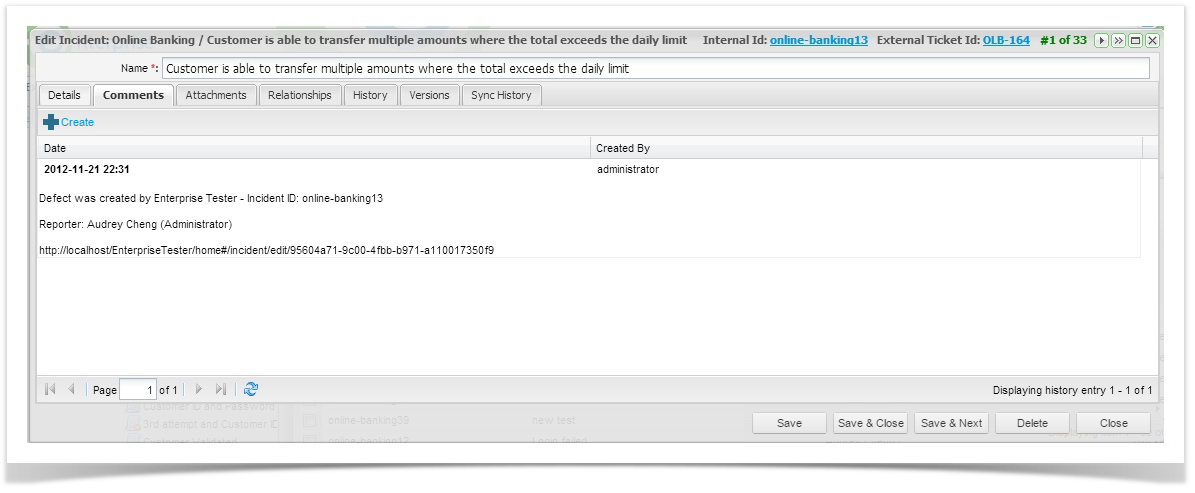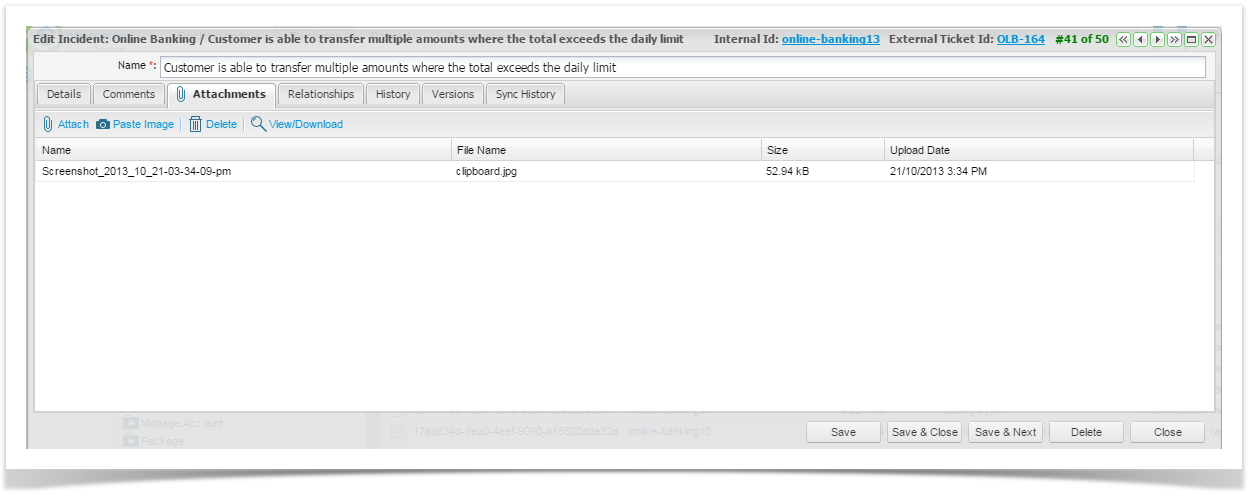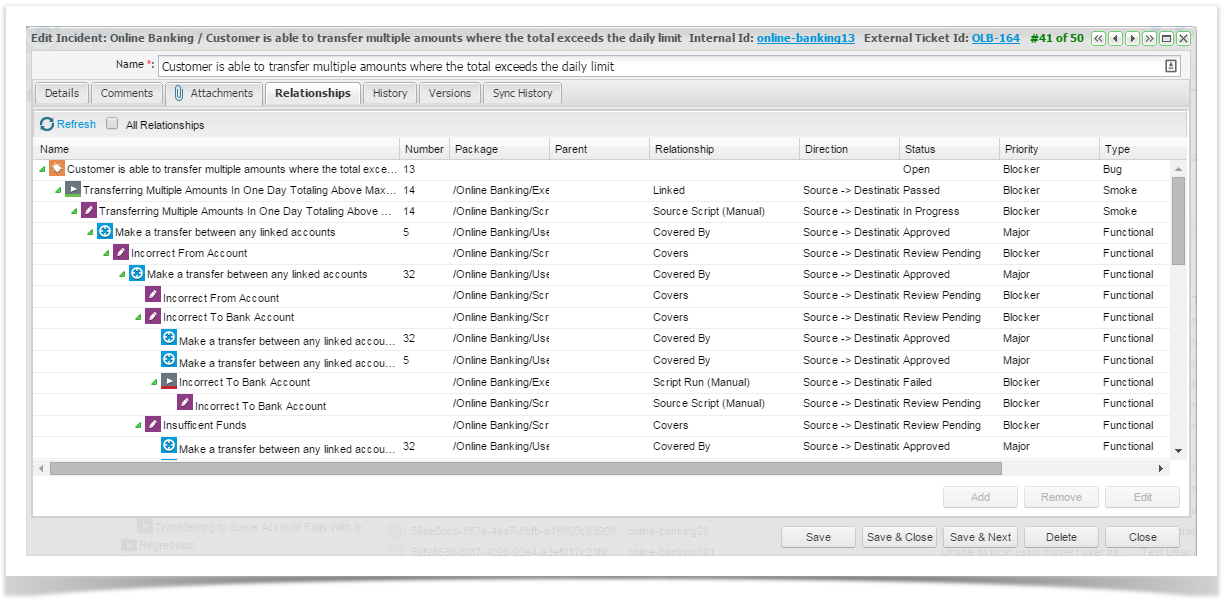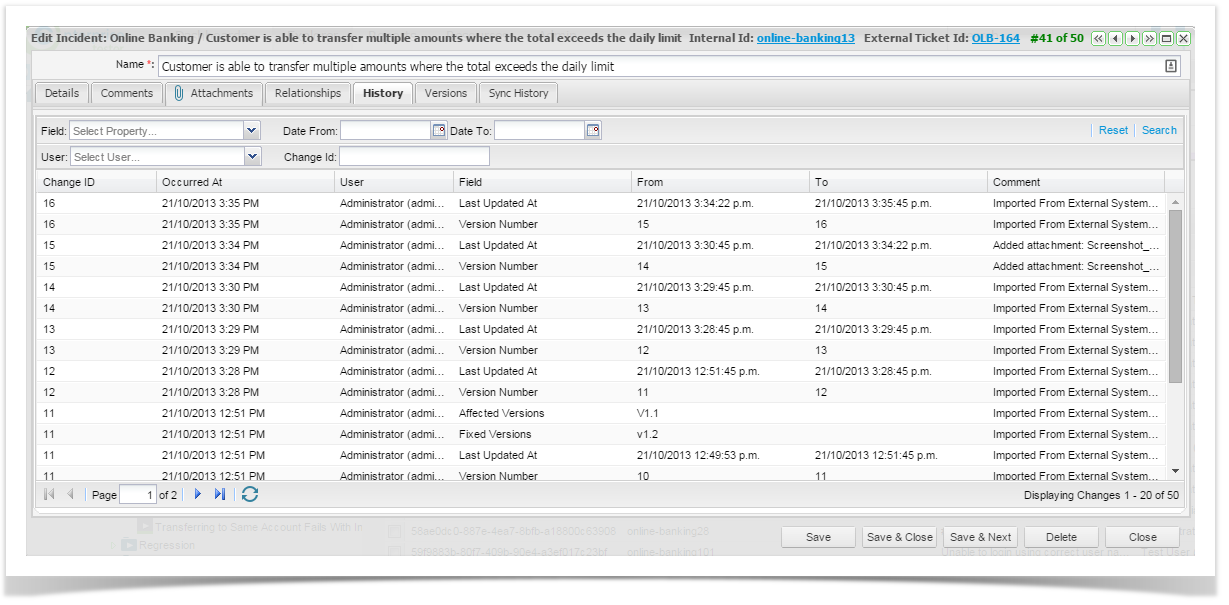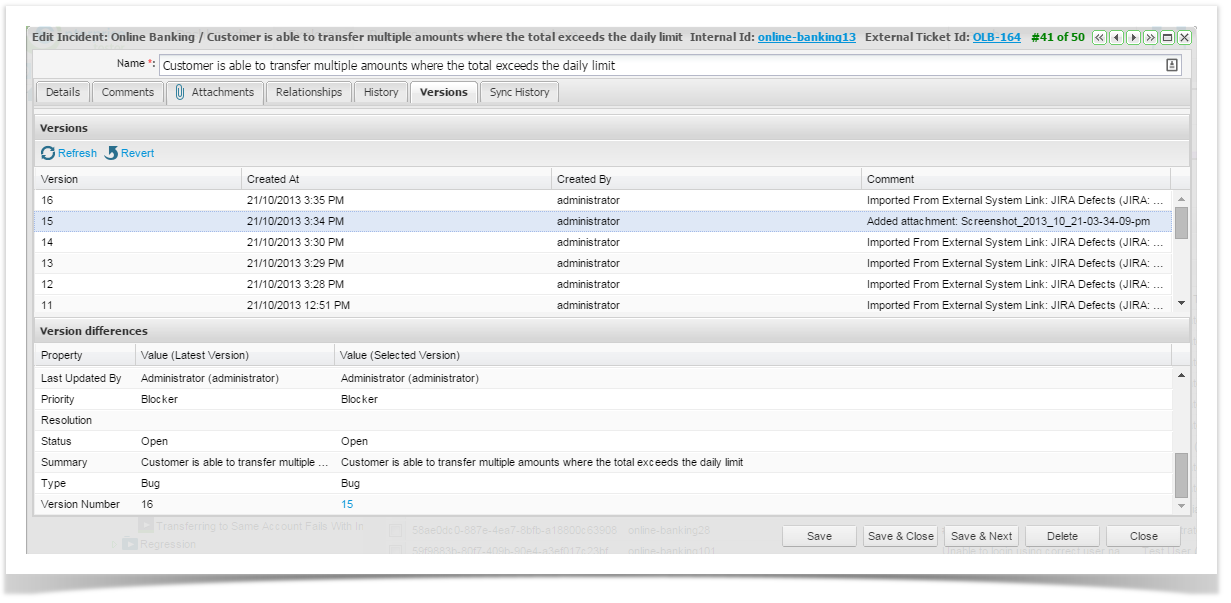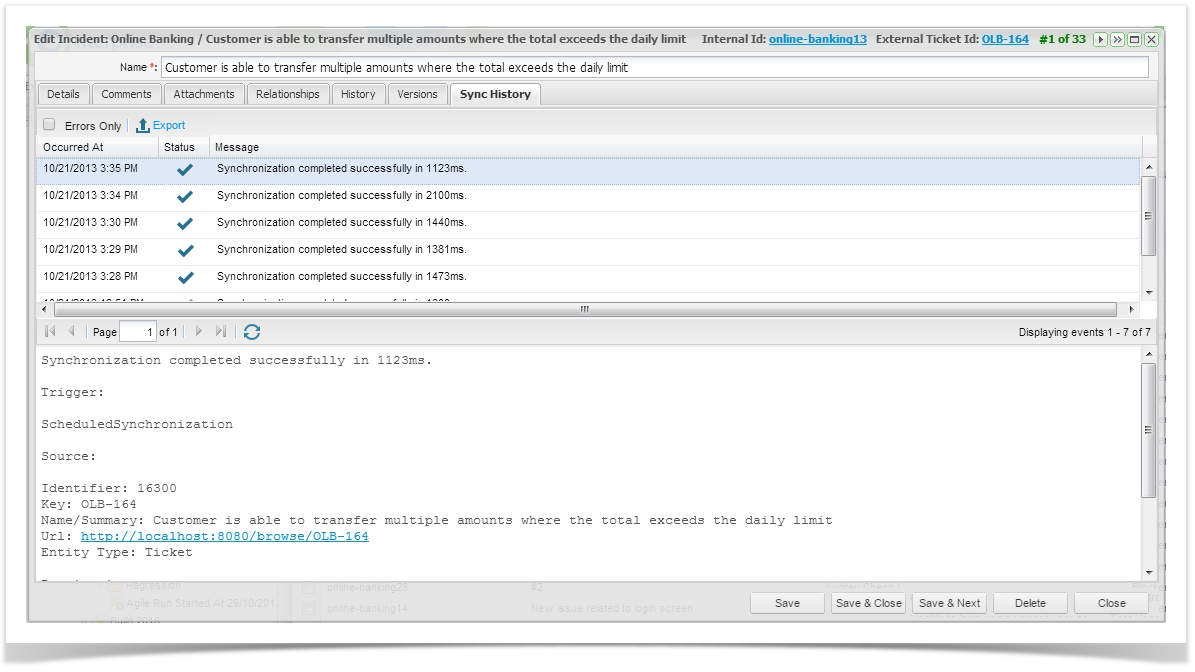...
When an incident is discovered during testing, click on the Add link under the Incident column for the relevant step.
Single Step Execution
From the single step execution screen, you can add an incident under the step incident Step Incident section on the bottom left by clicking on "New".
The Add Incident screen will display.
...
Once you have completed entering in the details of your incident, click on 'Save'. The incident will now be logged both in Enterprise Tester and in the external defect tracking system if configured.
If you refresh the screen you should now see that some additional details have been added to your incident. In the top right corner, you'll notice that a hyperlink back to the JIRA or TFS defect is now displayed (called the External Ticket ID) . You'll also notice that an external Links field has been added that lists all the external systems this incident has been synchronized to.
Comments Tab
On the comments tab you can add any additional comments that you wish to make on the incident. If you are synchronizing incidents with an external system, the comments in this tab will be updated with all comments made in either Enterprise Tester or the External System.
Attachments Tab
You can view and edit the attachments of an incident from the Attachments tab. A list will appear showing for each attachment the name, size and when it was uploaded.
You can also add attachments and screen shots to the incident. To do this:
...
Associated Requirements, Scripts, Script Runs, Automated Tests, Automated Test Runs and Incident relationships are displayed. These relationships are created automatically when an incident is raised during a test run. When an incident is raised during testing, it will automatically be associated to the run, the master script (in the Script Library) and the requirement covered by the script.
Editing Relationships
...
- Select the History tab of the incident when you have the incident open for editing - the history of changes will be displayed.
You can filter the list of changes displayed by selecting from the filters below and clicking on ‘Search’.
Field
Select the field that you want to filter by
User
Select the user you want to filter by
Date From
Select the start date you want to filter by
Date To
Select the end date you want to filter by
Change ID
Select the Change ID you want to filter by
- The filtered list will be displayed.
- To clear the filter, click on ‘Reset’.
...
Enterprise Tester also creates versions of the incident each time a set of changes are made. The Versions tab lists the versions that have been created over time and provides the following information.
Version | Sequential version numbers |
Created At | Timestamp at which the version was created |
Created By | The user that made the change |
Comment | Comments regarding the source of the version |
...
Property | The name of the property |
Value (latest ver) | The current value of the property for the version |
Value (selected ver) | The value of the property for the selected version |
Sync History Tab
On the Synchronization History Tab tab, you can view a list of all synchronization events. A list will appear showing the date and time of each synchronization that has updated the incident details.
You can filter the synchronization events to show only errors by selecting the Errors Only option. This is useful when troubleshooting synchronization issues. You can also export your errors out to a CSV file which is useful to provide to the Catch Support team when requesting help with troubleshooting failed synchronizations.
...