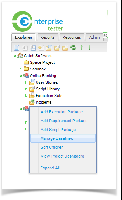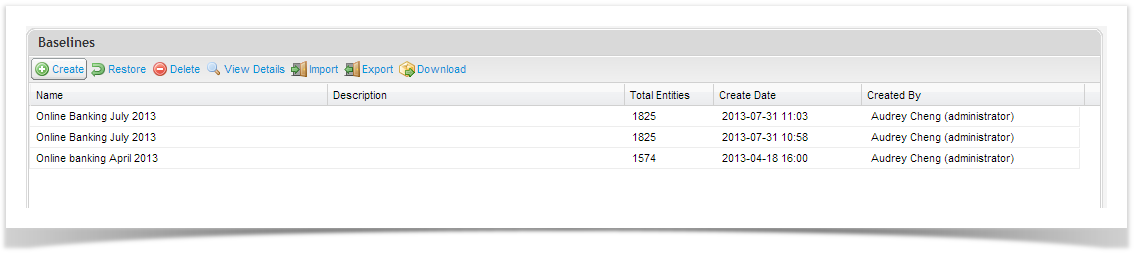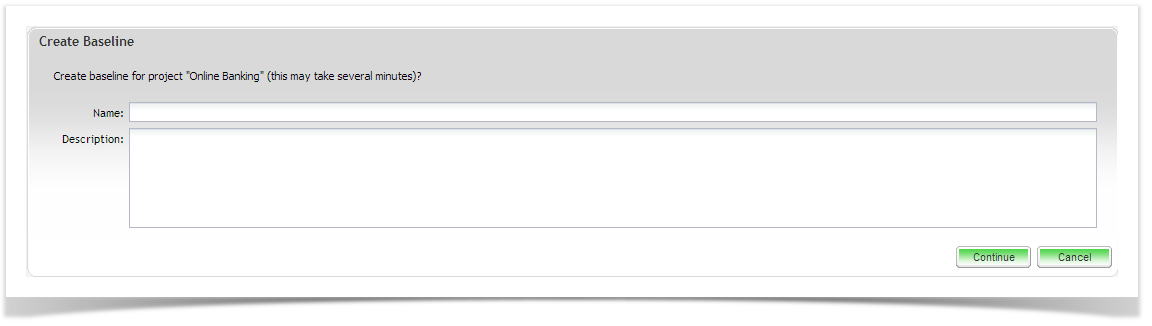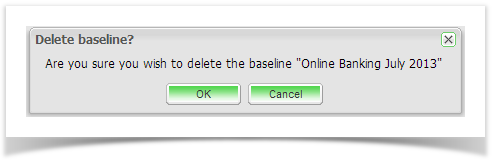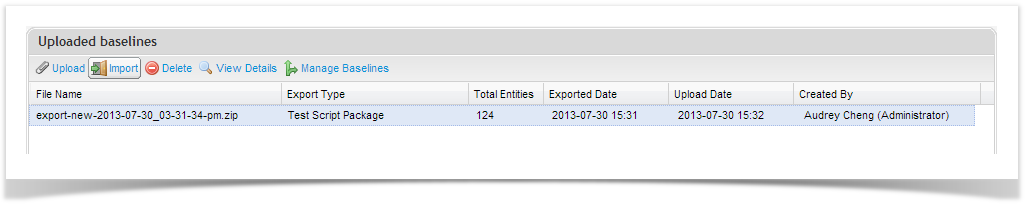...
From the ‘Explorer’ tab, right click on your project or package and select ‘Manage Baselines’.
The Baseline screen will open. Click on ‘Create’ from the toolbar.
The Create Baseline screen will open. Add the Name and Description details in the appropriate fields provided and click ‘Continue’.
The Baseline has been created and will be visible in your Baseline list view.
...
From the ‘Explorer’ tab, right click on the project or package you would like to restore a baseline for.
Click on ‘Manage Baselines’ to open the Baseline screen.
Click to select the baseline you would like to delete.
Click on the ‘Delete’ button on the toolbar. A confirmation message will appear. To proceed, click ‘OK’.
Restoring a Baseline
...
From the ‘Explorer’ tab, right click on the project or package you would like to restore a baseline for.
Click on ‘Manage Baselines’ to open the Baseline screen.
Click to select the baseline you would like to revert back to or alternatively you could import a baseline from your file system to restore (see the section below for details).
Click on the ‘Restore’ button on the toolbar. A confirmation message will appear. To proceed, click ‘OK’.
When the baseline has been successfully restored, the following message will appear:
...
If you are archiving your baselines in a file system or have a baseline from another ET instance that you wish to restore, you you can easily upload the zip baseline file to the ET instance you want to restore it to.
...
From the ‘Explorer’ tab, right click on the project or package you would like to restore a baseline for.
Click on ‘Manage Baselines’ to open the Baseline screen.
Click on 'Import' from the toolbar.
Select the baseline zip file to upload and click 'Submit'.
Once the file is uploaded it, select the file in the grid and click on 'Import'.
You will be prompted to confirm that you want to proceed as this process will overwrite all entities in your package (folder). Click Click 'OK' to proceed.
Once the baseline is restored, you will see an 'Import Complete' confirmation message.
...
Baselines for capturing a snapshot of your project or package at a point it time. You You can capture them as a historical record or use them to restore a template structure of a base set of requirements and scripts.
...