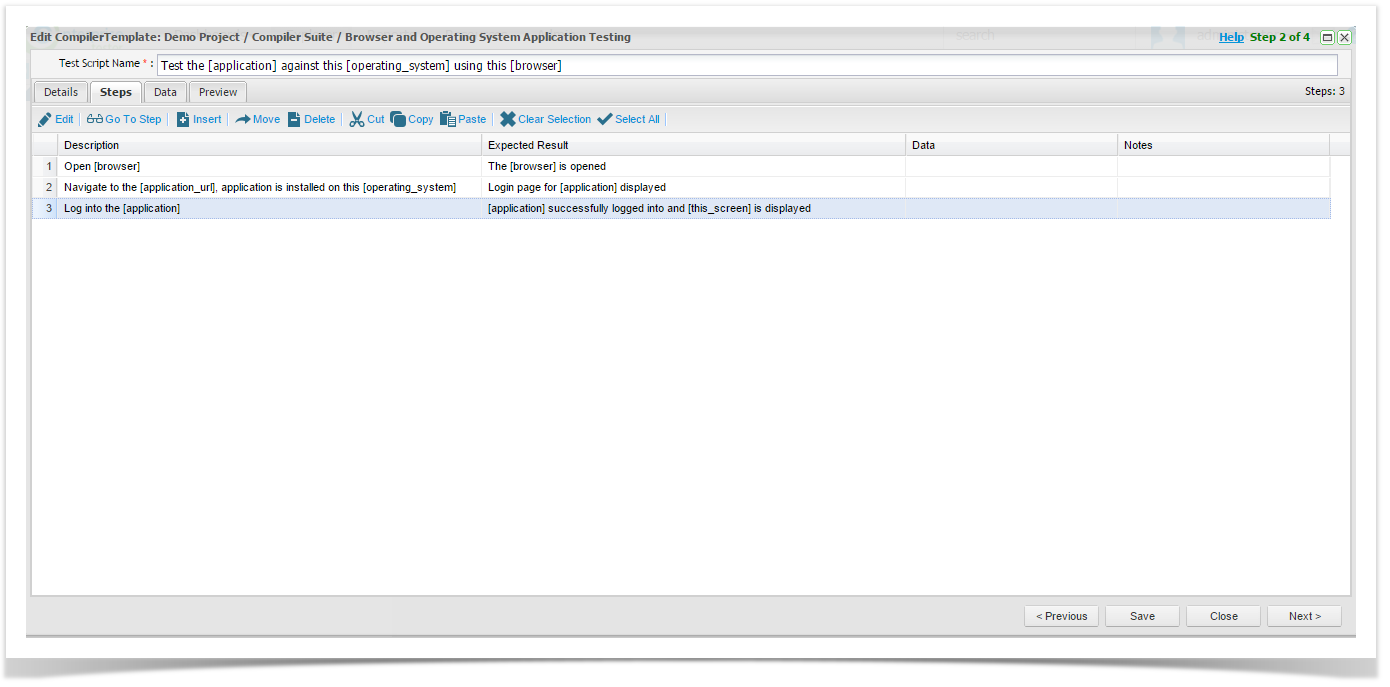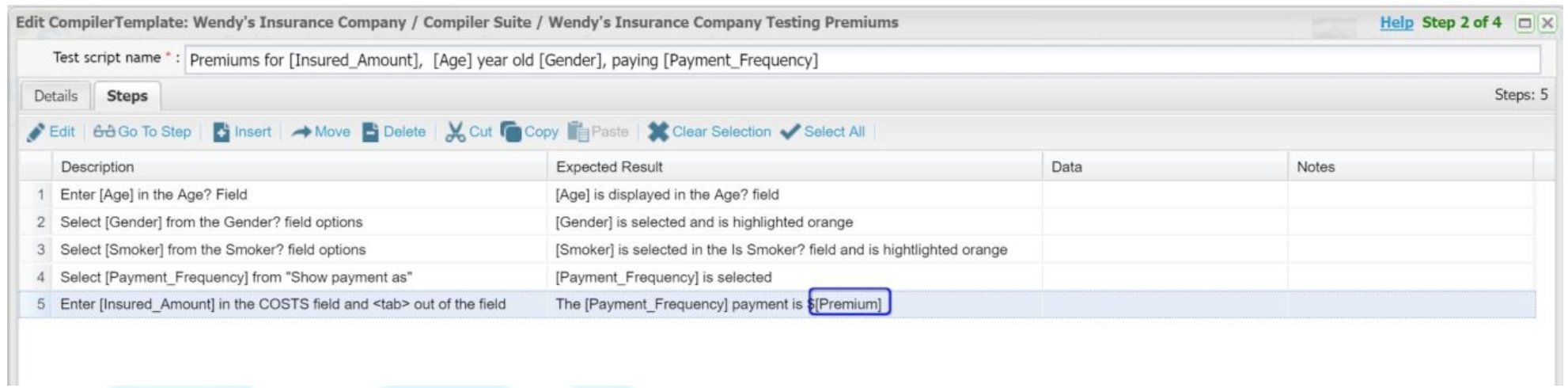...
Compiler Suite Steps tab is consistent with the Test Script Steps screen. This
This is where you will build your Test Script using variables.
Add variables and denote these in square brackets, variables are valid using Square brackets. [ ] you can use variables in the following fields:
- Test Script Name
- Description
- Expected Result
Also see the important variable notes below.
Once you have created your Test Script template, click Next.
Each variable will become a column in the Compiler Template Data screen (this is the next step of the process - Step 3).
The variables created in the Test Script Template must be unique. This means that if you create a variable i.e. [age] wherever you use this in the Test Script Template it will have the same value.
| Note |
|---|
...
|
...
|
...
|
...
|
Using Variables in Test Script Name field
Using variables in the Test Script Name field helps to make the Test Scripts more descriptive when they are generated.
Depending on the data set used, the above example would create the Test Script Name as below.
Premiums for 250,000, Female, 30 year old paying Weekly.
The variables will change for each Test Script Name depending on the data table
Variables in Description and Expected Result fields
The variables created in the Test Script Template must be unique.This means that if you create a variable i.e. [age] wherever you use this in the Test Script Template it will have the same value.
If you want to have a generated value for your Expected Result step, you need to add a unique variable that is only in the Expected Result field and not in Test Script Name, or Description field.
In the example above [Premium] is only in the Expected Result field for Step 5.
The other variables used are in the Test Script Name, Description and Expected Result fields.
You can have more than one Expected Result data column.
The Expected Result generated values can only be used in Option 1: Row by Row for Test Script generation ( this is in the Data screen, which is the next step in the process - Step 3).
Once you have created your Test Script template, click Next.