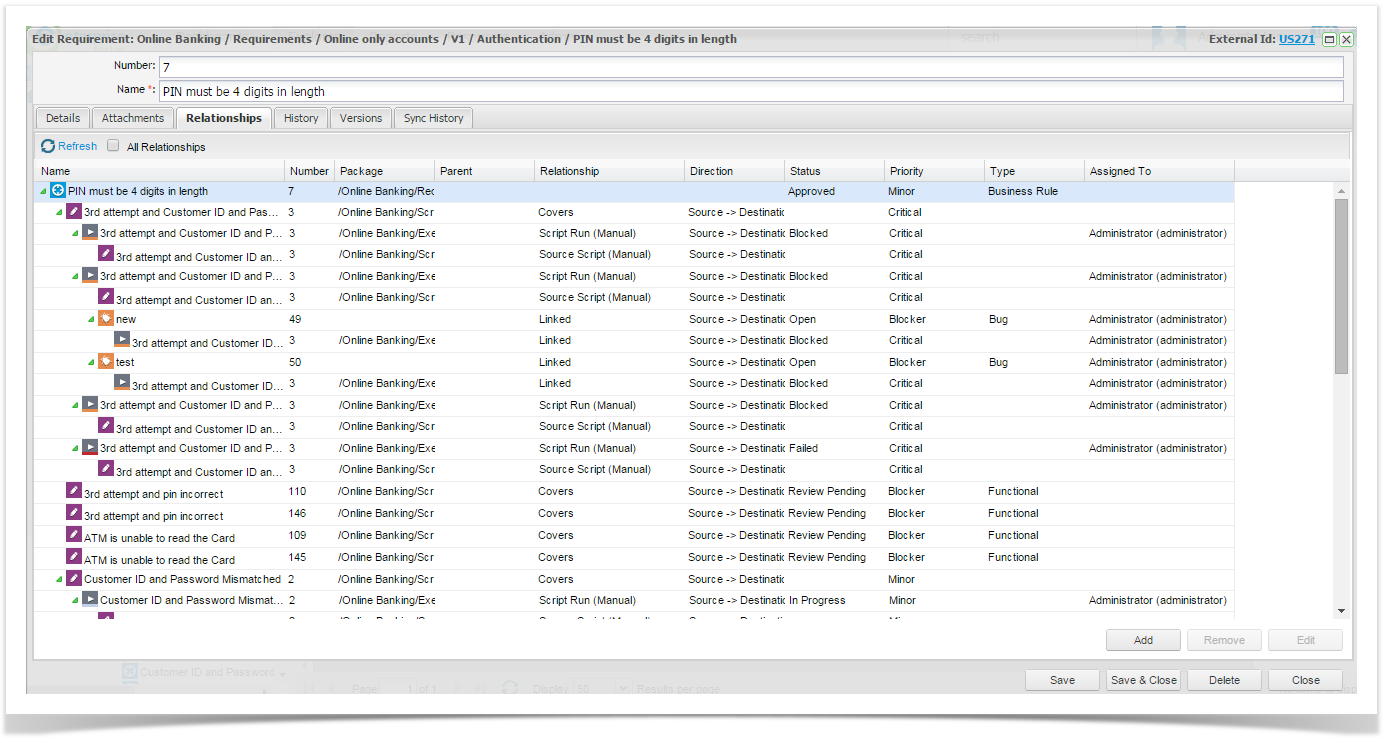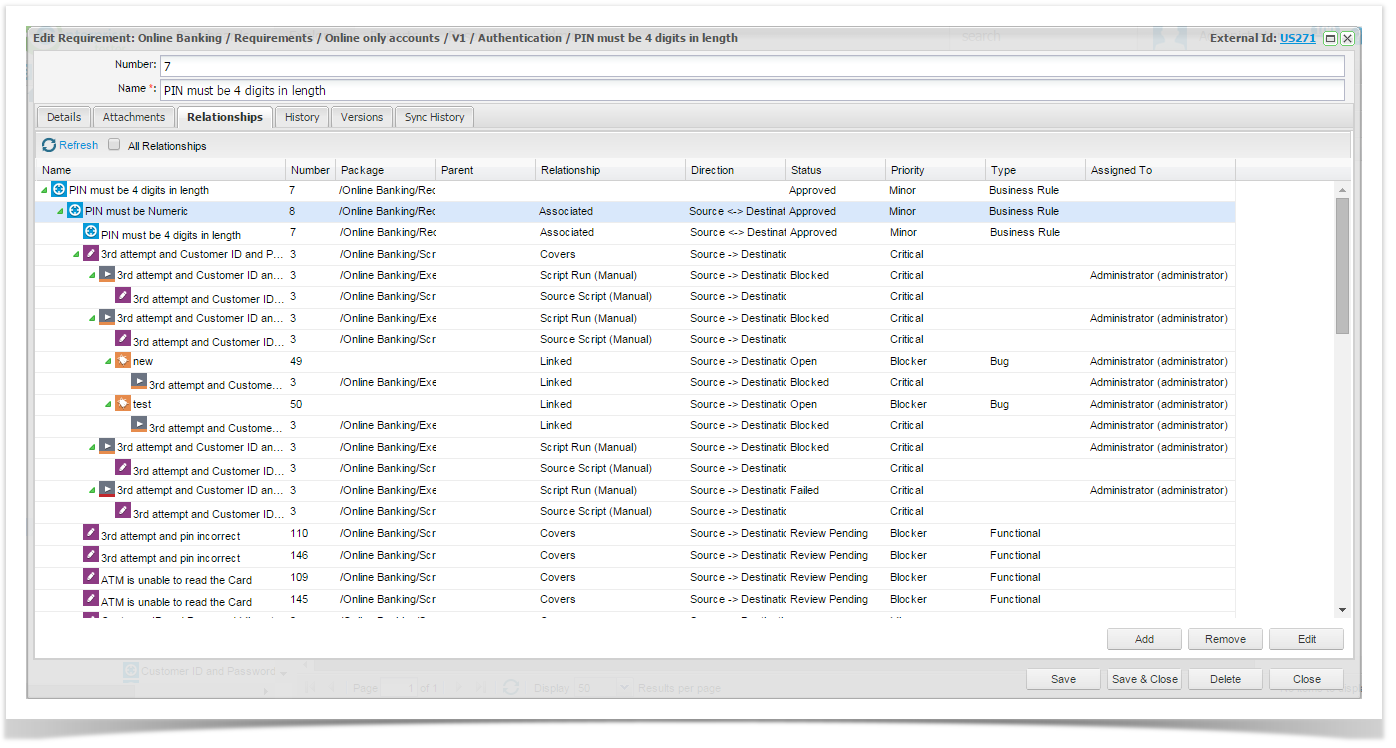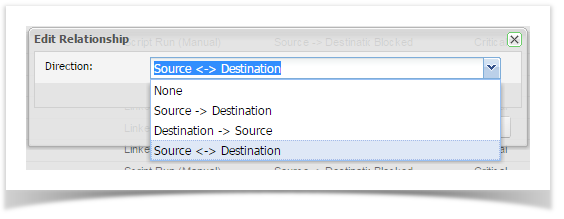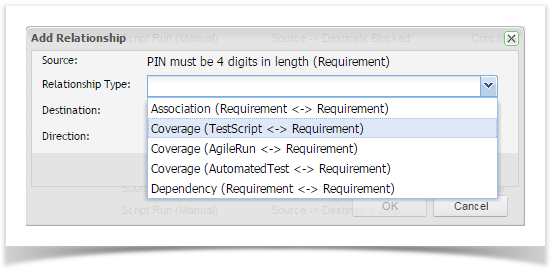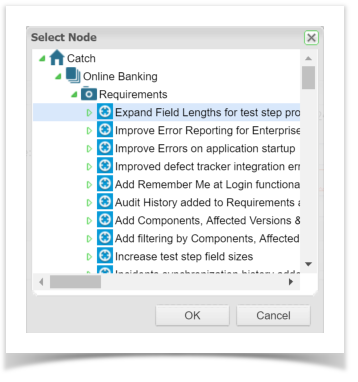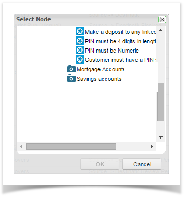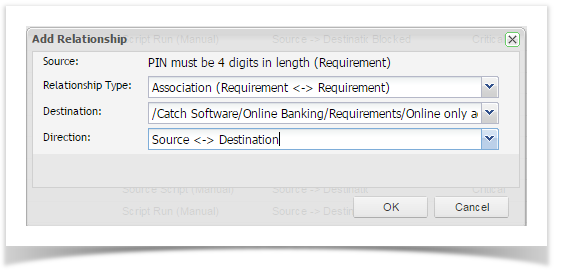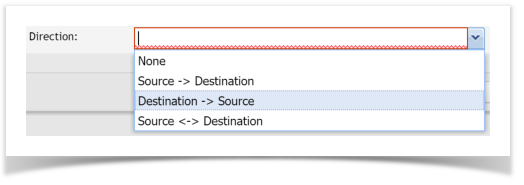Relationships can be created in a number ways within Enterprise Tester.
Creating Requirement Relationships
Relationships can be created easily by dragging and dropping entities in the Explorer Tree within a project. Can be performed individually or in bulk.
Individual Relationships
Drag and drop a Requirement onto a Test Script
Drag and drop a Requirement onto an Automated Test Script
Drag and drop a Test Script onto a Requirement
Drag and drop an Automated Test Script onto a Requirement
Bulk Relationships
Drag and drop a Requirement onto a Test Script Package: single Requirement will be related to all Test Scripts within the package.
Drag and drop a Test Script onto a Requirement Package: single Test Script will be related to all Requirements within the package.
Drag and drop a Requirement Package onto a Test Script: all Requirements in the package will be related to the single Test Script.
Drag and drop a Test Script Package onto a Requirement: all Test Scripts in the package will be related to the single Requirement.
Editing Relationships
View You can view and manage requirement Relationships from the Relationships tab. Associated Requirements, Scripts, Script Runs, Automated Source Tests, Automated Test Runs and Incident relationships are displayed.
The example below displays the relationships between one linked requirement, test script, test run and incident.
Edit a relationship direction by selecting a requirement that is related to the requirement you are viewing and clicking the Edit button.
Change the relationship direction in the pop up dialogue box and click OK to save it.
Other Ways to Add
...
Relationships
You can add relationships via this the Relationships tab if you require.
To To add a relationship select the requirement you wish to associate and click the add button - the the Add Relationship pop pop up dialogue is displayed.
...
Valid associations to choose from are:
- Association - Requirement to Requirement Relationship
- Dependency - Requirement to Requirement Relationship
- Coverage - Automated Test to Requirement Relationship
- Coverage - Test Script to Requirement Relationship
Select a Destination
...
Depending on the relationship type selected, you will be able to select a Requirement, Automated Test Script or Test Script to link to.
Entity:
Select a Direction
...
Association - Requirement to Requirement relationships have the following available directions:
- None
- Source to Destination
- Destination to Source
- Source to Destination & Destination to Source
There is only one direction available for:
- Dependency - Requirement to Requirement Relationships
- Coverage - Automated Test to Requirement Relationships
- Coverage - Test Script to Requirement Relationships
This is Source to Destination. Click OK and the relationship will be created and saved.
Editing Relationships
You can edit a relationship direction by selecting a requirement that is related to the requirement you are viewing and clicking the Edit button.
Change the relationship direction in the pop up dialogue box and click OK to save it.
Removing Relationships
You can remove a relationship by selecting a Requirement, Automated Test Script or Test Script that is related to the Requirement you are viewing and clicking the Remove button.
| Note |
|---|
You will not be prompted for a confirmation to remove this relationship. |