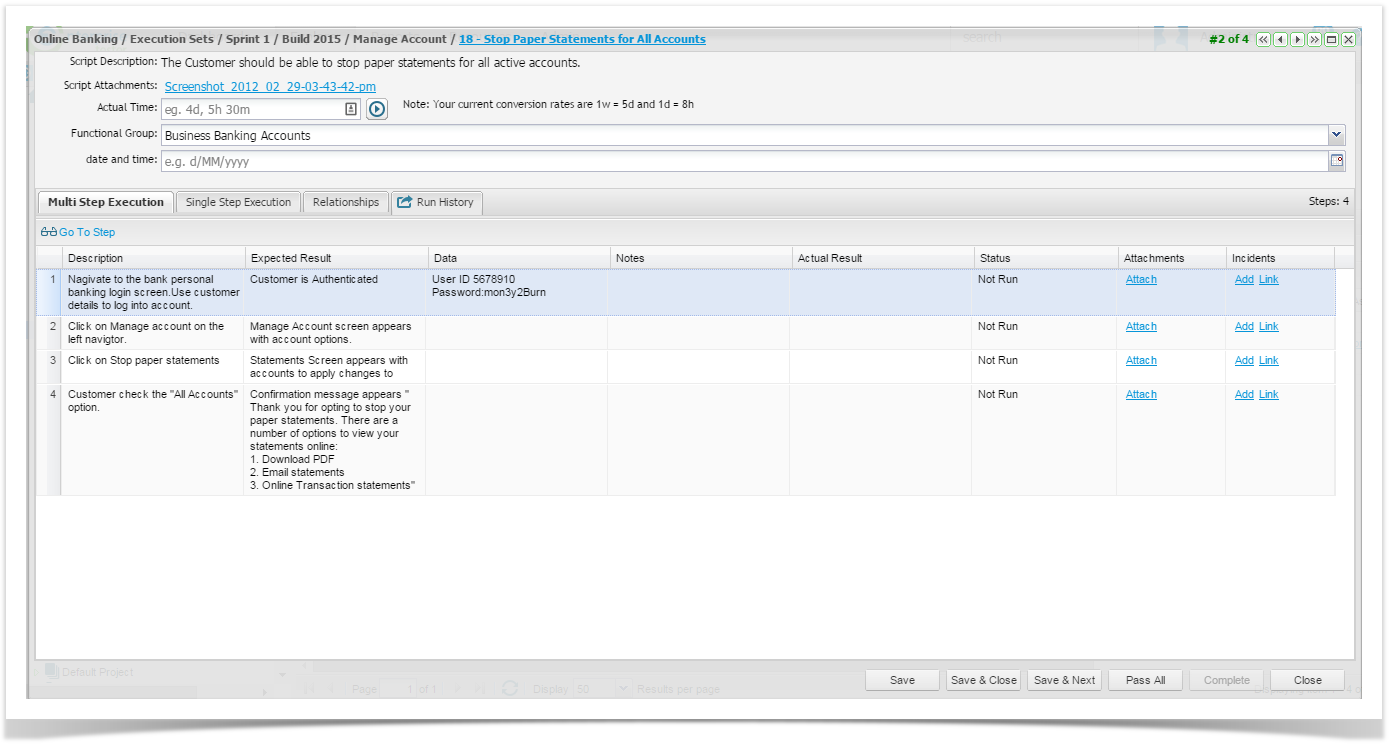You can execute the steps for each test in a grid view of all steps or in a single step view.
To choose which view your screen defaults to, go to My Profile and update the Default To Single-Step Execution setting.
Multi Step Execution
To do this:
Double click on the test to be executed.
Select the Multi Step Execution tab.
- Type in the results and select the status for the test step.
- Attachments can easily be added to each step.
- Incidents can be added or you can link to an existing incident in Enterprise Tester or your external system.
- Testers also have the option to change the status of all steps to Pass by clicking the Pass All button and click on Save.
- The test execution will be saved. To view more information on the test step, click on the plus button to expand the individual steps to provide more information.
Single Step Execution
If you use Single Step Execution you run through a number of screens, one for each step, to complete the script.
...
Placeholder