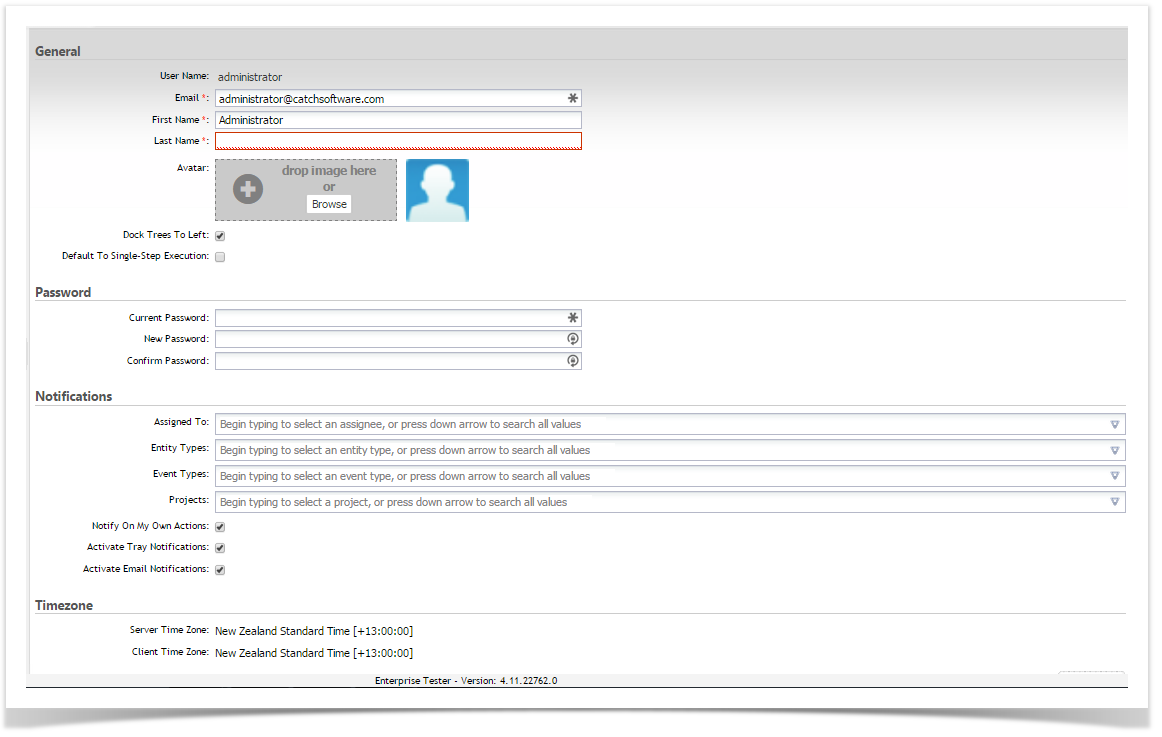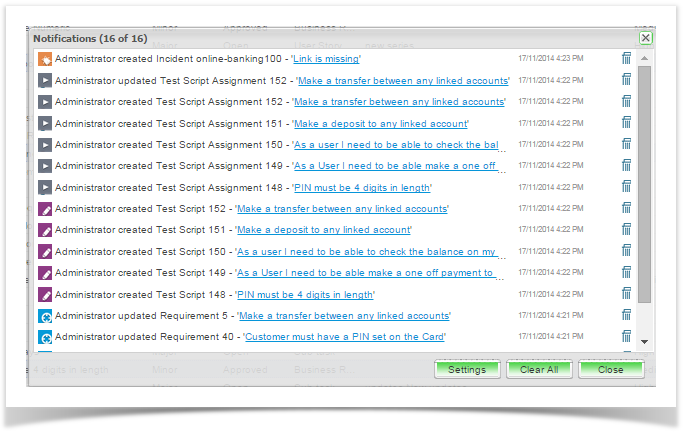...
- Select ‘My Profile’ from the dropdown under the username on the top right hand side.
- You can update your email and name details.
- Add an avatar.
- You can update your password by:
- Entering the current password into Current Password field.
- Entering the new password into the New Password field.
- Entering the new password in the Confirm Password field.
- You can also select to dock the tree navigator to the left by clicking the ‘Dock Tree To Left’ checkbox.
- You can also select your default setting for test execution – multi-step for single step. The default setting for all new users is multi-step execution.
Enterprise Tester supports both Tray notifications and Email Notifications. Users can enable or disable either or both of these types of notifications. You can also specify the project and types of events to be notified on.
Note These configurations apply to both tray and email notifications. In addition to enabling email notifications on this screen, your system administrator will need to configure an email server.
- Click on ‘Save’ to update details.
...
- Entity Icon for easy recognition of the entity type;
- User name of the person who made the change; and
- A hyperlink the entity so you can easily view the change.
By default, the limit on the number of notifications on screen is 100. This number can be configured by your system administrator. Please refer to the Administration Guide for more detail.
...