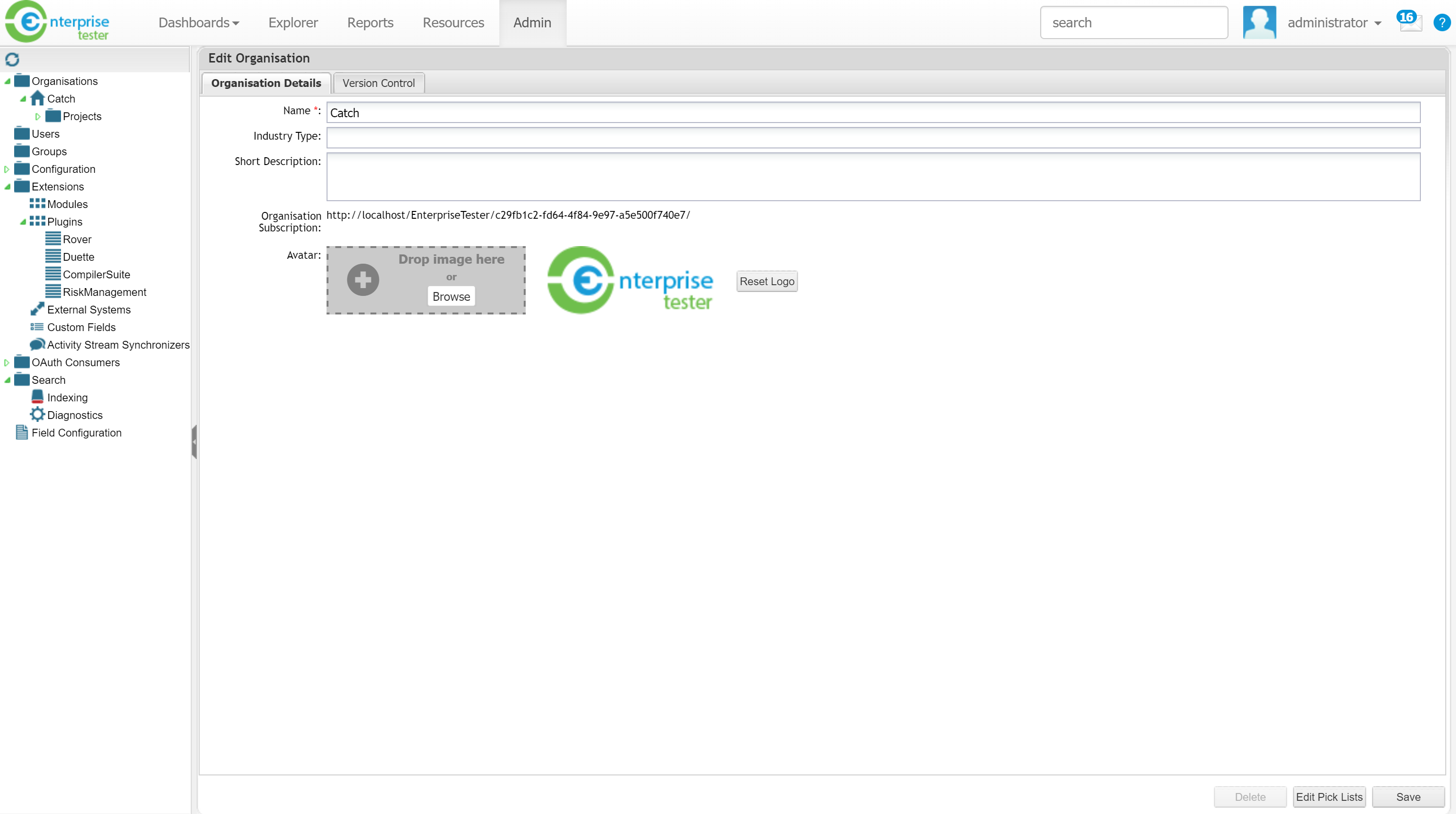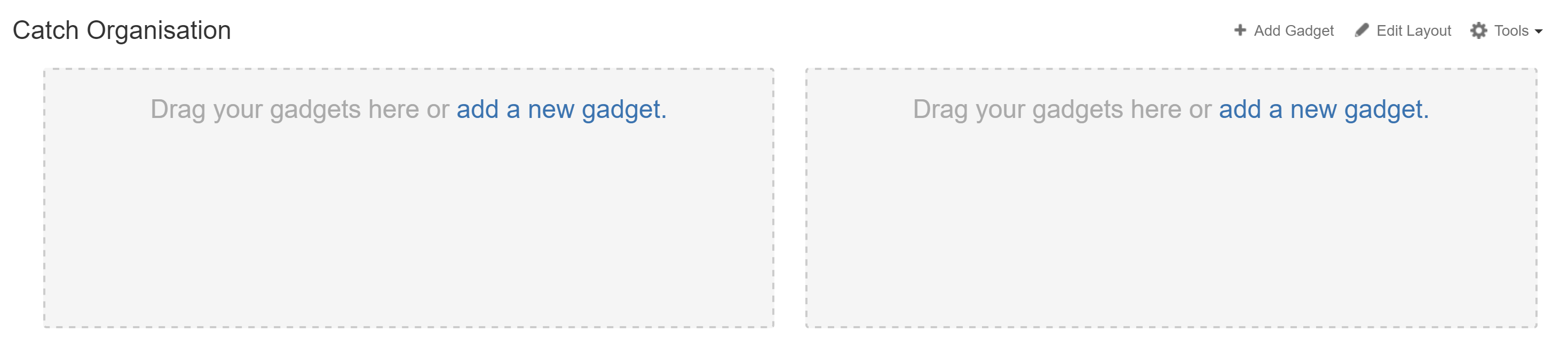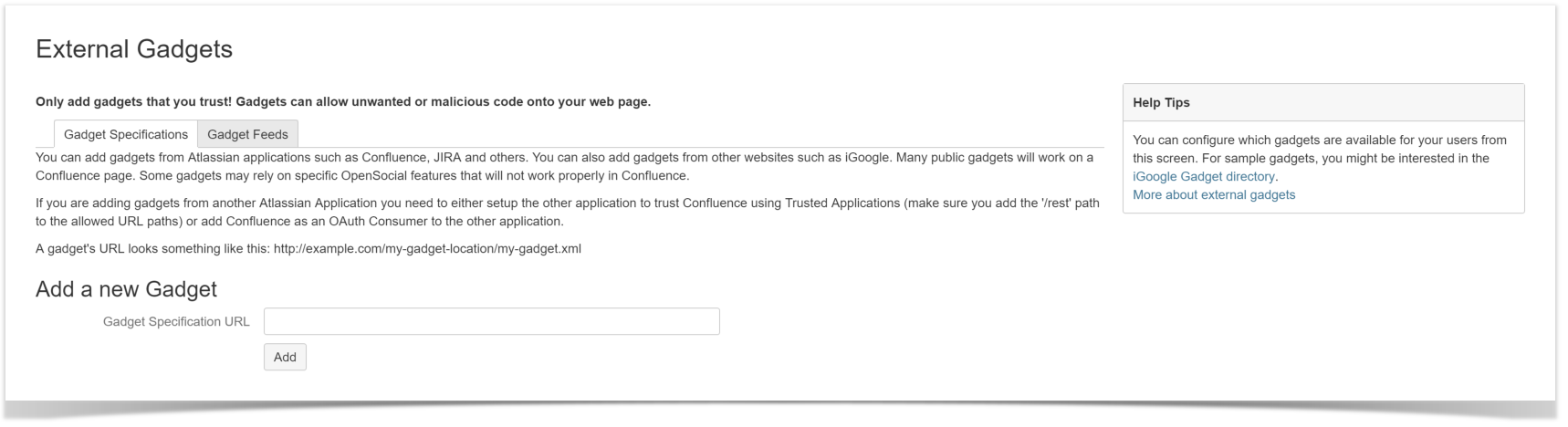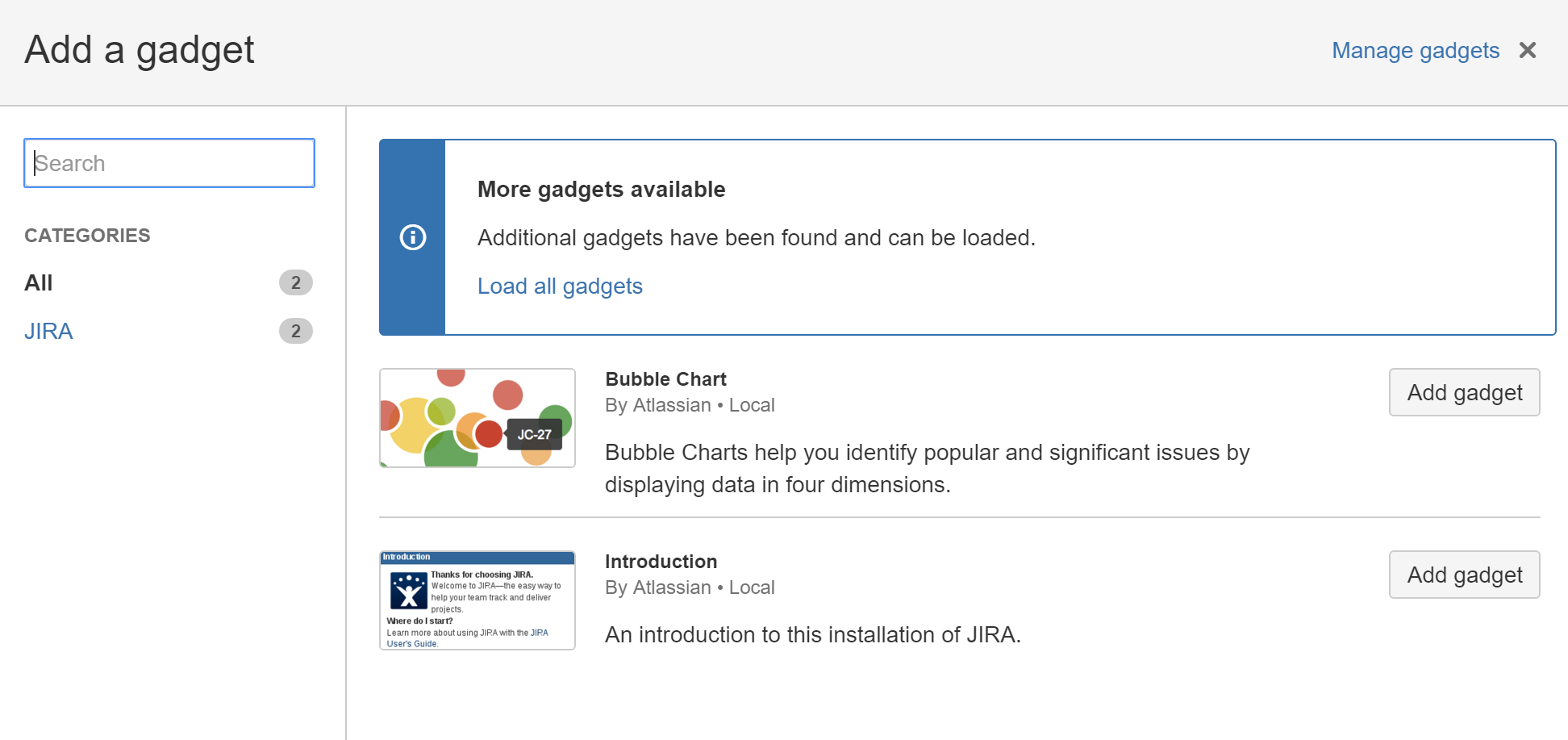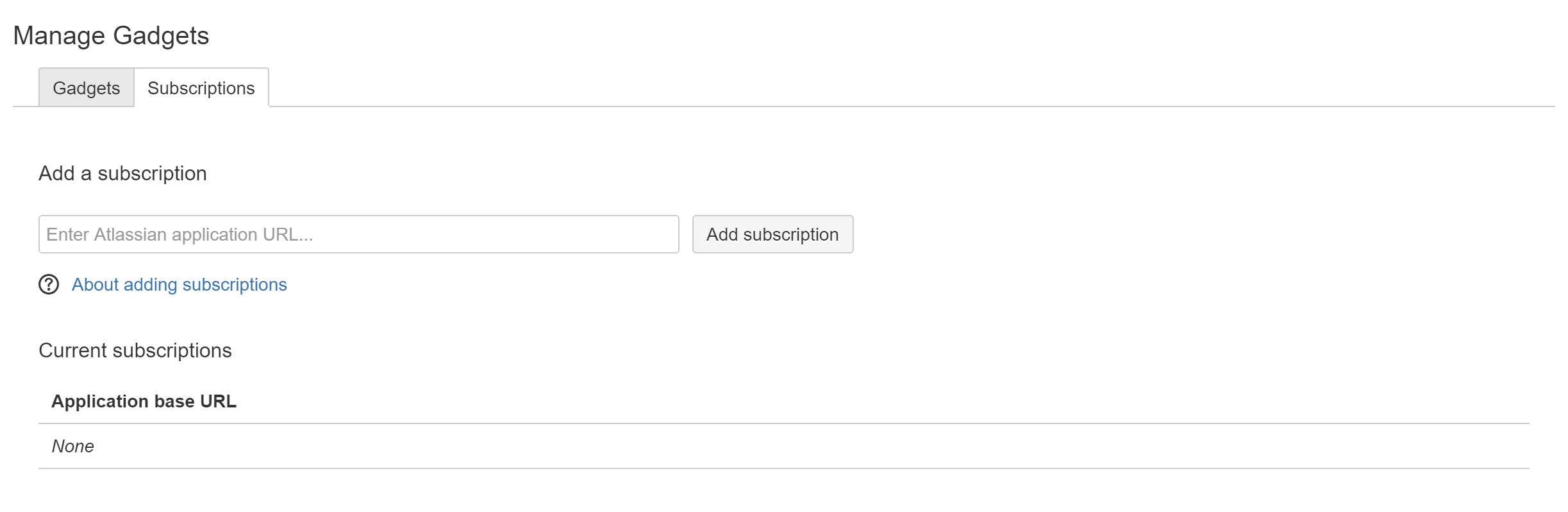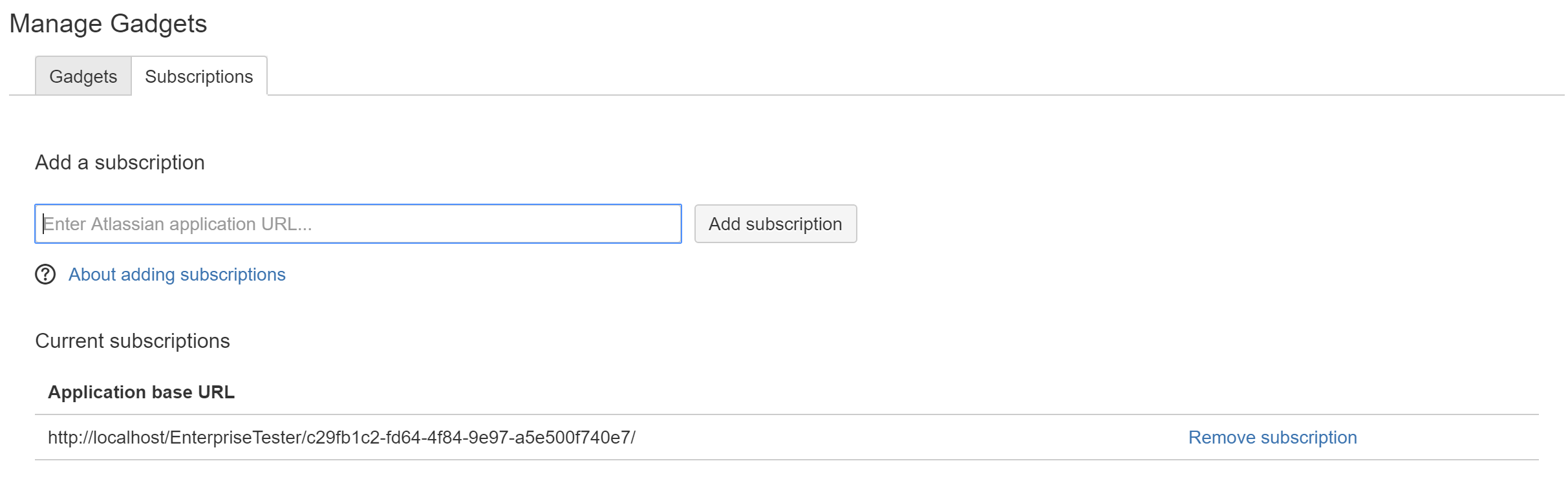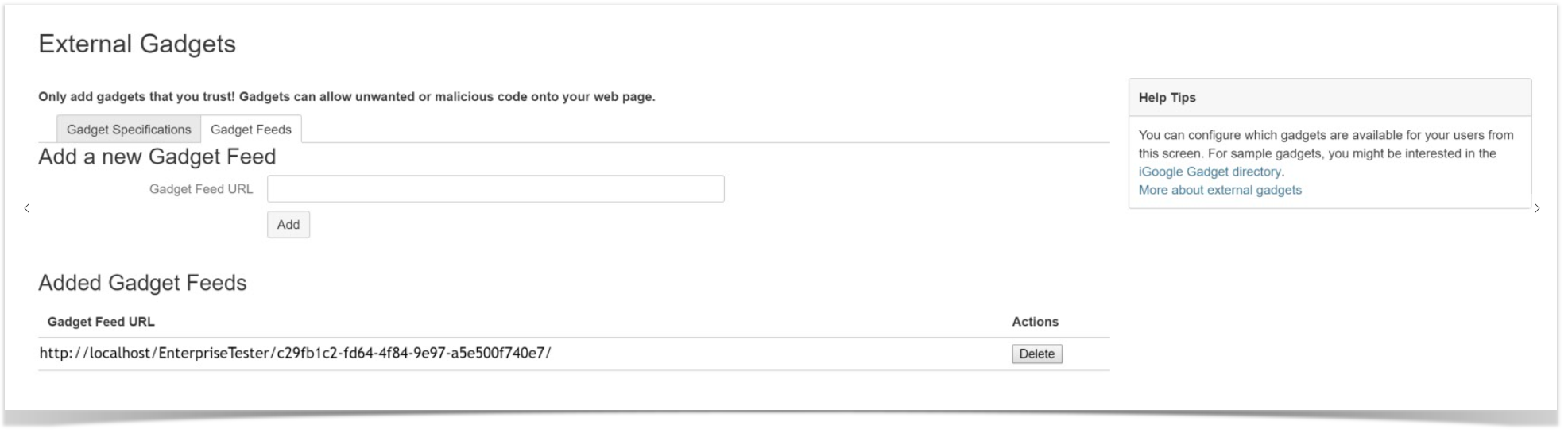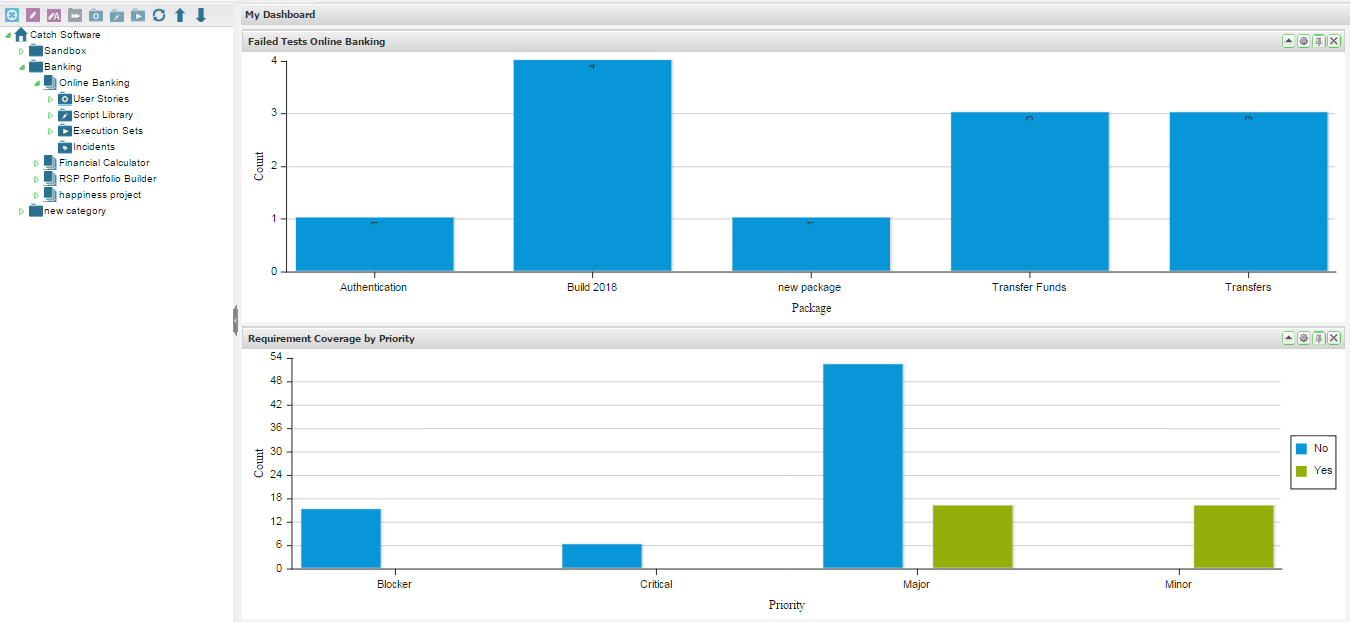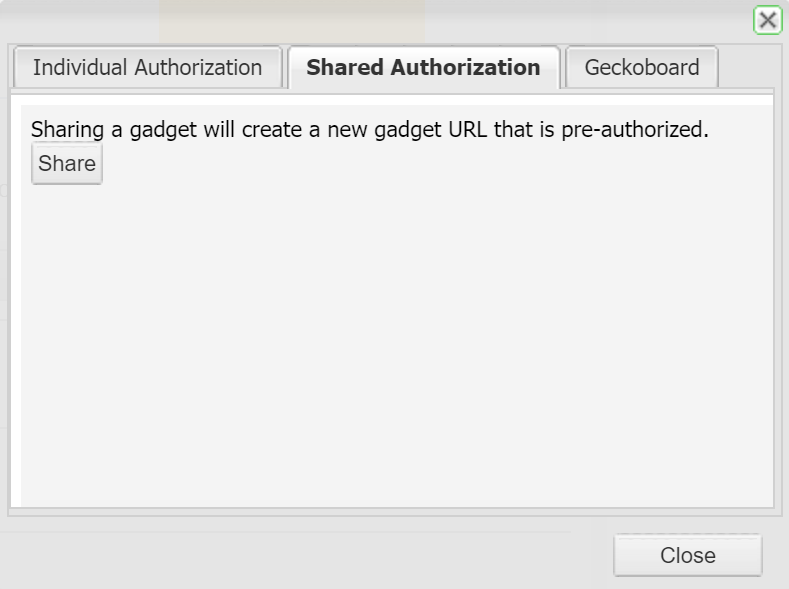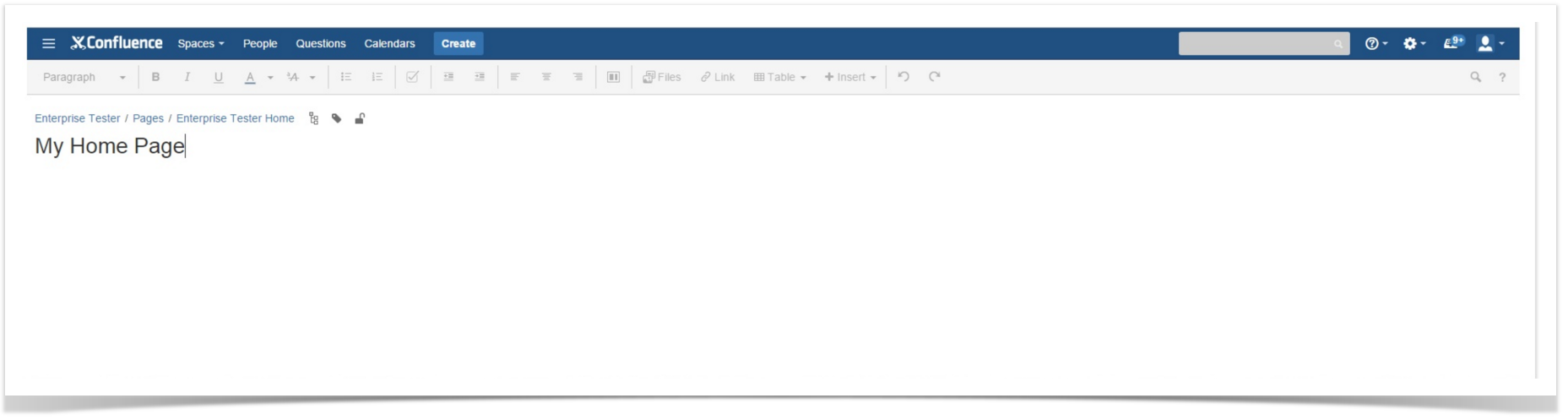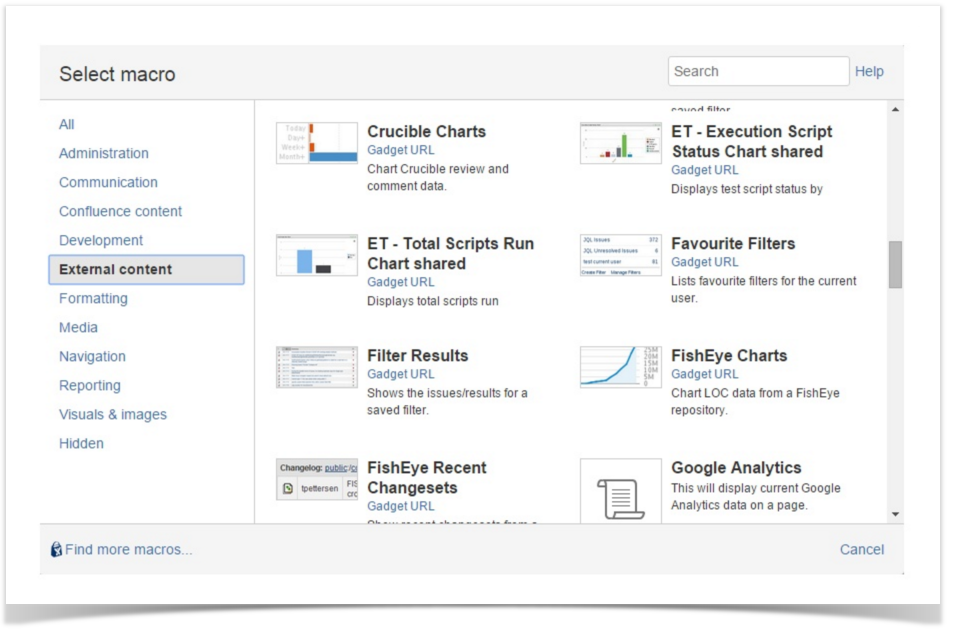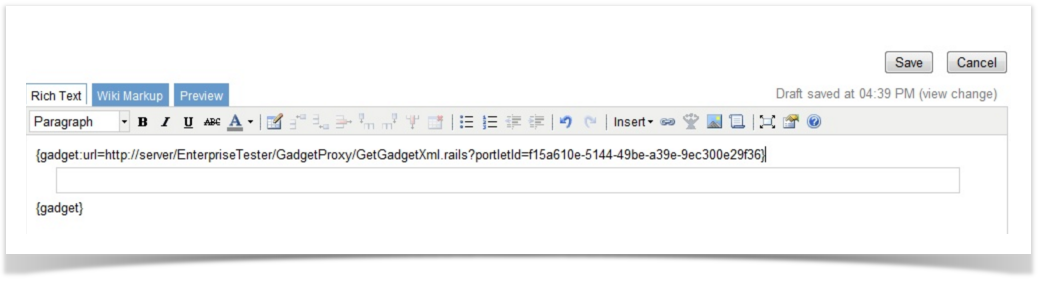...
Enterprise Tester supports the ability to add dashboard gadgets to JIRA and Confluence, providing the ability to share information from Enterprise Tester with the wider organisation.
...
| Info | ||
|---|---|---|
| ||
This feature is not compatible with On Demand instances of JIRA and Confluence. |
JIRA or Confluence can subscribe to Enterprise Tester gadgets at Organisation level or for a specific Dashboard.
...
- Create your dashboard and gadgets in Enterprise Tester as required.
- If sharing is required at an Organisation level, navigate to the Edit Organisation Page in the Enterprise Tester Admin tab.
Copy the Organisation Subscription link.
If sharing is required at a Dashboard level, navigate to Manage Dashboards via the Dashboard menu.
Highlight the Dashboard to be shared
Click the button Copy gadget URL to clipboard - To add an Enterprise Tester subscription to JIRAConfluence, login to your instance of JIRA and on the dashboard you wish to add the portlets, click on the + Add Gadget button.
Confluence. Navigate to External Gadgets in Confluence Adminstration. - Click on the Gadget Feeds tab
Click on the Manage Gadgets Link
Click on the Subscriptions tab - Paste the Organisation or Dashboard url as required and click Add subscription . Administration functions are now complete.
- General users in Enterprise Tester can now go to the gadget that needs to be shared, click the drawing pin icon in the gadget title bar.
- Select the Shared Authorization tab and click on Share.
- The Enterprise Tester gadget will now be available in the list of gadgets in the Other category in JIRA. Click the Add it now button to add the gadget to your JIRA dashboard.
- Go to your Confluence page and click the “Insert/Edit Macro” button.
- Click the “External Content” link. You should see your gadget displayed.
- The gadget link will display on your dashboard / page, “Save” your changes.
- Your shared gadget will now display on your dashboard.