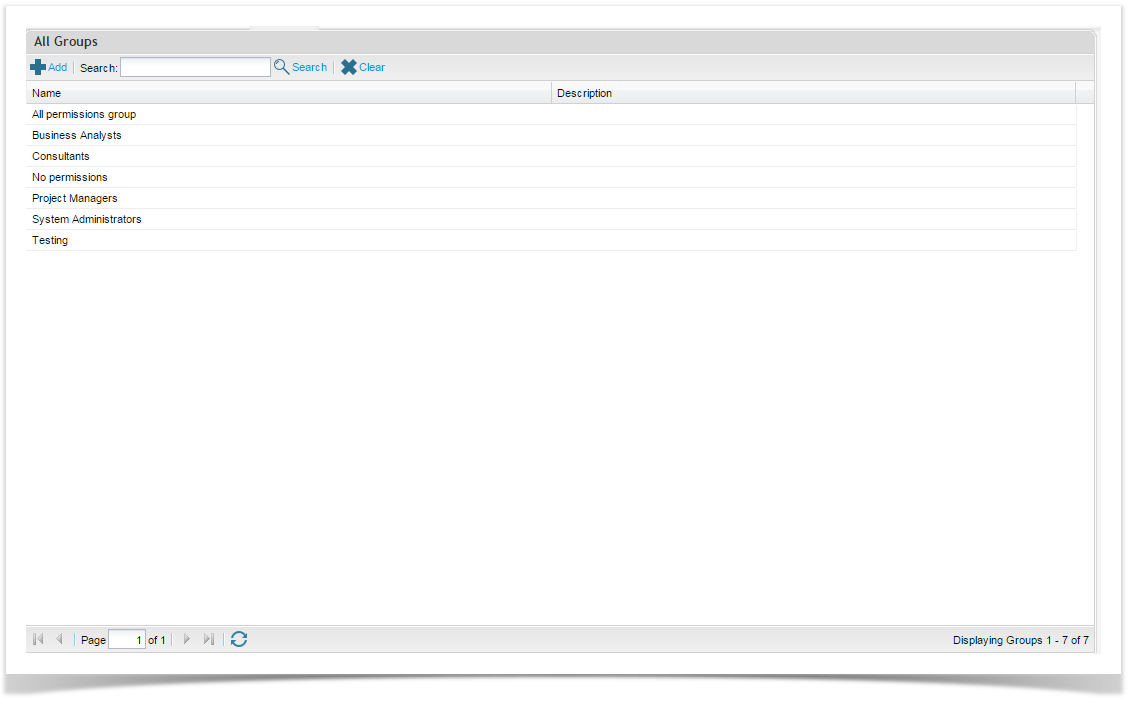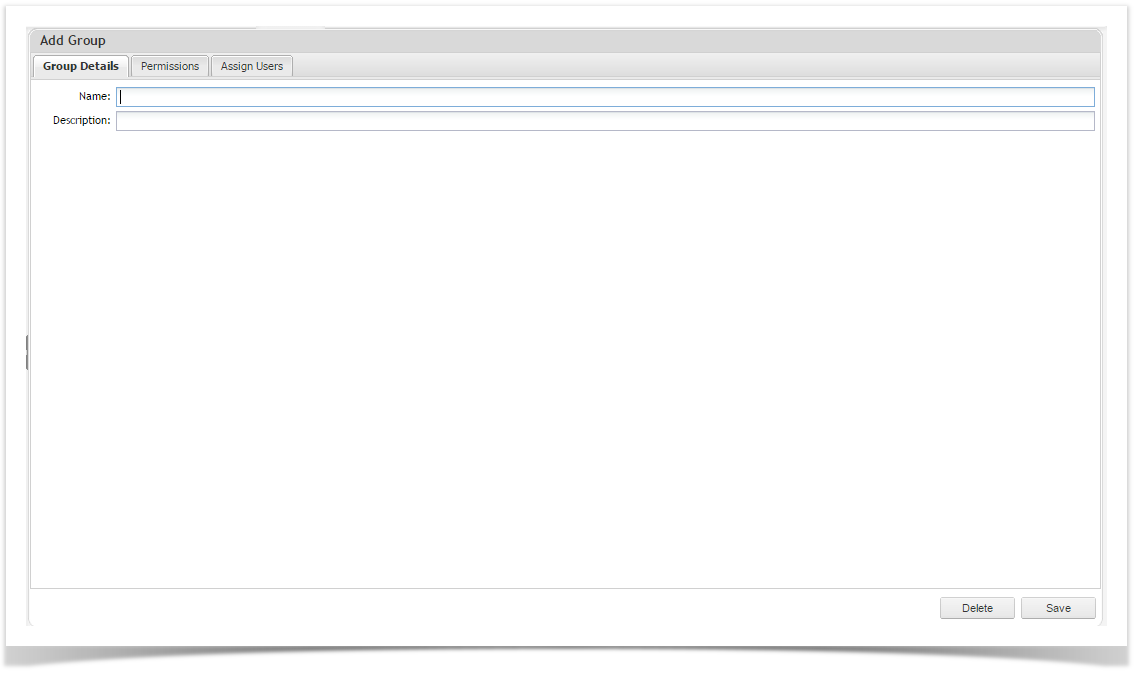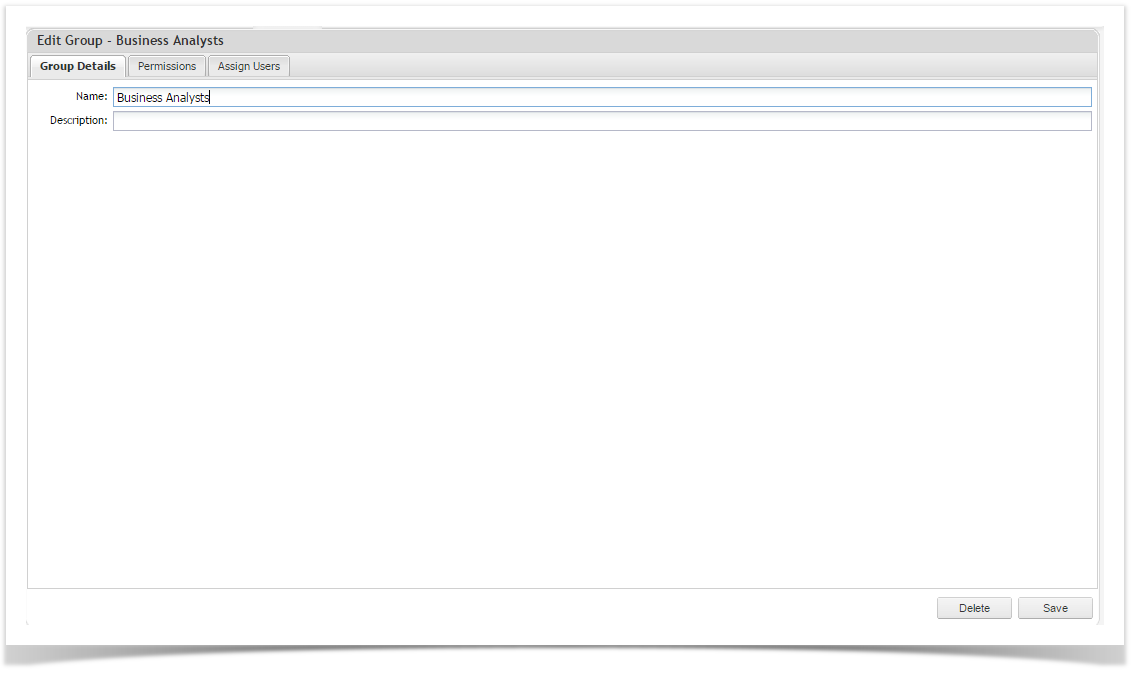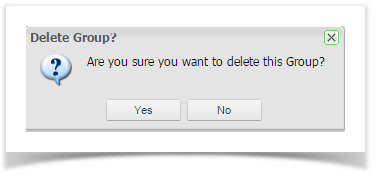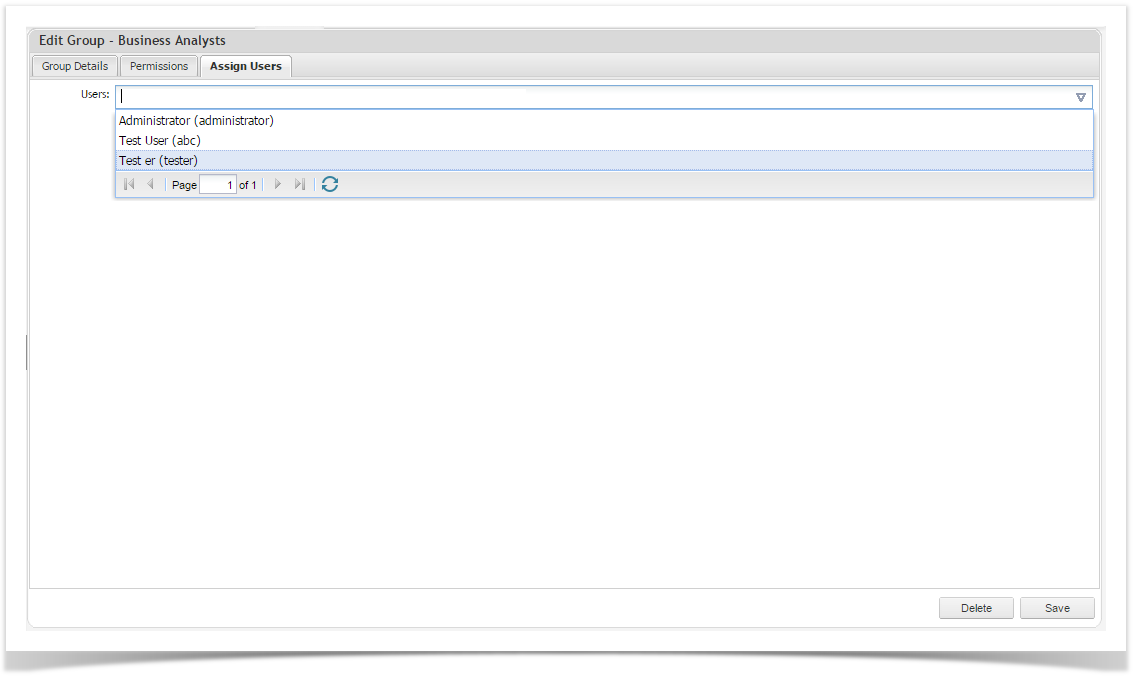...
- Select the ‘Admin’ Tab in the tree view.
- Click on the Groups Folder.
- Click on the 'New' on the toolbar of the All Groups page.
- Supply a name and description of the Group.
- Select the 'Permissions' tab.
- Click ‘Save'.
The group will have been saved and you can now assign users to it.
- Permissions tab. Select the permissions you wish to assign to the group
- Select the Assign Users tab. Select the users you wish to ad to this group
- Click Save.
Editing Groups
To edit an existing group:
- Select the ‘Admin’ Admin Tab in the tree view.
- Click on the Groups Folder.
- Click on the group that you wish to edit on the All Groups page.
- Update details.
- Click on ‘Save’ Save to update.
Deleting Groups
To delete a group:
- Select the ‘Admin’ Admin tab in the tree view.
- Click on the Groups Folder folder.
- Double click on a group to edit them..
- Click ‘Delete’ Delete.
- Click on ‘Yes’ to Yes at the prompt - the . The group will now be removed.
Assigning Users to Groups
...
- From the All Groups view, double click on the group whose membership you would like to edit.
- Click on ‘Assign Users’ Assign Users tab.
- Add users in the Users field by either typing in the user names or select the users from the auto search filter results.
To remove a user from a group:
- From the All Groups view, double click on the group whose membership you would like to edit.
- Click on ‘Assign Users’ Assign Users tab.
- Click on the 'x' beside the user name to remove them form the list.