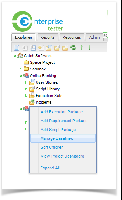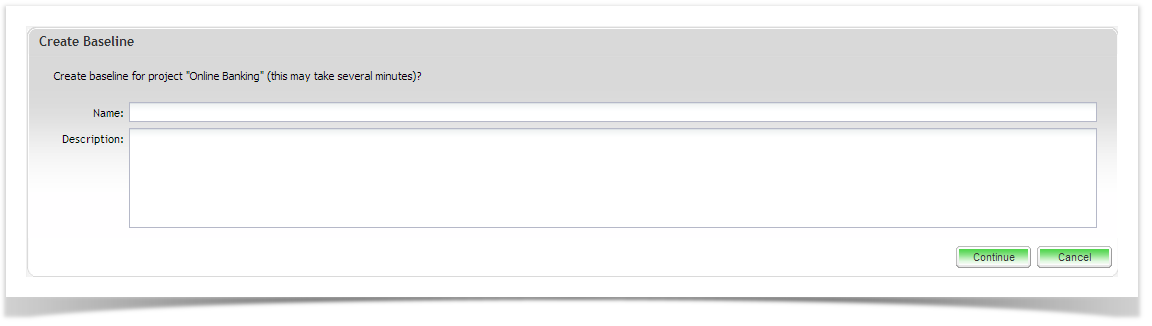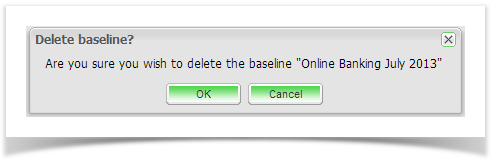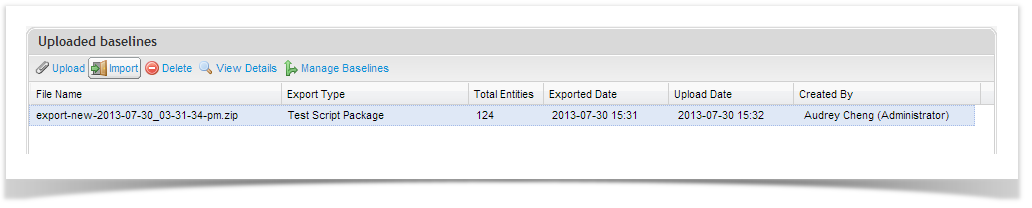...
Baselines also provide an excellent method of creating template projects. Taking a baseline of a template project means it can be restored to create a starting point for a new project.
| Warning | ||
|---|---|---|
| ||
Extra caution must be taken when managing baselines for execution set packages. As test script assignments in the execution set are created from master scripts in the project script library, when restoring an execution set baseline, the master script in the script library must exist at the time the execution set baseline is restored. If the master scripts no longer exist, then the related script assignments cannot be restored. Execution set packages alone cannot be restored to a new project. Only the folder structure will be retained. If you wish to be able to restore your execution sets to new projects or restore execution set baselines regardless of the changes that have been made to your script library then we recommend that you use project baselines. |
Creating a Baseline
To create a baseline, use the following steps:
From the ‘Explorer’ Explorer tab, right click on your project or package and select ‘Manage Baselines’ Manage Baselines.
The Baseline screen will open. Click on ‘Create’ from Create from the toolbar.
The Create Baseline screen will open. Add the Name and Description details in the appropriate fields provided and click ‘Continue’ Continue.
The Baseline has been created and will be visible in your Baseline list view.
...
Baselines can be easily deleted if they are obsolete or not required. Note that a deleted baseline can not be restored. Project Administration access is required to delete baselines. To delete a baseline, use the following steps:
From the ‘Explorer’ Explorer tab, right click on the project or package you would like to restore a baseline for.
Click on ‘Manage Baselines’ Manage Baselines to open the Baseline screen.
Click to select the baseline you would like to delete.
Click on the ‘Delete’ Delete button on the toolbar. A confirmation message will appear. To proceed, click ‘OK’ OK.
Restoring a Baseline
You can revert back to a baseline at any time. Note that restoring a baseline at the project level will override all changes made at the package level since the baseline was created. Proceed with caution. To restore a baseline, follow these steps:
From the ‘Explorer’ Explorer tab, right click on the project or package you would like to restore a baseline for.
Click on ‘Manage Baselines’ Manage Baselines to open the Baseline screen.
Click to select the baseline you would like to revert back to or alternatively you could import a baseline from your file system to restore (see the section below for details). Click on the ‘Restore’ button Restore button on the toolbar. A confirmation message will appear. To proceed, click ‘OK’OK.
When the baseline has been successfully restored, the following message will appear:
...
To upload a baseline:
From the ‘Explorer’ Explorer tab, right click on the project or package you would like to restore a baseline for.
Click on ‘Manage Baselines’ Manage Baselines to open the Baseline screen.
Click on 'Import' from the toolbar.
Select the baseline zip file to upload and click 'Submit'.
Once the file is uploaded it, select the file in the grid and click on 'Import'.
You will be prompted to confirm that you want to proceed as this process will overwrite all entities in your package (folder). Click ' OK' to proceed.
Once the baseline is restored, you will see an 'Import Complete' confirmation message.
...