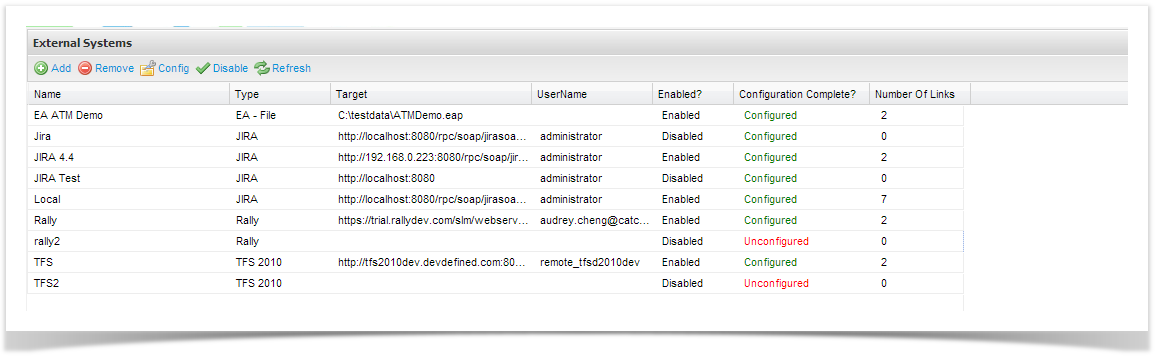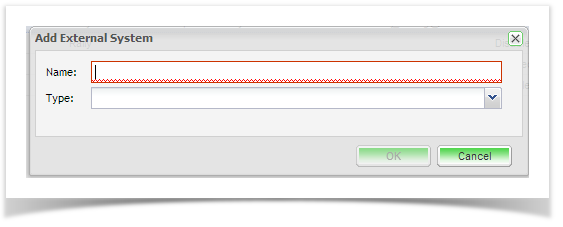To allow integration a few minutes need to be spent configuring your server and project with Microsoft Team Foundation Server (TFS). Application Administration to TFS is required to configure the TFS Integration.
To add a connection to TFS you first need to add an external system connection:
- Open the ‘Admin’ tab of the tree view.
- Click on Extensions and double click External Systems on the navigator.
.
- From the External System summary screen, you can view all existing connections and view their enabled and configuration status. Click on 'Add' from the tool bar and add a Name for your external system connection and select the connection type TFS from the drop down list.
- The configuration screen of the external system type you chose will appear:
| Field | Description |
|---|---|
| Type | Select the external system type from the list of supported systems. |
| Name | Enter a name for the tracker that will identify it within Enterprise Tester. |
| URL | Enter the project collection URL for TFS: http://MyTFSSever/tfs/MyProjectCollection |
| UserName | Enter a gateway* username for the external system. |
| Password | Enter the password for the gateway username. |
| Enabled? | Check this box to enable the connection to the external system. |
| Ignore Invalid Remote Certificates? | Check this box to ignore invalid remote certificates. |
We recommend that the Gateway Account has TFS administration access. This will allow creation, and update of incidents across all projects and will hold sufficient privileges to support enhanced functionality when further integration features are implemented.
When you have completed all the details click on ‘Save’.
Enterprise Tester will automatically test the tracker and will save all details if the connection is validated.
Enterprise Tester will test the external system and will save all details if the connection is validated. The next step is to set up your Enterprise Tester project configuration to your TFS project. Please refer to the topics Synchronizing Requirements with TFS and Synchronizing Incidents with TFS.