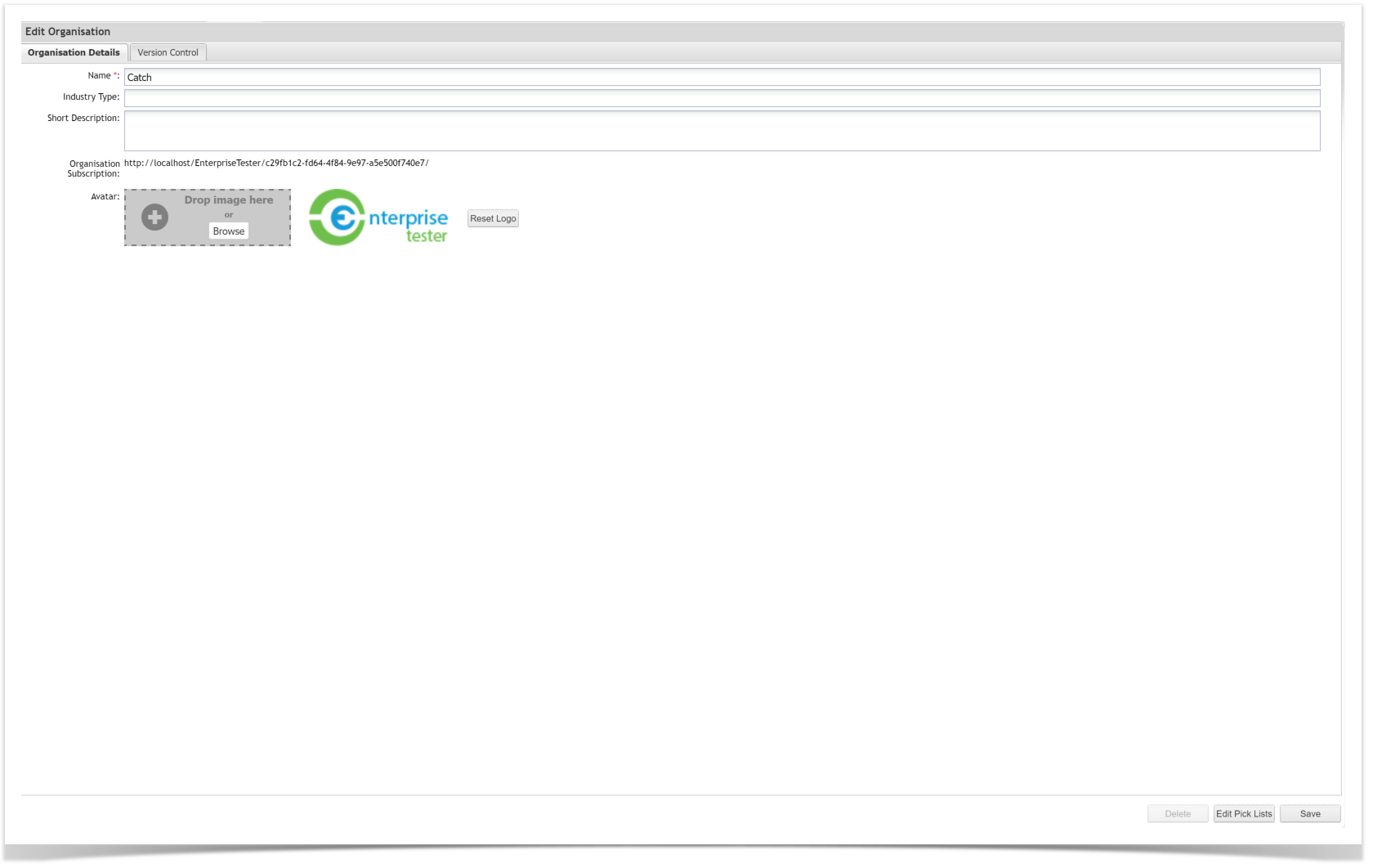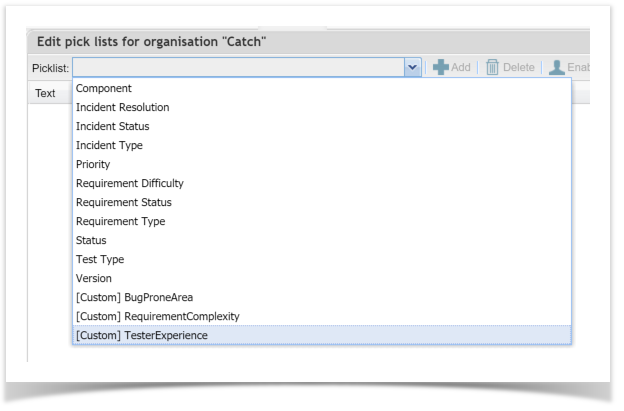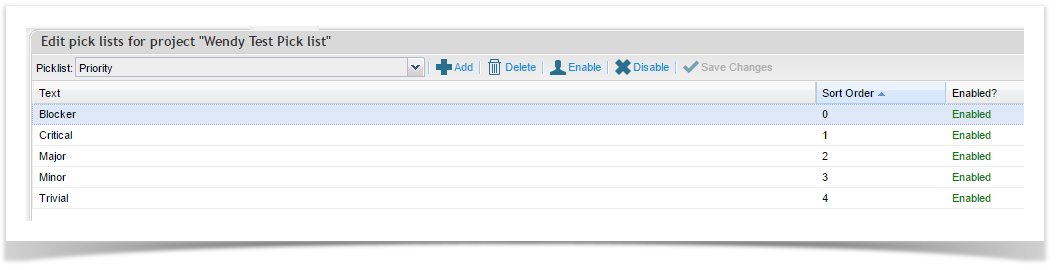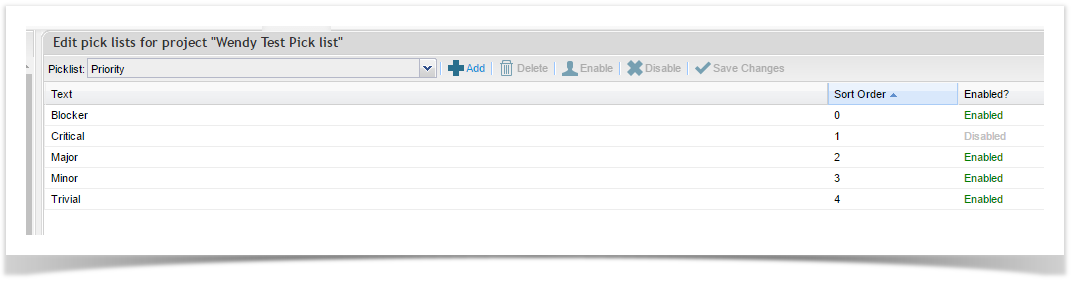Picklists for Enterprise Tester standard fields can be managed at either a project level or globally.
Picklists can be configured for the following inbuilt fields:
- Component
- Incident Resolution
- Incident Status
- Incident Type
- Priority
- Requirements Difficulty
- Requirements Status
- Requirements Type
- Status
- Test Type
- Version
Picklists for the following custom field types are also configured here:
- Multi Select
- Check Box Group
- Radio Group
- Combo Box
Components and Versions can be automatically updated with values from your defect tracking system.
- Components - The parts of the system affected
- Affected Versions - The release(s) that are affected by the incident
- Fix Versions - The release(s) in which you intend to resolve the incident
Automatic Update of Versions and Components
Enterprise Tester supports automatically pulling Version and Component values from JIRA. See Tasks when setting up your project links.
Managing Picklist Values
Organizational Level
Changes made to the organization level picklists will only automatically update existing projects that are set as dependent on the organization.
New projects will adopt any organization level picklist changes.
Projects set as independent of the organization will need to be updated individually.
Picklist values for custom fields are applied globally, this means there is only one list of values for a particular custom field.
Project Level
Changes made to the project level picklists are specific for a single project.
New projects will adopt any organization level picklist changes.
Projects set as independent of the organization will need to be updated individually.
Picklist values for custom fields are applied globally, this means there is only one list of values for a particular custom field.
How to Manage Picklists
- Navigate to the Admin tab.
- Navigate to Edit Organization or Project screen depending on what level of update is required.
- Select the Edit Pick Lists button, right hand bottom of screen.
- Select the picklist you would like to Edit.
- Picklist values for the selected field appear, update or edit as required.
Ordering of how picklist values appear in dropdowns for each screen can be controlled by Sort Order, 0 is the default value.
- Picklist values can be Disabled without the need to delete them.
When the Picklist value is Disabled it can no longer be used but the history is retained where ever the Picklist value is referred to.
To disable a Picklist value:
a) Highlight the Picklist value you want to disable
b) Select Disable button
c) Select Save Changes button - Picklist values can be re-enabled at any time.
To enable a Picklist value:
a) Highlight a Picklist value that is disabled
b) Select Enable button
c) Select Save Changes button - Remember to Save Changes before navigating away from this screen